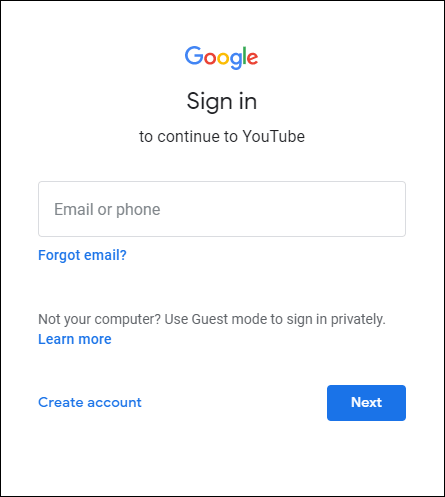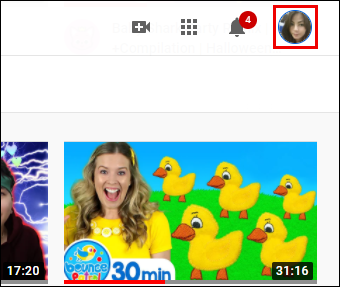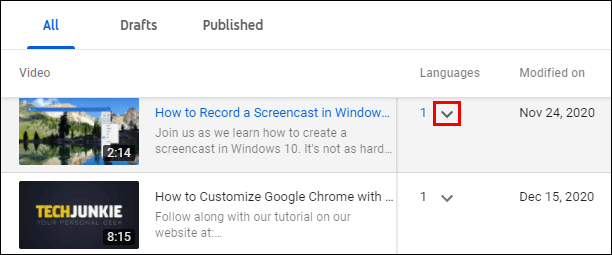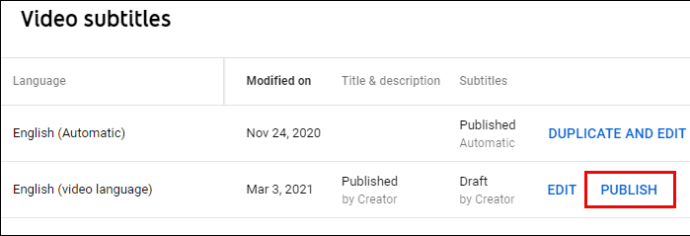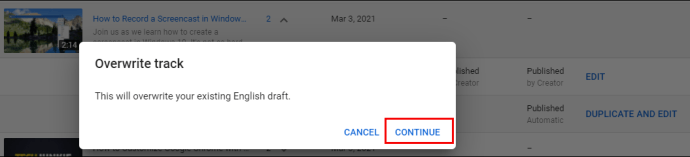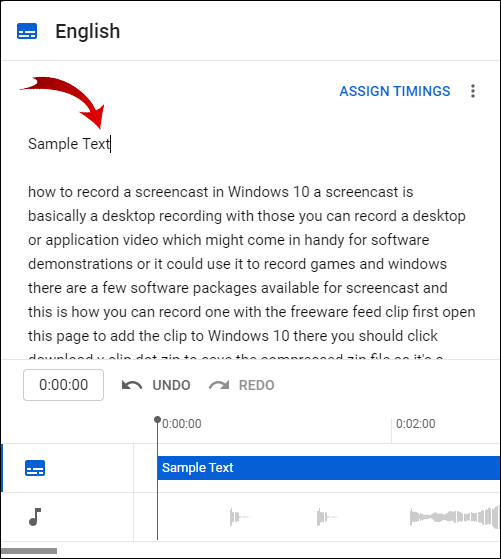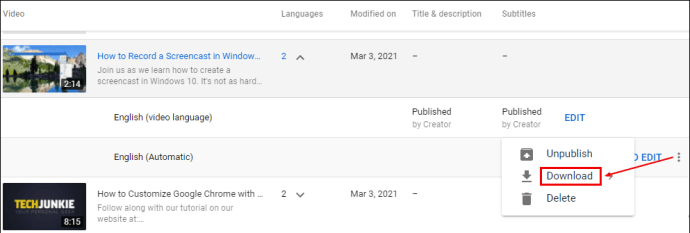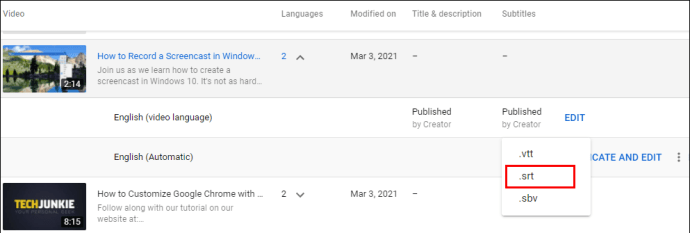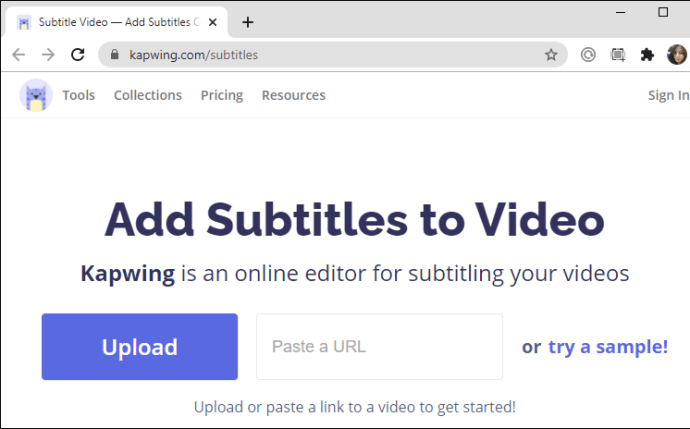Da biste poboljšali svoj SEO rang ili učinili svoje YouTube videozapise pristupačnijim, možda biste željeli znati kako ih transkribirati.

U ovom članku ćemo vas provesti kroz kako automatski transkribirati svoje videozapise i urediti transkripciju na YouTubeu. Osim toga, pokazat ćemo vam kako izraditi točne prijepise videozapisa pomoću alata treće strane.
Kako automatski transkribirati YouTube videozapise? ,
YouTube može automatski transkribirati vaš videozapis pomoću značajke automatske sinkronizacije. Nakon što se transkribiraju, potiču autore da uređuju prijepis, budući da generirani tekst nije uvijek precizan. To čine tako da ističu riječi koje su možda pogriješile.
Da biste generirali prijepis za videozapis koji je već prenesen na vaš YouTube račun, učinite sljedeće:
- Pristupite i prijavite se na svoj YouTube račun.
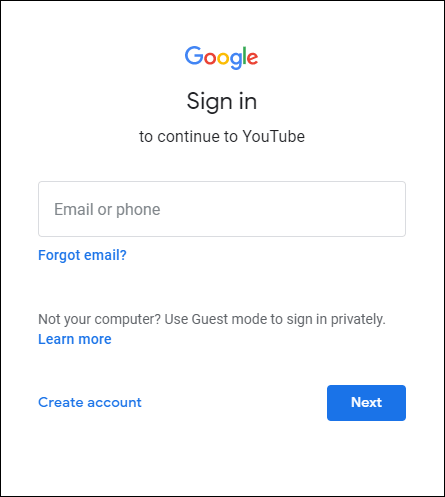
- U gornjem desnom kutu kliknite na ikonu profila.
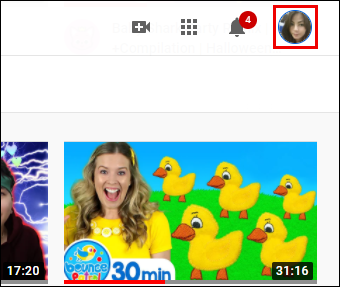
- Odaberite "YouTube Studio" > "Titlovi".

- Na stranici "Titlovi kanala" idite na redak videozapisa i kliknite strelicu usmjerenu prema dolje ispod "Jezici".
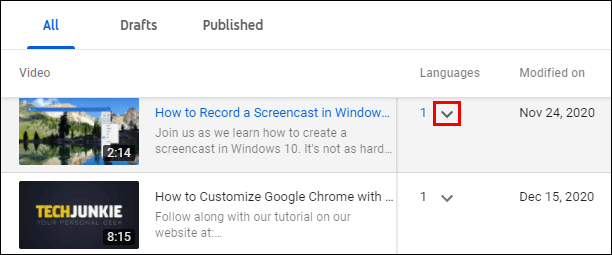
- U retku "Jezik (jezik videozapisa)" odaberite “DODAJ” u stupcu “Titlovi”.

- Zatim odaberite "Auto-sinkronizacija" > "OBJAVA".
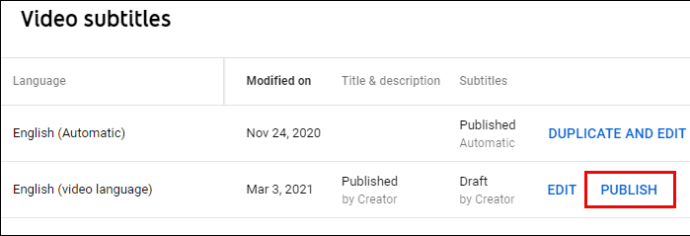
Da biste vidjeli transkript, učinite sljedeće:
- Idite na videozapis na stranici "Titlovi kanala".
- U retku "Jezik (automatski)" kliknite na "DUPLICIRAJ i UREDI", a zatim "Nastavi".
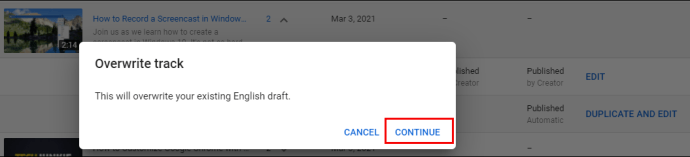
- Sada ćete imati opciju da vidite kako se video reproducira s natpisima i terminima prikazanim ispod. Provjerite točnost prolaskom kroz prijepis. Ako je sve u redu, pritisnite "OBJAVA" u gornjem desnom kutu.

- Sada ćete imati opciju da vidite kako se video reproducira s natpisima i terminima prikazanim ispod. Provjerite točnost prolaskom kroz prijepis. Ako je sve u redu, pritisnite "OBJAVA" u gornjem desnom kutu.
Ako trebate urediti prijepis, učinite sljedeće:
- Postavite pokazivač na tekst kako biste izvršili svoje izmjene.
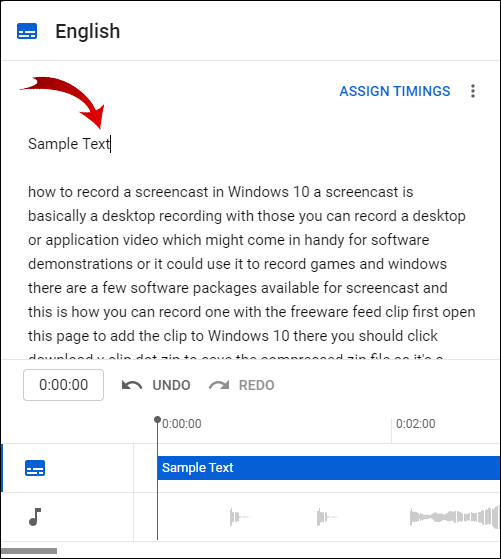
- Nakon što završite s uređivanjem, odaberite "OBJAVA" u gornjem desnom kutu.

Da biste preuzeli i uredili prijepis pomoću tekstualne datoteke, učinite sljedeće:
- Na stranici "Titlovi kanala" idite na redak "Jezik (automatski)" i kliknite na izbornik s tri točke, a zatim odaberite "Preuzmi".
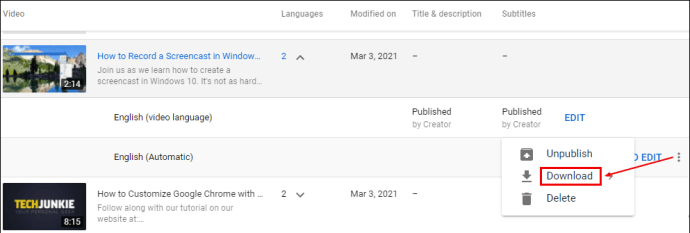
- Odaberite .srt, a zatim potvrdite preuzimanje.
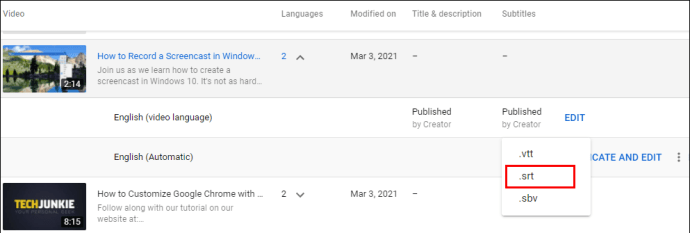
- Idite na .srtfile iz mape Downloads i kliknite desnom tipkom miša na nju.

- Preimenujte datoteku mijenjajući .srt u .txt, a zatim pritisnite enter.

- Za potvrdu promjene kliknite na “OK”.

- Otvorite .txt datoteku da biste unijeli svoje promjene, a nakon dovršetka, spremite je na radnu površinu kao .srt datoteku. Ne brinite ako je .txt dodan imenu.
Sada dodajte svoj izmijenjeni prijepis u video na YouTubeu:
- Odaberite "YouTube Studio" > "Titlovi".

- U odjeljku "Titlovi kanala" kliknite na videozapis, a zatim "DODAJ JEZIK".

- Odaberite jezik, a zatim ispod stupca "Titlovi" odaberite "DODAJ".

- Odaberite "Prenesi datoteku".

- Odaberite "S vremenima", a zatim "Nastavi".

- Odaberite datoteku za prijenos, a zatim "Objavi".

Napomena: Da biste izbrisali unose jezika koji više nisu potrebni, idite na stranicu "Video titlovi", kliknite na izbornik s tri točke i odaberite "Izbriši".
Koristite internetski alat treće strane
Kapwing je popularan online alat za transkripciju videa. Podržava automatsku i ručnu transkripciju videa izravno iz sučelja. Da biste automatski transkribirali svoj YouTube videozapis i preuzeli datoteku pomoću Kapwinga, učinite sljedeće:
- Kopirajte URL za videozapis koji želite transkribirati.
- Idite na //www.kapwing.com/subtitles.
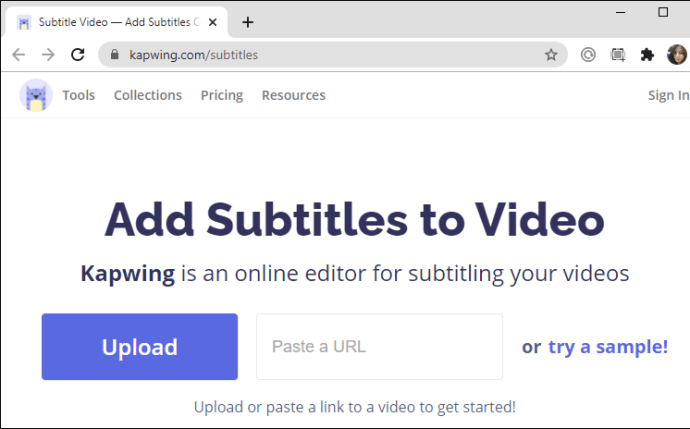
- U tekstualno polje "Zalijepi URL" zalijepite URL za svoj YouTube videozapis.
- U okviru "Automatsko generiranje titlova" odaberite jezik, a zatim kliknite "Automatski generiraj"; slijedite upute za transkripciju videozapisa u tekst.
- Da biste provjerili točnost transkripcije, kliknite na "Kreiraj" koji se nalazi pri dnu okna s lijeve strane.
- Ako ste zadovoljni rezultatom ili želite izmijeniti, kliknite na "Uredi" na desnoj strani, a zatim odaberite "Preuzmi SRT".
Ako je potrebno, da biste uredili .srt datoteku, učinite sljedeće:
- Idite na .srtfile iz mape Downloads i kliknite desnom tipkom miša na nju.

- Preimenujte datoteku mijenjajući .srt u .txt, a zatim pritisnite enter.

- Kliknite "U redu" za potvrdu promjene.

- Otvorite .txt datoteku kako biste izvršili izmjene, a nakon dovršetka spremite je na radnu površinu kao .srt datoteku.
Da biste dodali transkripciju u videozapis na YouTubeu, učinite sljedeće:
- Odaberite "YouTube Studio" > "Titlovi".

- U odjeljku "Titlovi kanala" kliknite na videozapis > "DODAJ JEZIK".

- Odaberite jezik, a zatim ispod stupca "Titlovi" odaberite "DODAJ".

- Odaberite "Prenesi datoteku".

- Odaberite "S vremenima", a zatim "Nastavi".

- Odaberite datoteku za prijenos, a zatim "Objavi".

Najbolje stranice za automatsku transkripciju
Usluge automatskog prepisivanja nastavljaju rasti u popularnosti. Više kreatora sadržaja transkribira svoje videozapise, ne samo kako bi zadovoljili standarde pristupačnosti, već i kako bi ih učinili lakšim za pretraživanje na webu. Na raspolaganju je mnogo alata i usluga za automatsku transkripciju. Evo tri od najboljih:
Adobe Premiere Pro
Adobe Premiere Pro dio je sve većeg Creative Suite. Koristi ga većina ljudi, brzo je postao vodeći video uređivač u industriji.
Sučelje vam omogućuje da više-manje učinite sve što želite sa svojim videozapisom, podjednako za nove i iskusne korisnike Adobea. Evo što možete očekivati kada koristite Adobe Premiere Pro:
- Kompatibilnost s više-manje bilo kojim formatom video datoteke.
- Vodiči o tome kako koristiti funkcionalnost.
- Jednostavan uvoz/izvoz između ostalih Adobe proizvoda.
- Dostupno je besplatno probno razdoblje za isprobavanje prije kupnje.
OTprepisivati
OTranscribe je besplatni web-bazirani alat otvorenog koda; osmišljena 2013. kako bi se olakšala transkripcija.
Njegov jednostavan izgled i sučelje jednostavno za korištenje uključuju sljedeće značajke:
- Omogućuje kontrolu audio/video playera i uređivača teksta u istom prozoru.
- Uključuje interaktivne vremenske oznake koje će vam pomoći da prođete kroz prijepis.
- Automatski sprema vaš napredak dok radite.
- Vaše datoteke i prijepisi se ne učitavaju na OTranscribeove poslužitelje; ostaju na vašem računalu.
Alternativno, da biste uštedjeli vrijeme dok se netko drugi brine o transkripciji, možete razmisliti o korištenju profesionalne usluge transkripcije kao što je REV.
REV
Rev je etablirana tvrtka za transkripciju koja postoji od 2010. i opslužuje kupce poput Amazona i Microsofta. U 2019. proglašeni su za najbolju uslugu transkripcije, tako da znate da će pružiti vrhunsku kvalitetu. Evo nekih od pogodnosti njihove usluge:
- Brza obrada vaše datoteke (manje od 12 sati).
- Dovršeni rad vam se vraća putem online uređivača za preuzimanje u željenom formatu.
- Kao i mnoge druge opcije "uradi sam" na mreži, jednostavno prenesete svoj audio/video ili navedete URL, a oni će se pobrinuti za ostalo.
Dodatna često postavljana pitanja
Možete li automatski prepisati zvuk u tekst?
Da, možete. Ovaj postupak je isti kao i prepisivanje videa u tekst.
Može li se YouTube video prepisati?
Da ono može. YouTube videozapisi mogu se automatski transkribirati na YouTubeu; alternativno, postoji mnogo drugih alata trećih strana koji to mogu učiniti.
Kako automatski transkribirate videozapise?
Da biste generirali prijepis za videozapis koji je već prenesen na vaš YouTube račun, učinite sljedeće:
1. Pristupite i prijavite se na svoj YouTube račun.
2. U gornjem desnom kutu kliknite na ikonu profila.
3. Odaberite "YouTube Studio" > "Titlovi".
4. Na stranici "Titlovi kanala" idite na redak videozapisa i kliknite strelicu usmjerenu prema dolje ispod "Jezici".
5. U retku "Jezik (jezik videa)" odaberite "DODAJ" ispod stupca "Titlovi".
6. Zatim odaberite “Auto-sync” > “PUBLISH”.
Da biste vidjeli transkript, učinite sljedeće:
1. Idite na video na stranici "Titlovi kanala".
2. U retku "Jezik (automatski)" kliknite "DUPLICIRAJ i UREDI", a zatim "Nastavi".
Sada ćete imati opciju da vidite kako se video reproducira s natpisima i terminima prikazanim ispod. Provjerite točnost prolaskom kroz prijepis. Ako je sve u redu, pritisnite "OBJAVA" u gornjem desnom kutu.
Kako mogu vidjeti titlove na YouTube videu?
Da biste vidjeli titlove za videozapis, učinite sljedeće:
1. Pristupite YouTubeu i odaberite video koji želite gledati.
2. U donjem desnom kutu video zaslona kliknite na ikonu "CC".
Titlovi će se automatski pojaviti u bijeloj boji.
Koje su prednosti pretvaranja YouTube videa u MP4?
Glavne prednosti pretvaranja vaših YouTube videozapisa u MP4 format uključuju:
· Imati pristup da ih gledate kad god želite.
· MP4 datoteke kompatibilne su na gotovo svim uređajima.
· Glatko gledanje bez problema.
· Gledanje ne zauzima propusnost jer se videozapisi gledaju izvanmrežno.
Evo nekih od najboljih YouTube video pretvarača u MP4 za 2021. godinu do sada:
1. 4K Video Downloader
2. SnapDownloader
3. Klikom na Downloader
4. MP3 Studio
5. iTubeGo
6. WinX HD Video Converter Deluxe
7. VideoProc
8. YTMp3
9. YMp4
10. Flvto.
Zapamtite, prije preuzimanja videozapisa s autorskim pravima morate dobiti izričito dopuštenje izvornog autora. Zakonski, možete preuzeti videozapise koji nisu zaštićeni autorskim pravima za osobnu upotrebu — uvijek provjerite!
Automatizacija vaših YouTube transkripata
Razvoj tehnologije postaje sve bolji; sada dobivamo YouTube i slične da pokupe govor i automatski ga pretvore u riječi za nas - kako je to super! Prednosti video transkripcija su brojne, uključujući povećanje SEO ranga i pristupačnosti.
Sada kada znate kako automatski transkribirati svoje YouTube videozapise, kako ste utvrdili točnost stvorenog prijepisa? Jeste li morali puno uređivati? Javite nam u odjeljku za komentare u nastavku.