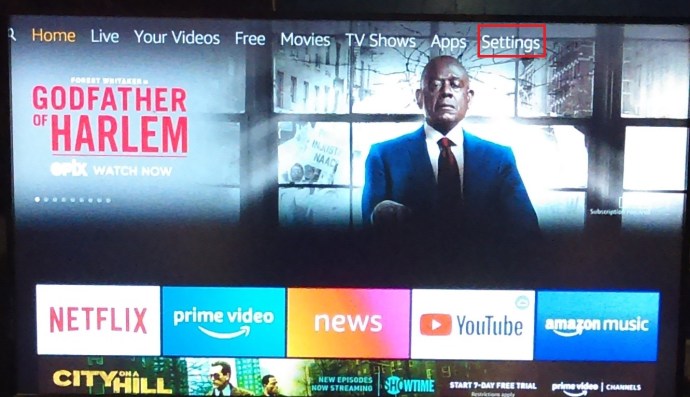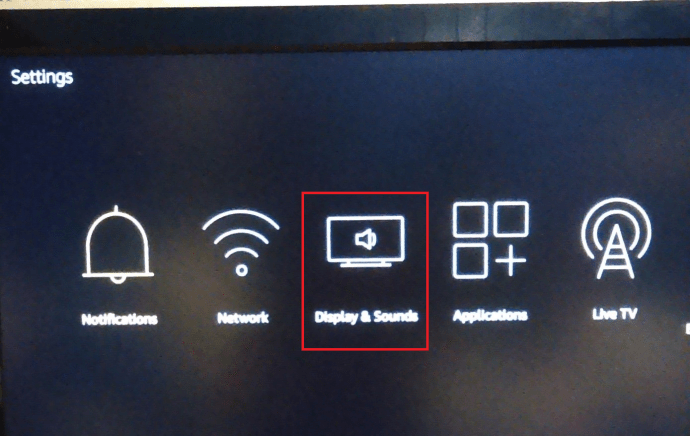Prema poštanskom sandučiću TechJunkie, zaslon Amazon Fire Stick koji se zaglavi kada se zumira prilično je uobičajen. Dodano kao dio niza značajki pristupačnosti, zumiranje vam omogućuje povećanje dijela zaslona kako bi tekst bio jasniji i veći. Ono što bi se trebalo dogoditi je da zumirate, pročitate tekst i zatim vratite ekran na normalnu veličinu. Ponekad se to ne dogodi pa će se u ovom vodiču raspravljati o tome što učiniti ako je vaš Amazon Fire Stick zapeo na zumiranju.

Povećavanje i smanjivanje na Amazon Fire Stick-u dio je značajke Screen Magnifier predstavljene prošle godine u verziji 5.2.6.0. Kombinacijom tipki na daljinskom upravljaču možete zumirati određeno područje prikazanog zaslona kako biste ga povećali. Ručno ga uključujete i isključujete i trebao bi povećati, a zatim ponovno umanjiti nakon što ponovite kombinaciju tipki.
Prozor za zumiranje također dodaje koristan narančasti obrub koji vam daje do znanja da ste zumirani kako bi vam život bio malo lakši.
Značajke pristupačnosti dodane Amazon Fire Stick-u također uključuju titlove, audio opise, VoiceView za Fire TV i tekst visokog kontrasta. Zatvoreni titlovi dodaju titlove za nagluhe. Audioopisi dodaju opisni zvučni zapis za one koji imaju problema s vidom, a VoiceView za Fire TV govori opcije izbornika kada se krećete po izbornicima. Tekst visokog kontrasta čini sav tekst vidljivijim za slabovidne korisnike. Svi imaju za cilj učiniti Amazon Fire Stick dostupnim svima bez obzira na sposobnosti.

Amazon Fire Stick zaglavljen na Zoomu
Meni se to još nije dogodilo, ali nakon što sam se raspitao, dogodilo se i drugima.
Ako na daljinskom upravljaču Amazon Fire Stick pritisnete Natrag i Unaprijed pet sekundi, omogućit ćete Povećalo zaslona.
Zadržite tipku natrag i ponovno premotajte naprijed da biste je onemogućili.
Pritisnite Izbornik i Premotavanje unaprijed za povećanje i Izbornik i Premotavanje unatrag za smanjenje. Zvuči jednostavno, zar ne?
Ako niti jedna kombinacija ne uspije dezoomirati vaš Amazon Fire Stick, pokušajte s jednim od ovih popravaka. Oni očito rade u nekim situacijama.
Alternativne kombinacije tipki
Kao što je spomenuto, kombinacija je Izbornik i Premotavanje unaprijed za povećanje, Izbornik i Premotavanje unatrag za smanjenje ili Izbornik i Reprodukcija za onemogućavanje i omogućavanje povećala zaslona. Ako jedna kombinacija ne uspije, pokušajte s drugom. Držite tipke pritisnute 5-10 sekundi da vidite hoće li se nešto promijeniti.
Isključite povećalo zaslona
Ako ne trebate vizualnu pomoć, možete jednostavno isključiti tu značajku u izborniku Postavke. Zatim bi vaš zaslon trebao vratiti na normalno povećanje bez obzira na to jeste li uspjeli poništiti zumiranje ili ne.
- Idite na Postavke i pristupačnost unutar vašeg Amazon Fire Stick-a i isključite povećalo zaslona.
Resetirajte svoj Amazon Firestick
Ako gore navedene opcije ne poništavaju vaš Firestick, ponovno ga pokrenite ili uklonite s TV-a da biste ga vratili na zadano. Ostavite ga 30 sekundi, a zatim ga vratite u TV. Dajte mu još 30 sekundi da se pokrene i provjerite je li se zaslon vratio u normalu. Ovo bi trebalo ponovno vratiti zaslon u normalu i tada možete omogućiti ili onemogućiti povećalo kako vam odgovara.

Provjerite TV i aplikacije na vašem Amazon Firesticku
Zvuči očito, ali više od jedne osobe s kojom sam razgovarao o ovom problemu reklo je da su pokušali na razne načine dezoomirati svoj Amazon Fire Stick samo da bi otkrili da to uopće nije Firestick. Neki pametni televizori imaju značajke zumiranja, kao i Kodi. Ako imate instaliran takav TV ili Kodi na vašem Firesticku, možda bi bilo vrijedno provjeriti.
Jedno darivanje bit će nedostatak narančastog obruba na zumiranom zaslonu. Amazon Firestick dodaje taj obrub kako bi vas obavijestio da ste zumirali. Ako postoji granica, to je vaš Firestick. Ako nema granice, onda je nema.
Ako imate instaliran Kodi, možda je zumirao, a ne Firestick. Lako je to provjeriti.
- Pokrenite Kodi na svom Amazon Firesticku.
- Izaberi Postavke sučelja i Koža.
- Osigurati Zum je postavljeno na 0% u oknu s desne strane.
Logično govoreći, ako Kodi ne radi na vašem Amazon Fire Stick-u, to ne bi trebalo uzrokovati zumiranje zaslona, ali budući da postoji značajka zumiranja i instalirana je na Firestick, to svakako vrijedi provjeriti. Isto za vaš pametni TV ako ima vlastitu značajku zumiranja.
Kalibrirajte svoj zaslon
Ako primijetite da vaš Amazon Fire Stick stalno zapinje u zumiranju, možda bi bilo vrijedno kalibrirati zaslon.
- Otvori Izbornik postavki na vašem Amazon Fire Stick-u.
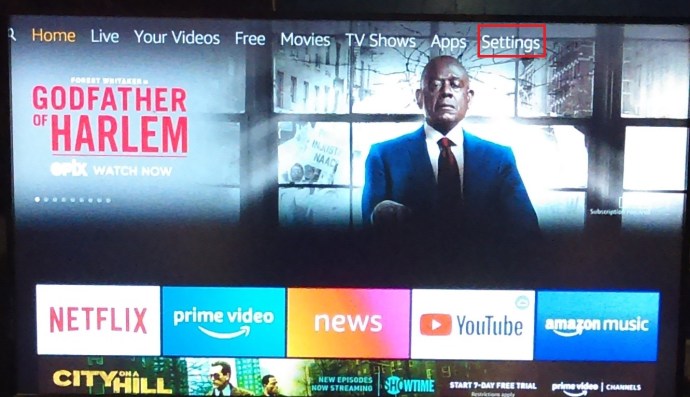
- Sada se pomaknite i odaberite Zaslon i zvukovi.
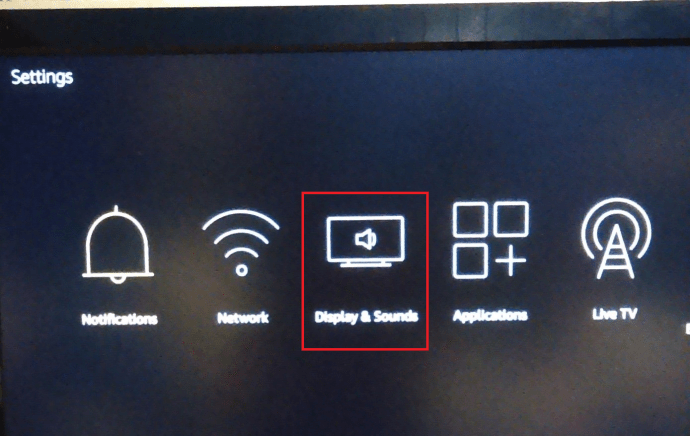
- Zatim kliknite na Kalibrirajte zaslon.
- Slijedite čarobnjaka za promjenu poravnanja zaslona i odaberite Prihvatiti kad završi.
To može, ali ne mora zaustaviti Firestick da nasumično zumira.