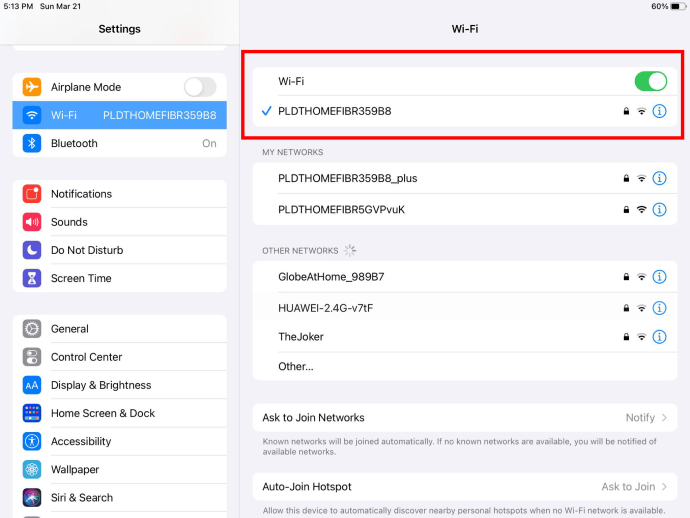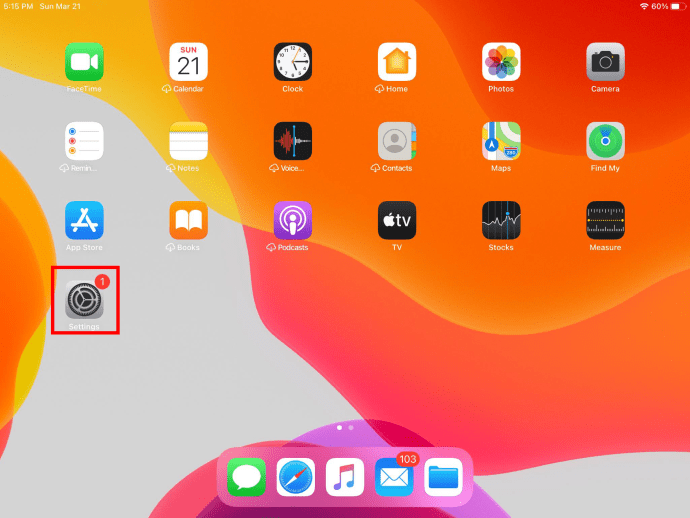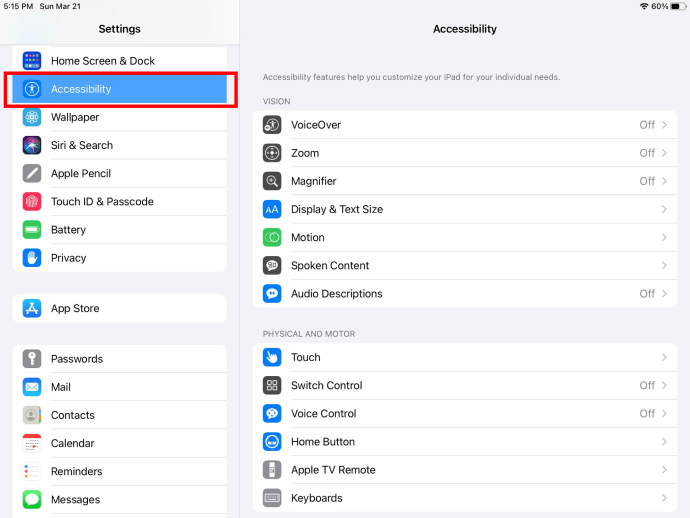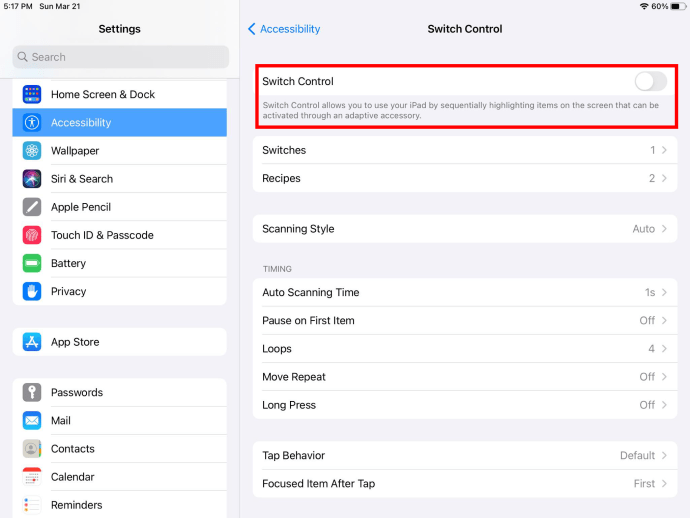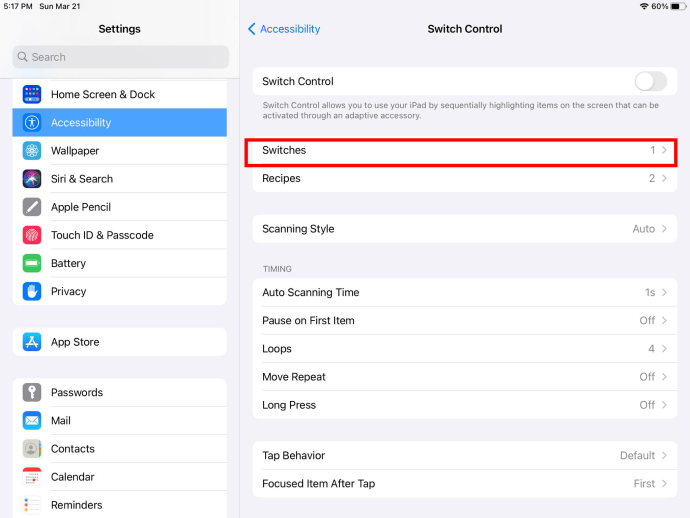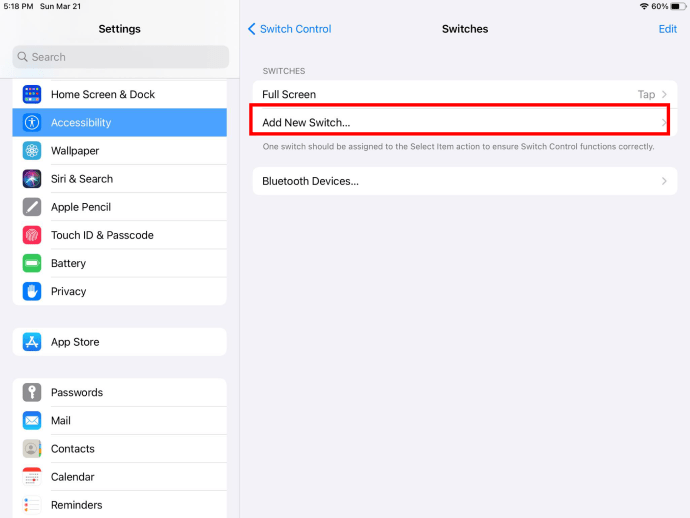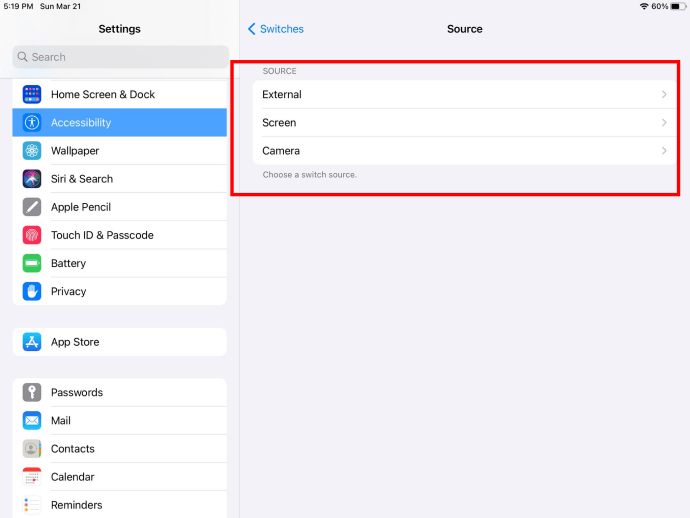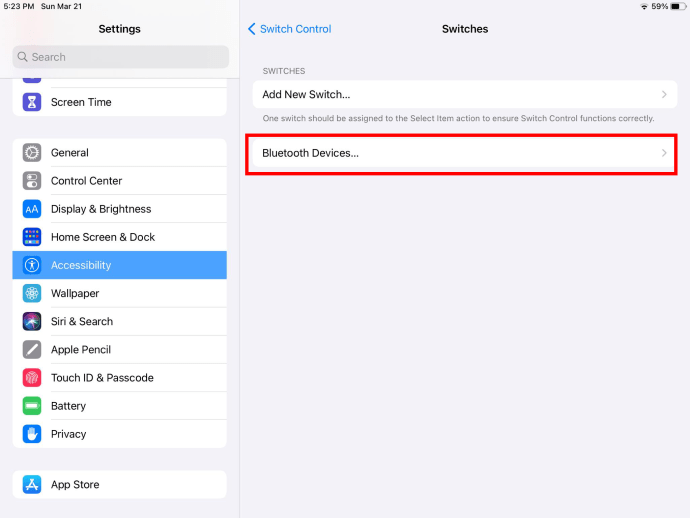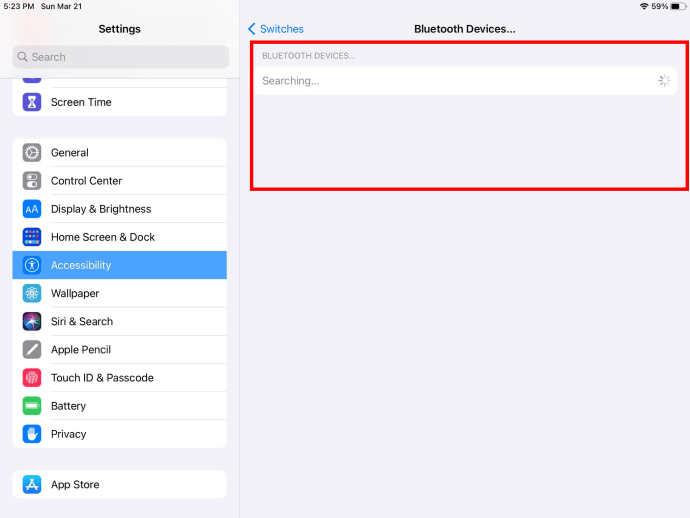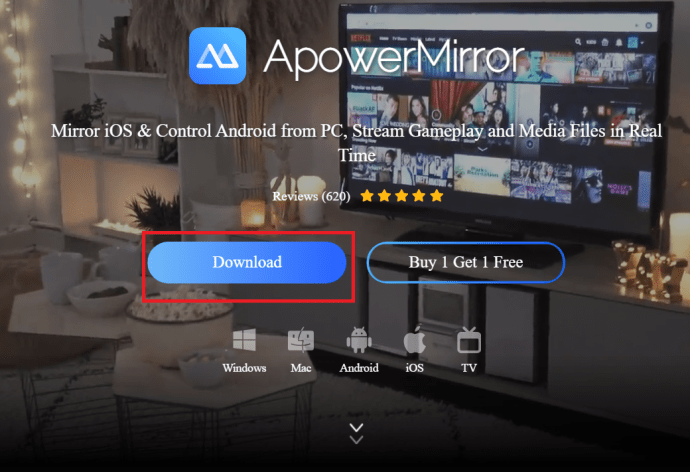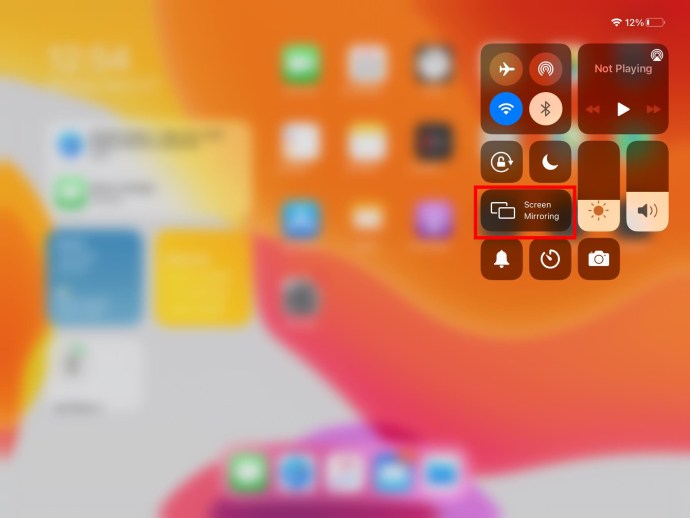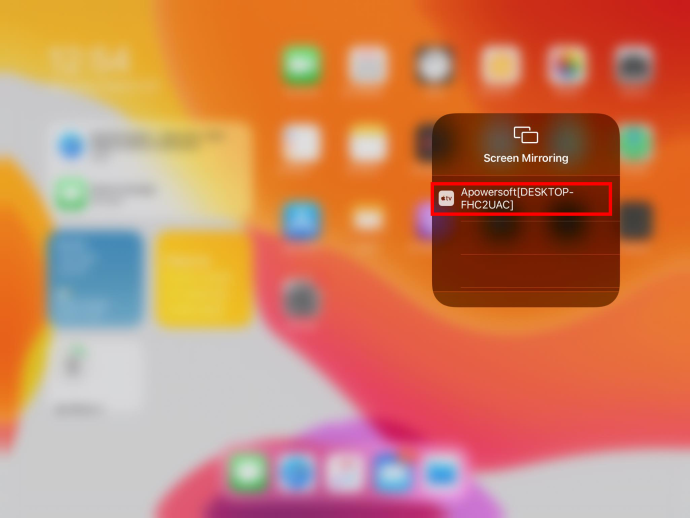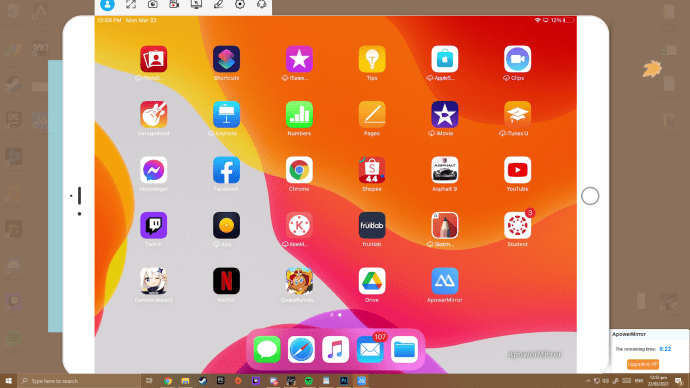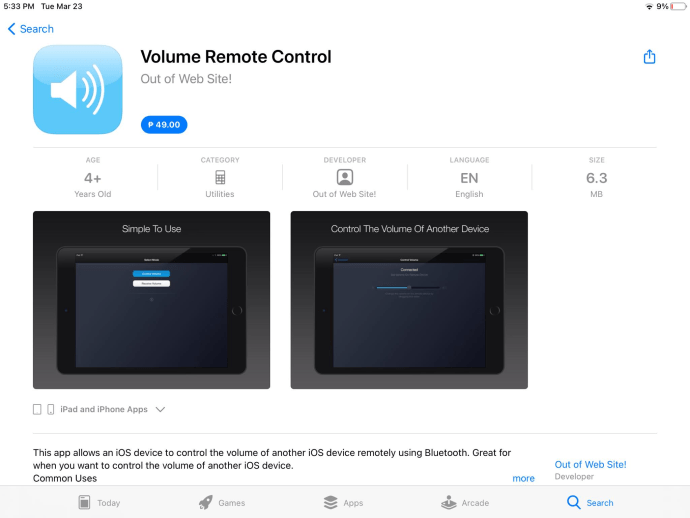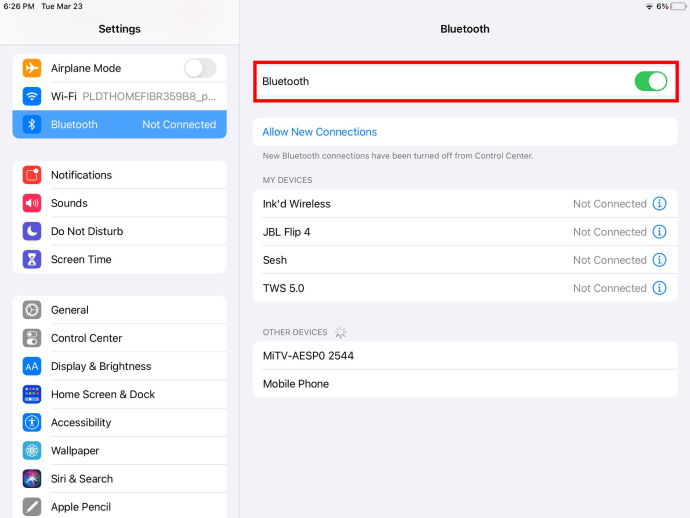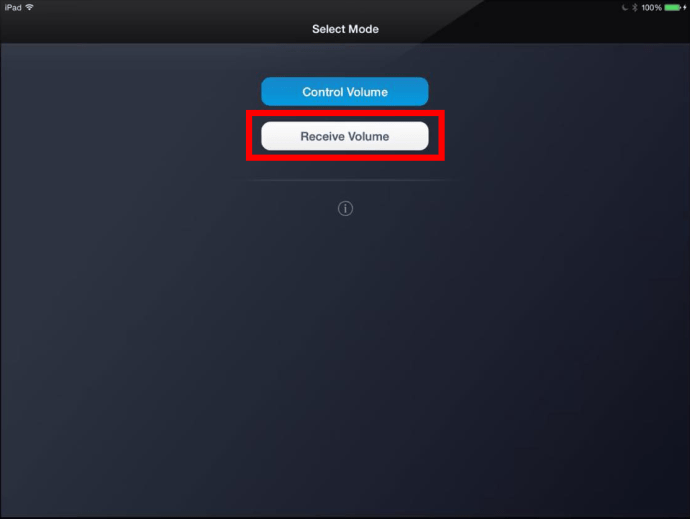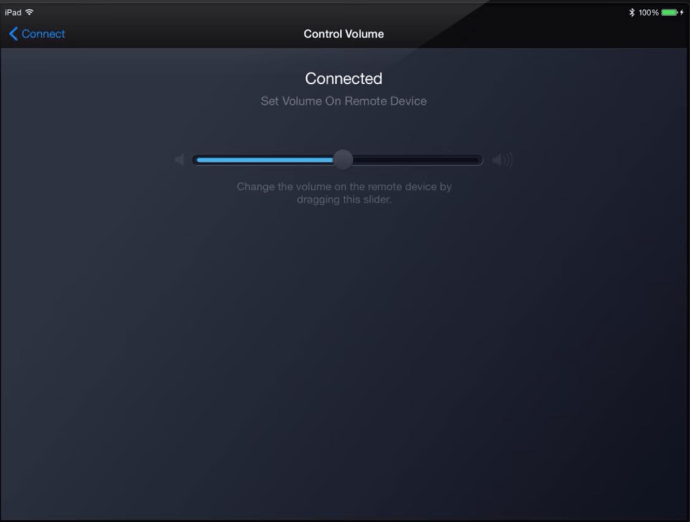iPads je odličan za gledanje videa i igranje igrica. Zgodne su, prenosive i lako se drže. Međutim, postoje situacije u kojima trebate daljinski upravljati iPadom.

Srećom, postoje načini na koje se to može učiniti. U ovom članku ćemo vam pokazati kako daljinski upravljati iPadom. Osim toga, odgovorit ćemo na još nekoliko pitanja vezanih uz temu.
Kako daljinski upravljati iPadom s iPhoneom, iPodom ili iPadom
S dolaskom iOS-a 10, iPadi su dobili funkciju tzv Kontrola prekidača. To omogućuje korisniku da daljinski preuzme ciljni iPad s drugim uređajem. Imajte na umu da oba uređaja moraju biti povezana na istu mrežu i Apple ID račun. Ovi koraci će raditi na iPhoneu, iPod Touchu ili čak drugom iPadu.
- Povežite i iPad i kontrolni uređaj na istu Wi-Fi mrežu i Apple ID račun.
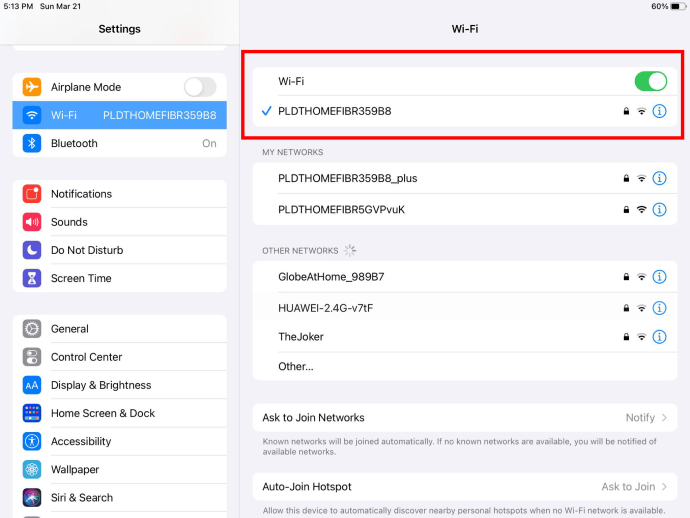
- Sada, idite na Postavke na vašem upravljačkom uređaju.
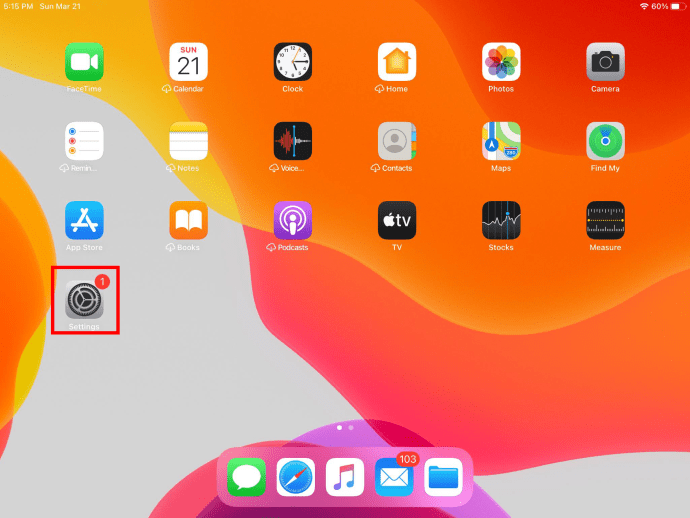
- Zatim odaberite Pristupačnost.
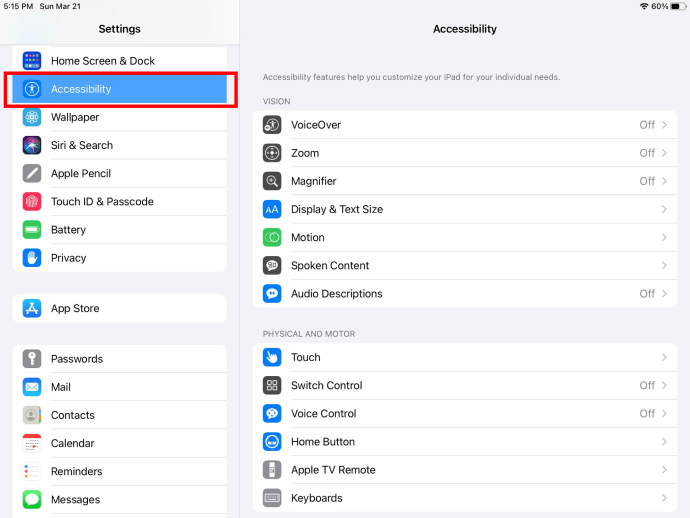
- Upaliti Kontrola prekidača.
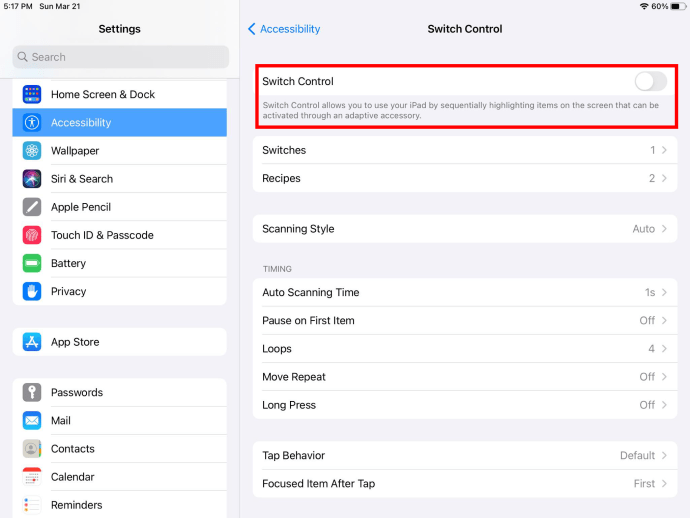
- Za postavljanje novog prekidača odaberite Prekidači iz Kontrola prekidača.
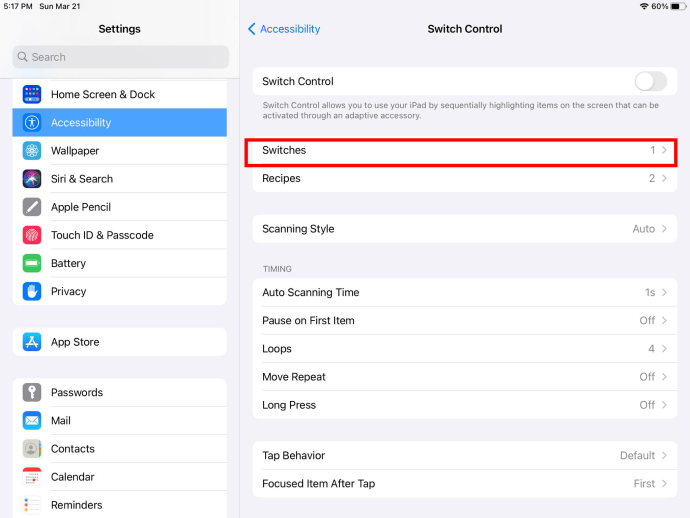
- Sada odaberite Dodaj novi prekidač…
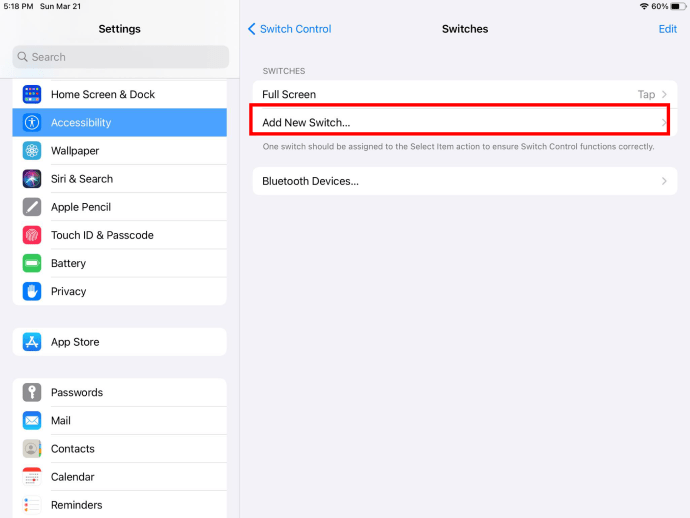
- Odaberite izvor.
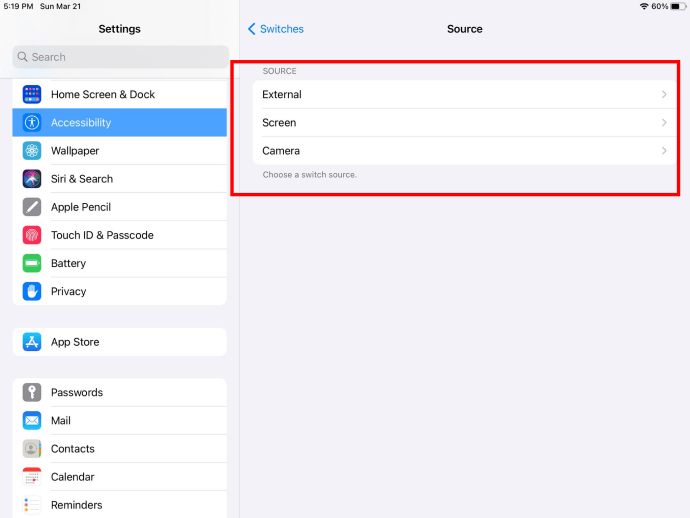
- Krećite se po Kontrola prekidača izbornik s prekidačem i odaberite Uređaj.
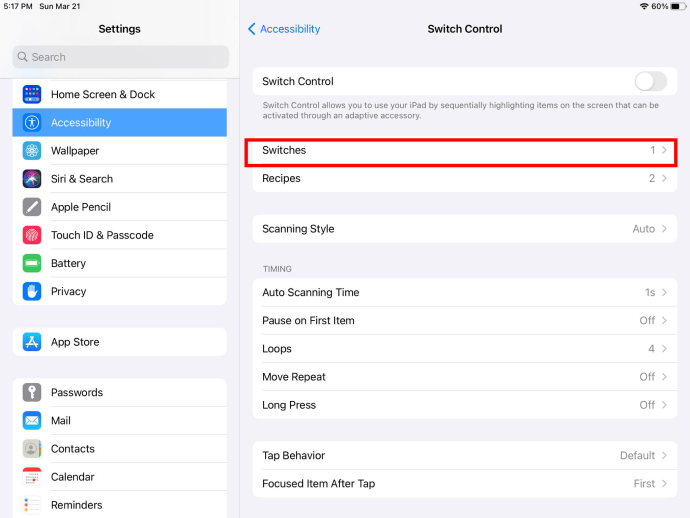
- Izaberi Koristite drugi uređaj.
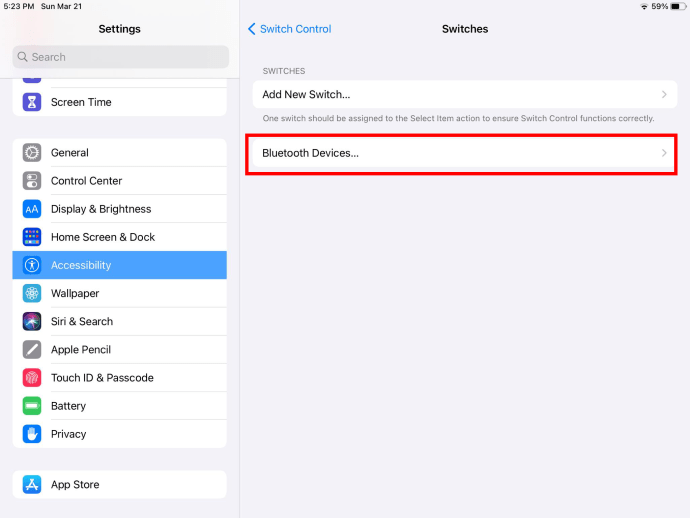
- Pronađite ciljni iPad i odaberite Spojiti.
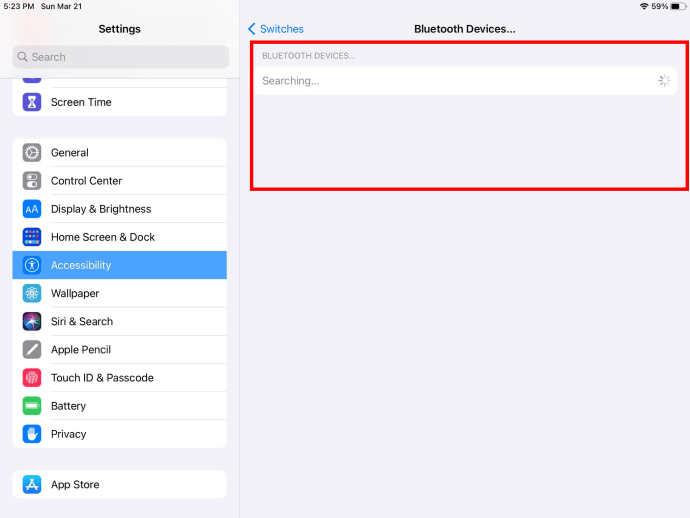
- Sada možete daljinski upravljati iPadom.
Mogućnost upravljanja svojim iPadom na ovaj način može biti vrlo zgodna, posebno za korisnike s poteškoćama u kretanju. Na primjer, osoba može kontrolirati svoj iPad uz pomoć svog iPhonea, iPod Touch-a ili čak drugog iPada. Kako su oba Apple proizvodi i mogu se prijaviti na isti Apple ID, to je glavna opcija za ovaj zadatak.
Kako daljinski upravljati iPadom s Maca
Samo malo drugačije od povezivanja na iPhone, iPad ili iPod Touch, razgovarajmo o upravljanju iPadom s Maca.
- Opet, provjerite jesu li vaši uređaji na istoj mreži i jeste li prijavljeni na iCloud na oba uređaja.
- Sada provjerite je li prebacivanje omogućeno na vašem Macu tako što ćete kliknuti na izbornik Apple Postavke sustava, i konačno Pristupačnost.
- Zatim kliknite na Kontrola prekidača.
- Zatim kliknite na Omogući kontrolu prekidača.
- Kada je prebacivanje sada omogućeno, navigirajte početnom pločom Switch Control i odaberite Uređaji.
- Kliknite na iPad kojim želite upravljati, a zatim odaberite Spojiti.
Uz Appleove proizvode, obično je tako jednostavno povezati uređaje i koristiti ih kao daljinski.
Kako daljinski upravljati iPadom s računala
Upravljanje iPadom s računala puno je teže, ali postoje programi trećih strana koji vam to omogućuju. U ovom slučaju koristit ćemo metodu zrcaljenja zaslona koja vam omogućuje korištenje računala za zrcaljenje zaslona iPada.
Za zrcaljenje zaslona, odlična aplikacija za korištenje je ApowerMirror. Štoviše, besplatno je ako ga koristite nekomercijalno.
- Instalirajte ApowerMirror na iPad i PC.
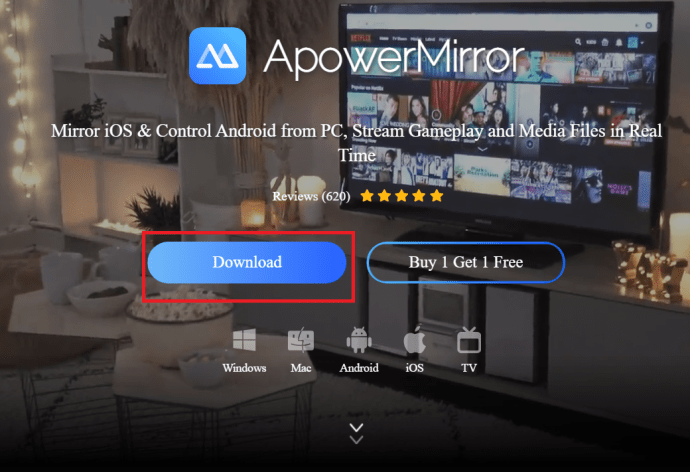
- Sada povežite oba uređaja na istu Wi-Fi mrežu.
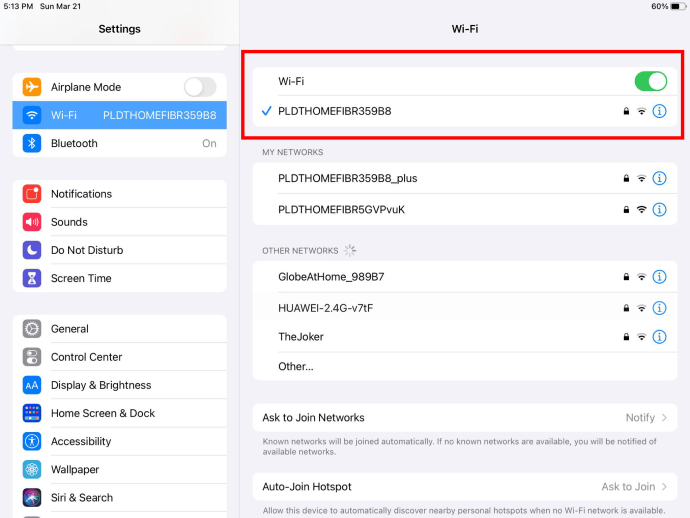
- Na iPadu otkrijte svoje računalo i povežite oba uređaja.
- Dodirnite Ogledalo ekrana telefona na vašem iPadu.
- Zatim prijeđite prstom prema gore i potražite Zrcaljenje zaslona.
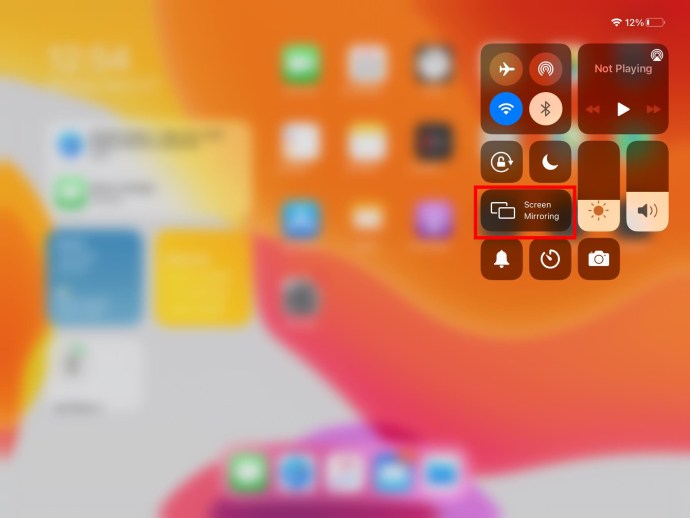
- Odaberite svoje računalo i pričekajte da se oba uređaja povežu.
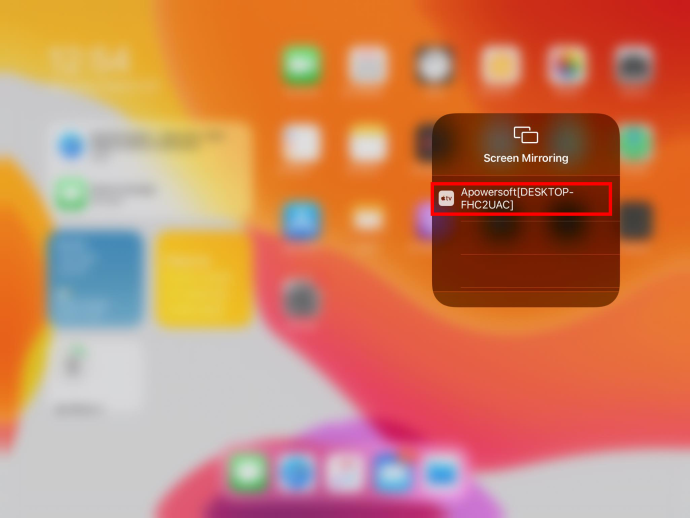
- Sada možete kontrolirati svoj iPad pomoću računala.
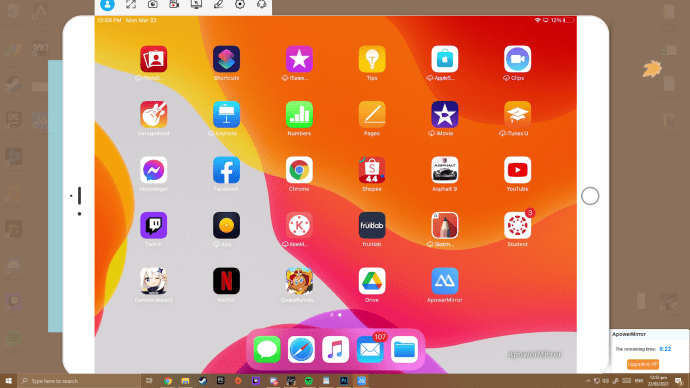
Nažalost, ne postoji izravna metoda za daljinsko upravljanje iPadom s računala. To možete učiniti samo kroz ovakve programe i aplikacije.
Kako daljinski kontrolirati nečiji iPad Korištenje Zoho Assist-a
Apple ne dopušta korisniku daljinsko upravljanje nečijim iPadom na uobičajen način, jer bi to potencijalno moglo ugroziti nečiju privatnost. Jedini način na koji možete kontrolirati iPad druge osobe je instaliranje aplikacija koje vam omogućuju daljinski pristup njihovom uređaju. Međutim, o tome bi se trebale dogovoriti obje strane, jer se to bez dopuštenja smatra hakiranjem.
Još jedna aplikacija koju možete koristiti za upravljanje iPadom putem računala je Zoho Assist. Imajte na umu da ga vlasnik iPada također mora preuzeti kako bi omogućio pristup.
- I vi i vlasnik iPada morate preuzeti Zoho Assist
- Pozovite vlasnika iPada putem aplikacije.
- Kada korisnik prihvati poziv, možete započeti sesiju.
- Kao kontroler odaberite Započni sesiju.
- Sada možete daljinski upravljati iPadom.
Da ponovimo, provjerite jeste li dobili dopuštenje. Protuzakonito je nastaviti bez izričitog pristanka.
Daljinsko upravljanje iPadom sa Splashtop SOS
Druga metoda koju možete upotrijebiti za daljinsko preuzimanje kontrole nad iPadom je korištenje aplikacije pod nazivom Splashtop SOS. Osim dijeljenja zaslona, iPadom možete jednostavno upravljati s drugim uređajem. Bez obzira na to koristite li drugi iPad ili čak Android telefon, i dalje možete kontrolirati iPad s bilo kojeg mjesta.
Proces povezivanja oba uređaja sa Splashtop SOS sličan je Zoho Assistu. Uostalom, obje aplikacije postižu sličnu svrhu.
- I vi i vlasnik iPada morate preuzeti i instalirati Splashtop SOS.
- Pozovite vlasnika iPada putem aplikacije.
- Vlasnik iPada mora unijeti kod za sesiju.
- Kao kontroler odaberite Započni sesiju.
- Sada možete daljinski upravljati iPadom.
Iako je SOS alat za podršku, možete dobiti i druge aplikacije koje omogućuju podršku bez nadzora. Zoho Assist već ima ovu funkciju.
Podrška bez nadzora pomaže uštedjeti vrijeme jer ne morate više puta pozivati iPad. Bez potrebe za dodatnim dopuštenjem, možete odmah preuzeti kontrolu.
Kako daljinski kontrolirati glasnoću iPada
Mogućnost daljinskog podešavanja glasnoće vašeg iPada je zgodna ideja. Ne morate pritiskati tipke za glasnoću ili pružati ruku. To možete učiniti na dva načina, s aplikacijom ili fizičkim daljinskim upravljačem.
- Preuzmite daljinski upravljač glasnoće na oba iOS uređaja.
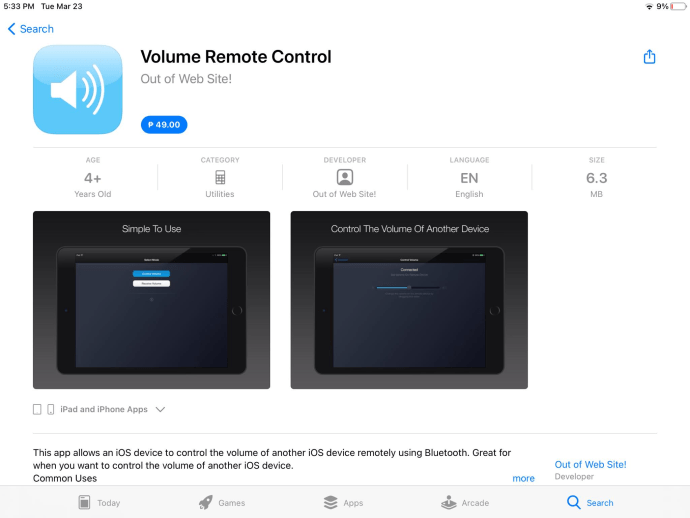
- Omogućiti Bluetooth na oba uređaja.
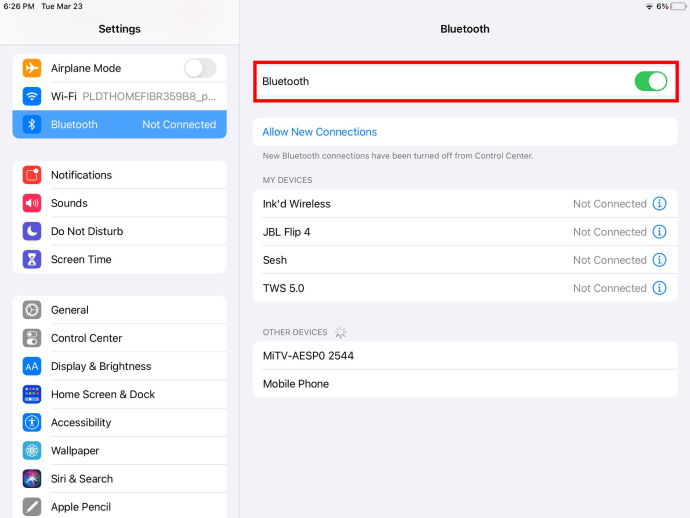
- Izaberi Volumen primanja na iPadu.
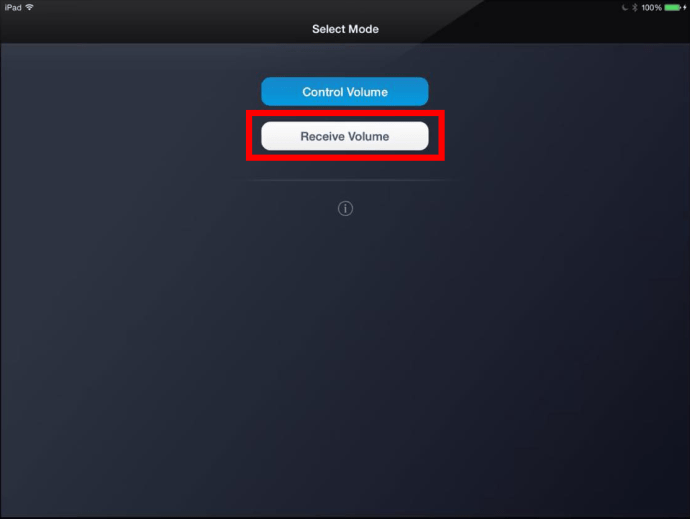
- Zatim odaberite Kontrola glasnoće na drugom iOS uređaju.

- Upotrijebite kontrolni uređaj za podešavanje glasnoće iPada kako vam odgovara.
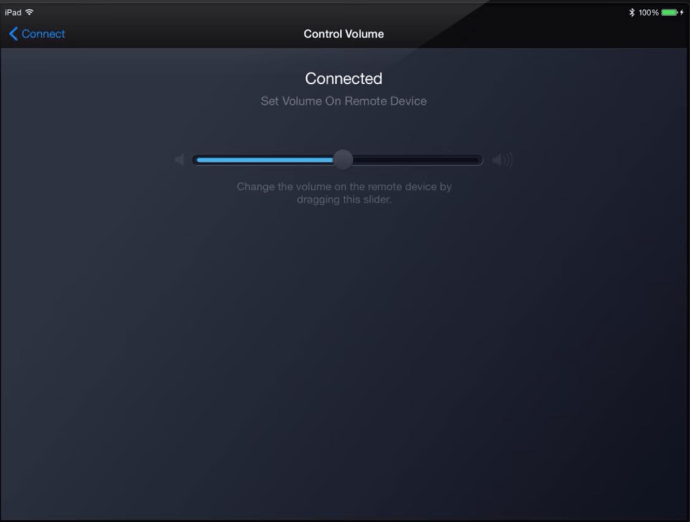
Nedostatak ove aplikacije je što vam omogućuje kontrolu glasnoće iPada samo putem iPhonea, iPod Touch-a ili drugog iPada. Ali to je izvrstan način za daljinsko podešavanje glasnoće.
Korištenje fizičkog daljinskog upravljača još je jedan sjajan način za daljinsko podešavanje glasnoće vašeg iPada.
- Uključite Bluetooth na svom iPadu.
- Spojite daljinski na svoj iPad.
- Koristite kontrole glasnoće za podešavanje glasnoće.
Apple sam proizvodi daljinski upravljač koji možete spojiti na iOS uređaje. Osim kontrole glasnoće, možete ga koristiti i za razne druge funkcije.
Dodatna često postavljana pitanja
Evo odgovora na neka druga pitanja koja možda imate o iPadima.
Možete li daljinski izbrisati iPad?
Da, možete. Prvo morate uključiti Pronađite moj iPad prije nastavka. S drugim iOS uređajem unesite ID iPada, a zatim možete izbrisati podatke iPada.
Ako koristite Windows, to možete učiniti tako da se prijavite na iCloud. Upotrijebite iCloud da pronađete svoj uređaj, a zatim ga izbrišite daljinski.
Ako je vaš iPad povezan s internetom, bit će izbrisan. Ako ne, u trenutku kada se ponovno poveže, izbrisat će se sam.
Može li se iPadu pristupiti daljinski?
Da, može mu se pristupiti na daljinu. Korištenjem aplikacija trećih strana ili Switch Control, svatko može pristupiti drugom iPadu. Međutim, to zahtijeva da vlasnik iPada ima instalirane aplikacije na prvom mjestu.
Daljinski pristup iPadu za praktičnost
Uz pomoć drugog iOS uređaja ili aplikacija za preuzimanje, iPadom možete upravljati daljinski. To posebice omogućuje onima s poteškoćama u kretanju da kontroliraju svoje iPade kada nisu u neposrednoj blizini uređaja. Također je prikladno ako iz bilo kojeg razloga ne možete izravno pristupiti svom iPadu.
Jeste li to ikad prije radili? Je li se naš članak o tome kako daljinski upravljati iPadom pokazao korisnim? Javite nam u odjeljku za komentare u nastavku.