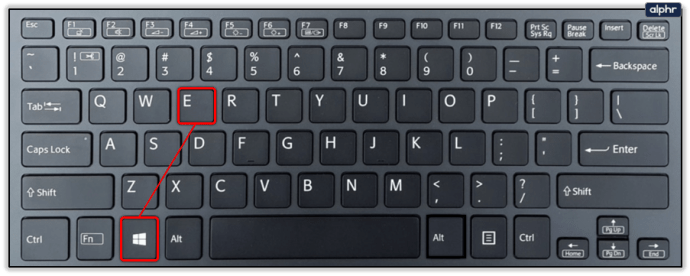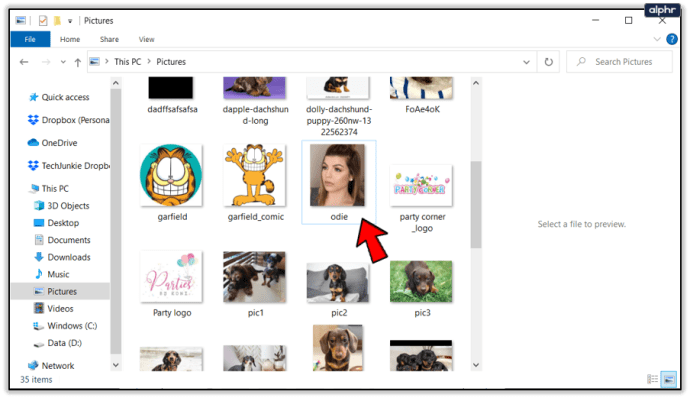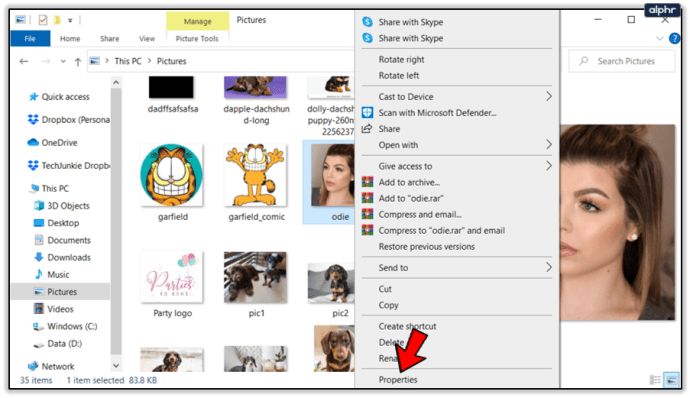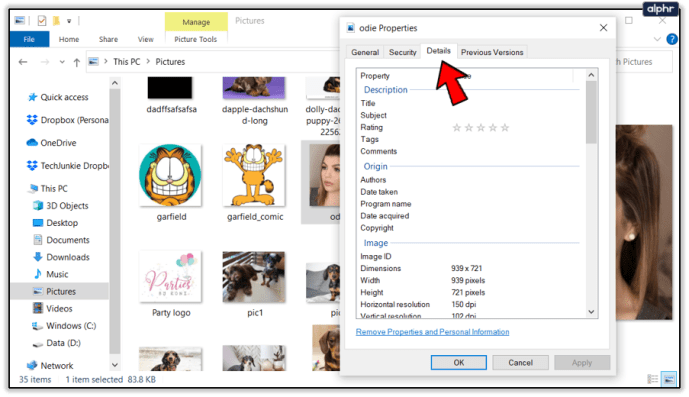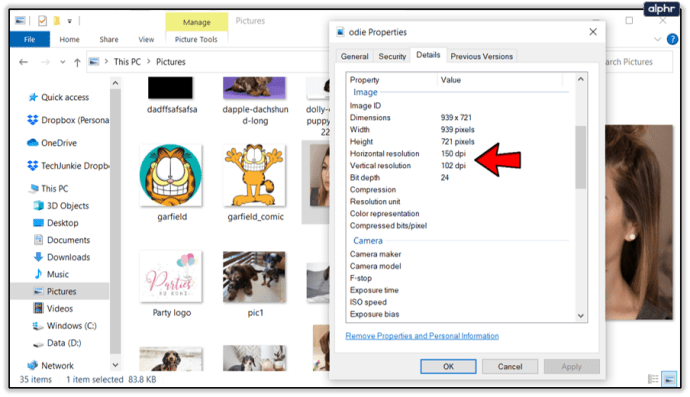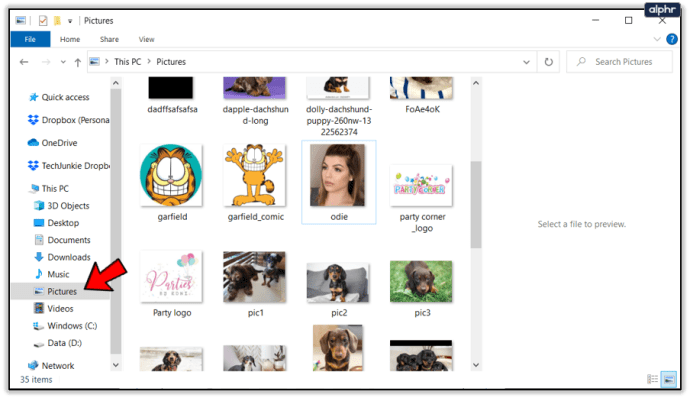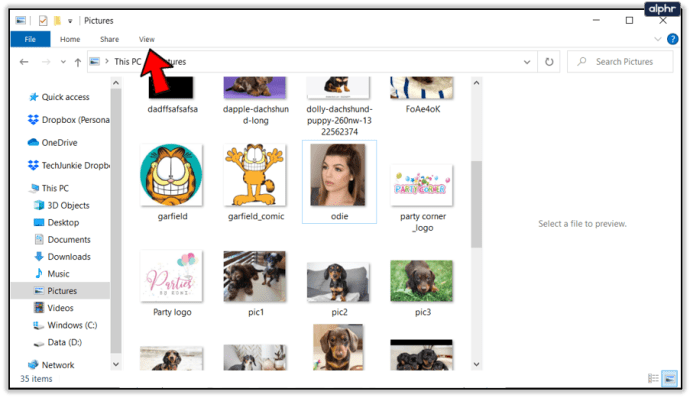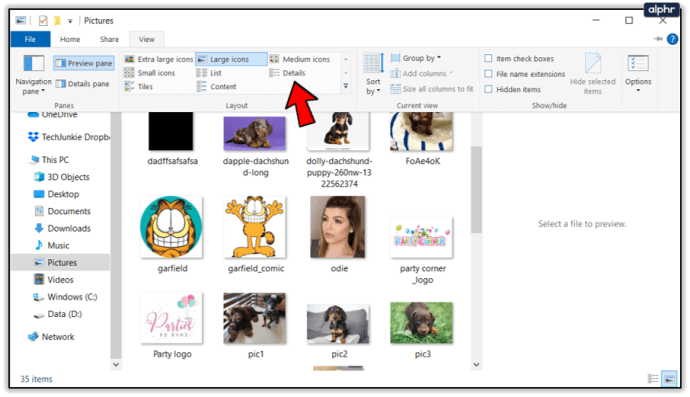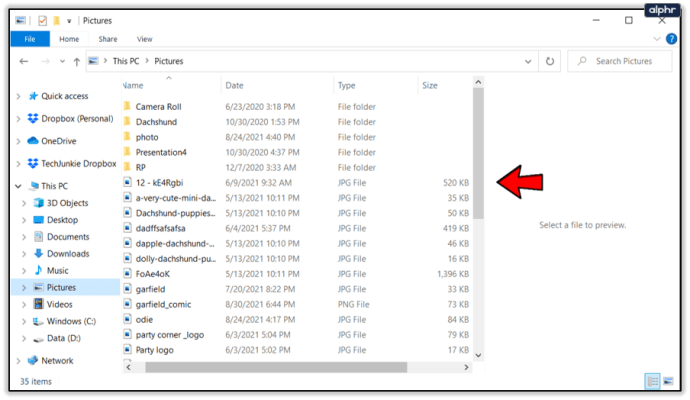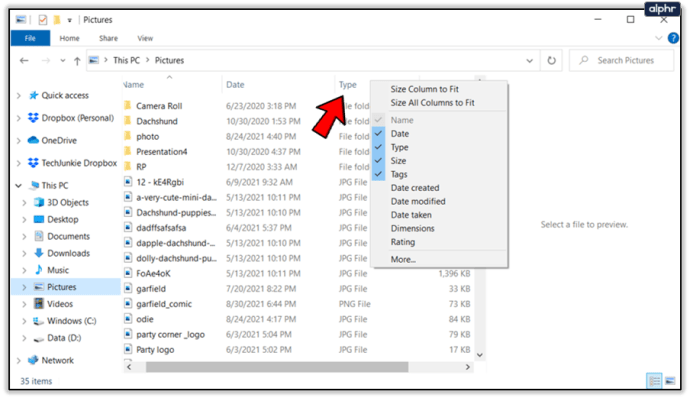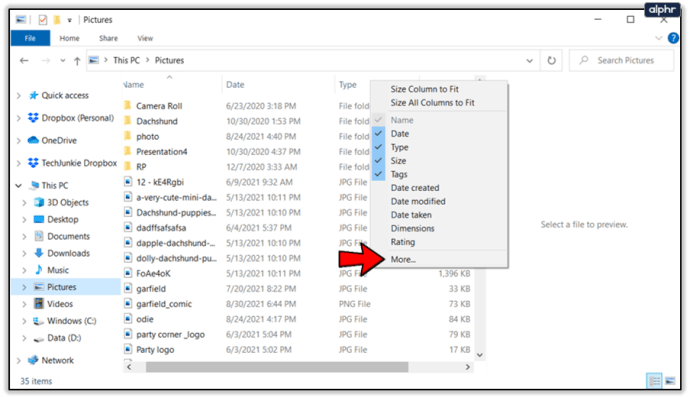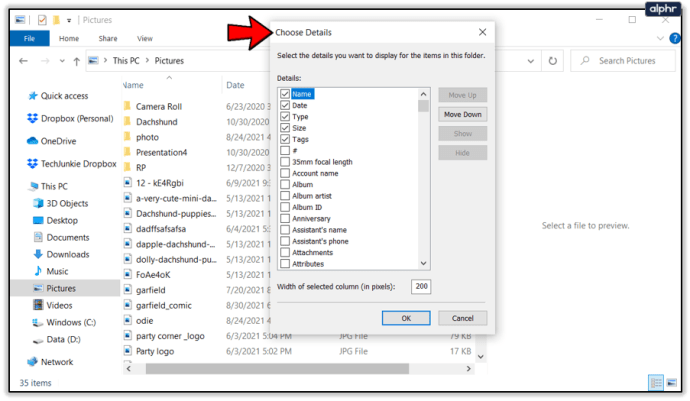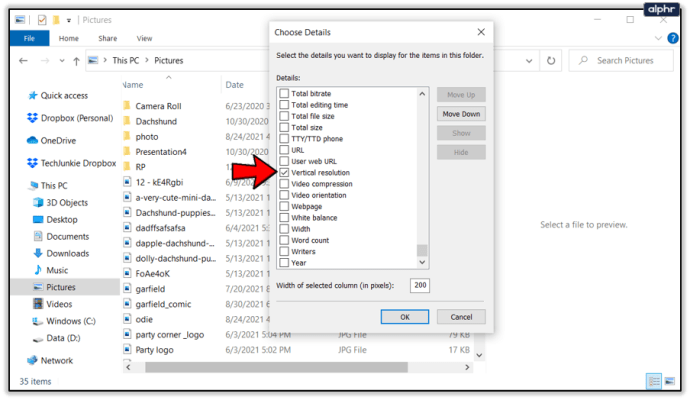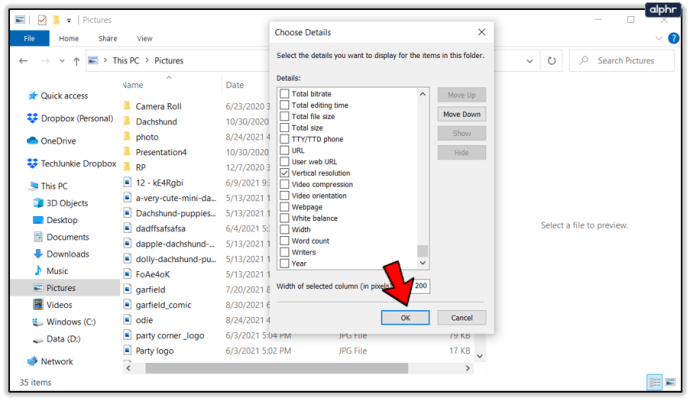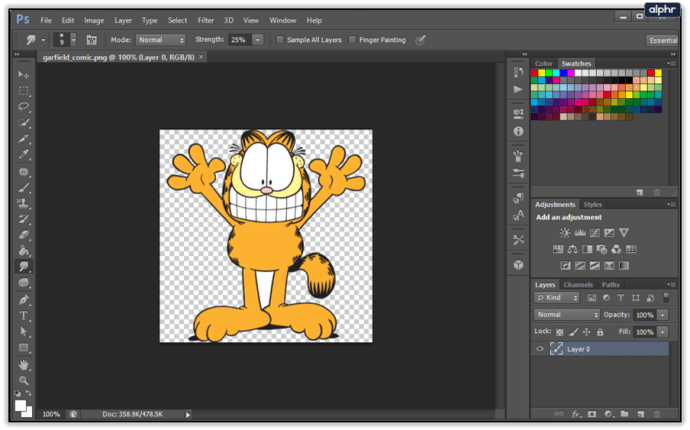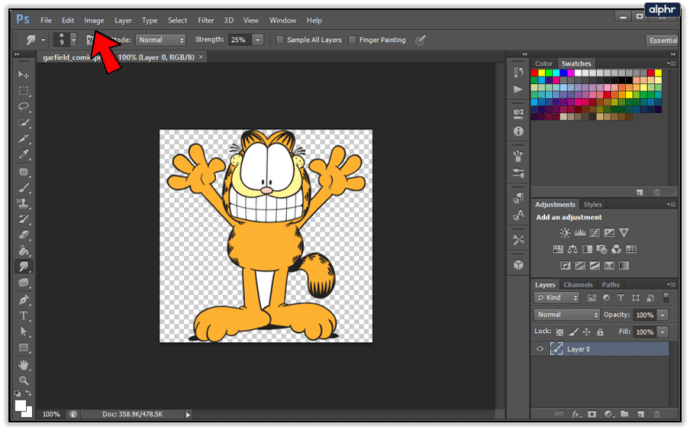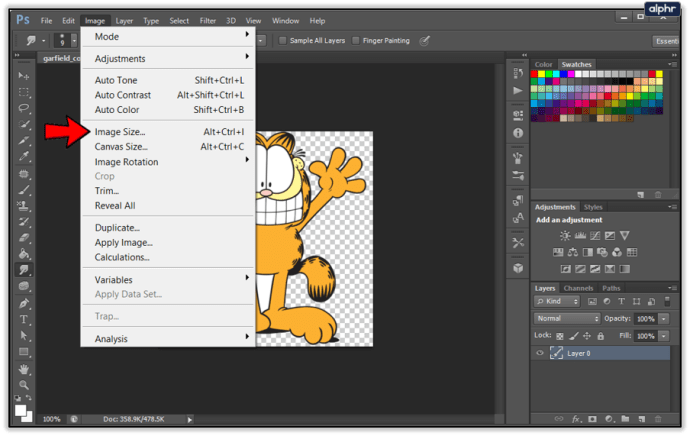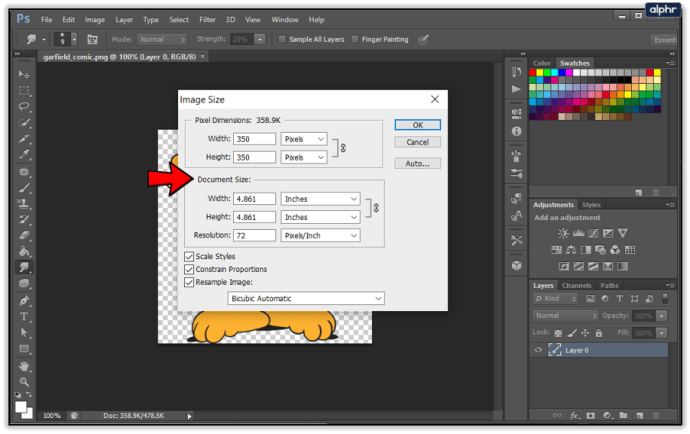Kada radite sa slikama na računalu, njihova DPI rezolucija može postati relevantna. DPI je skraćenica od Dots Per Inch i predstavlja koliko se piksela nalazi unutar raspona od jednog inča. Viši DPI obično znači bolju kvalitetu slike.

Budući da DPI nije informacija s kojom se prosječni korisnik susreće u svakodnevnom radu, morat ćete provjeriti detalje slike da biste dobili ove informacije. Da biste to učinili, otvorite svojstva slikovne datoteke putem Windows Explorera. Naravno, programi za uređivanje slika poput Adobe Photoshopa ili GIMP-a također vam mogu dati ove informacije.
Windows File Explorer
Najlakši način za provjeru DPI rezolucije slike je korištenje Windows File Explorera.
- Da biste otvorili File Explorer, istovremeno pritisnite tipke Windows + E na tipkovnici. Također možete kliknuti logotip sustava Windows u donjem lijevom kutu programske trake i početi upisivati "File Explorer".
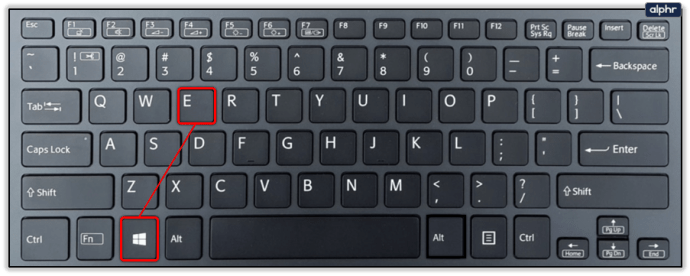
- Koristite File Explorer za navigaciju do mjesta slike koju želite provjeriti.
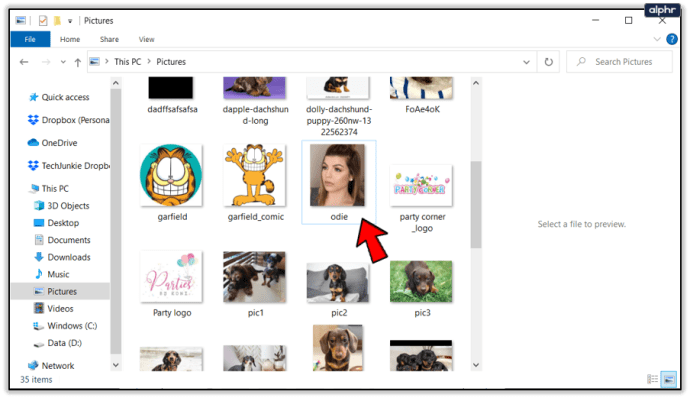
- Desnom tipkom miša kliknite datoteku slike i kliknite "Svojstva" na dnu izbornika.
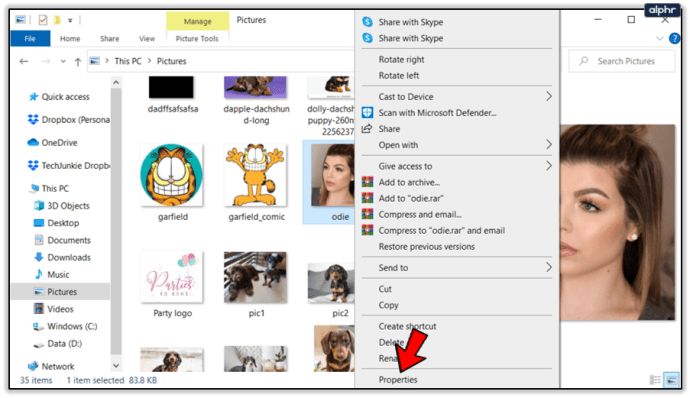
- U izborniku Svojstva kliknite karticu "Detalji".
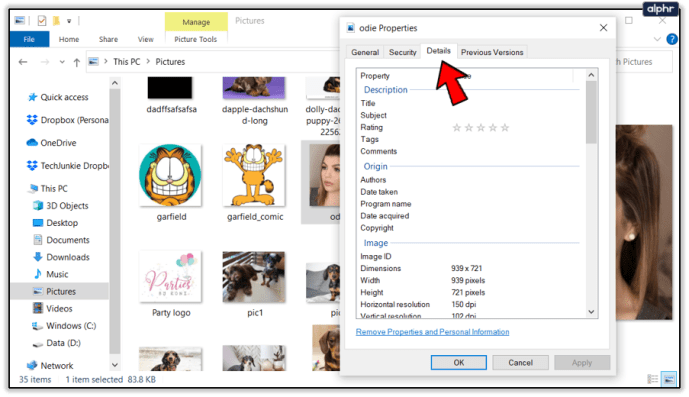
- Pomaknite se prema dolje do odjeljka "Slika" u izborniku.
- Ovdje ćete vidjeti dvije vrijednosti koje vam daju DPI vaše slike: "Horizontalna rezolucija" i "Okomita rezolucija".
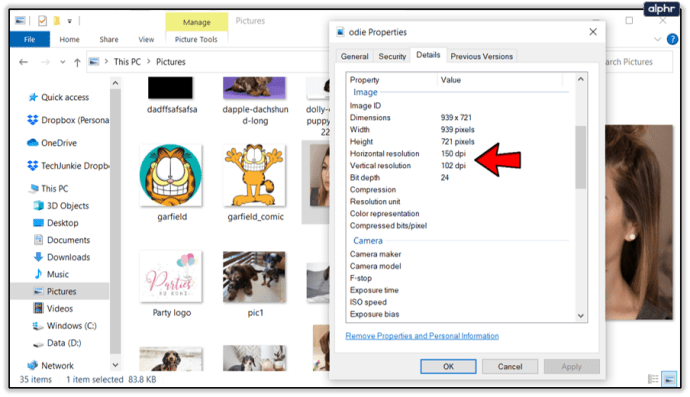
Ako često radite sa slikama na računalu, a DPI informacije su vam relevantne, možete prilagoditi izgled File Explorera tako da uvijek prikazuje i te informacije.
- Pomoću File Explorera idite do mape koja sadrži vaše slike.
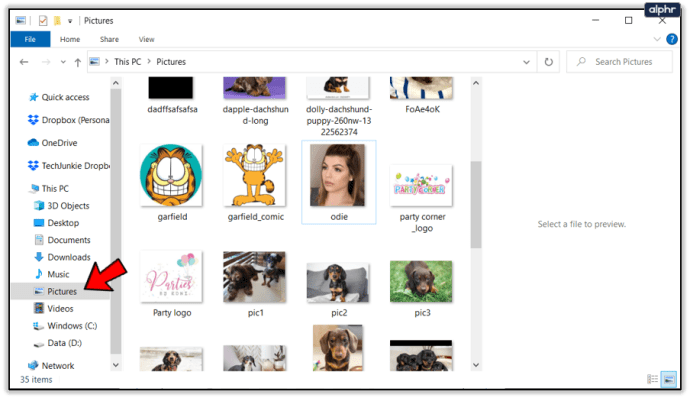
- Kliknite karticu "Prikaz" na gornjem izborniku.
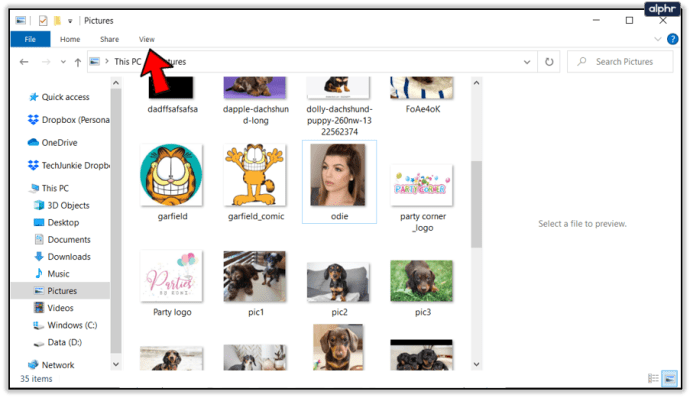
- Odaberite "Detalji" kao izgled prikaza za ovu mapu.
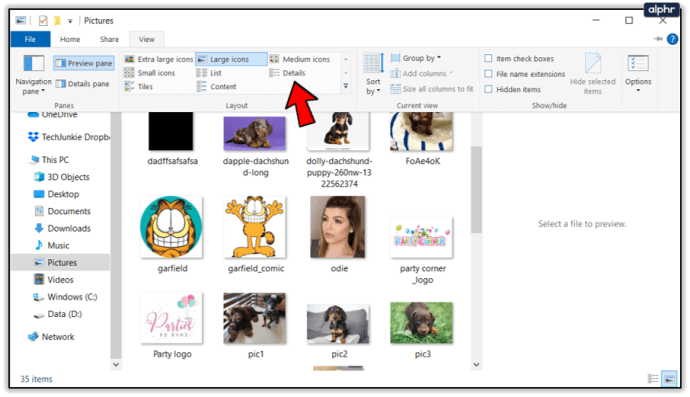
- Središnji dio prozora sada će prikazati vaše slikovne datoteke (i sve druge datoteke) poredane s lijeve strane.
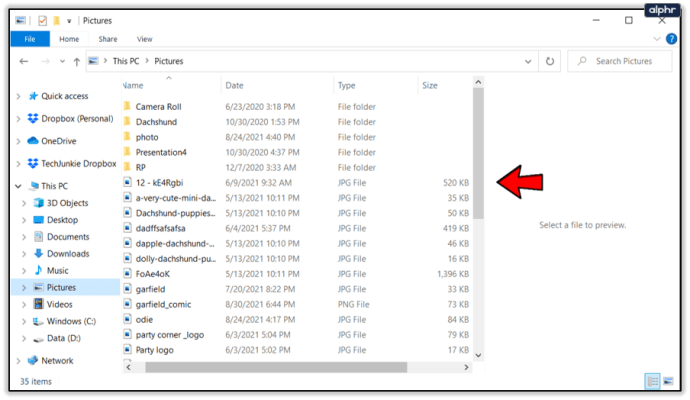
- Primijetite stupce koji sadrže različite pojedinosti desno od naziva datoteka i desnom tipkom miša kliknite bilo koji naziv stupca.
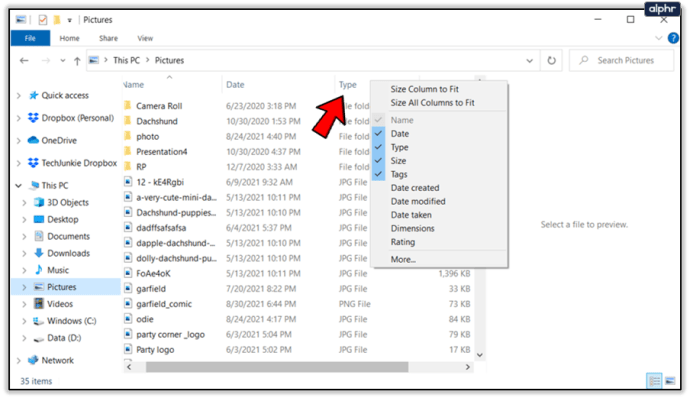
- Kliknite "Više..." na dnu izbornika.
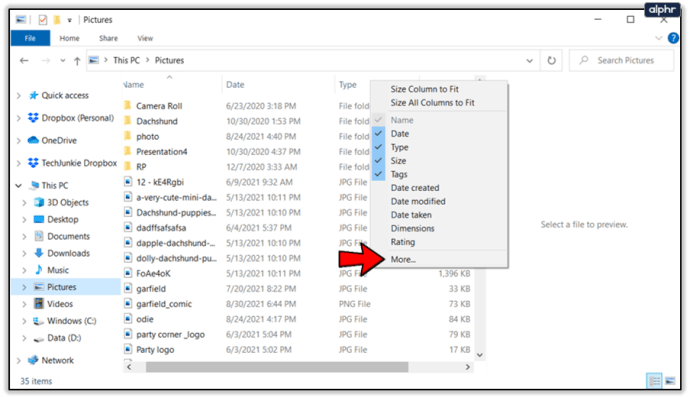
- Pojavit će se izbornik "Odaberi detalje".
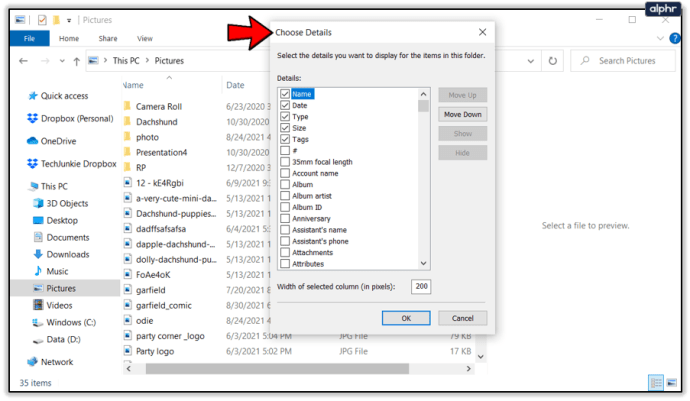
- Ovdje se pomaknite prema dolje do opcija "Horizontalna razlučivost" i "Okomita razlučivost" i označite odgovarajuće okvire.
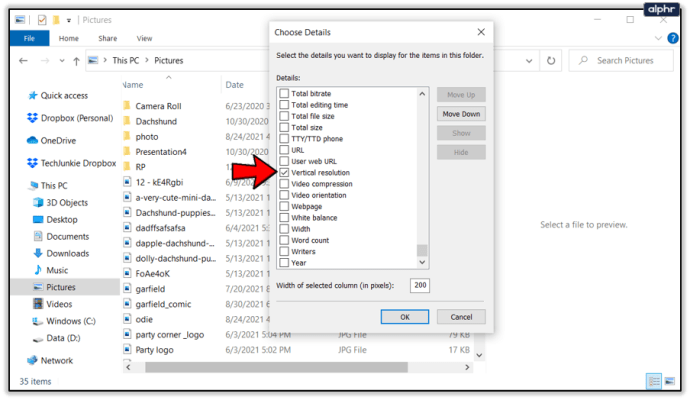
- Kliknite "OK" za zatvaranje izbornika.
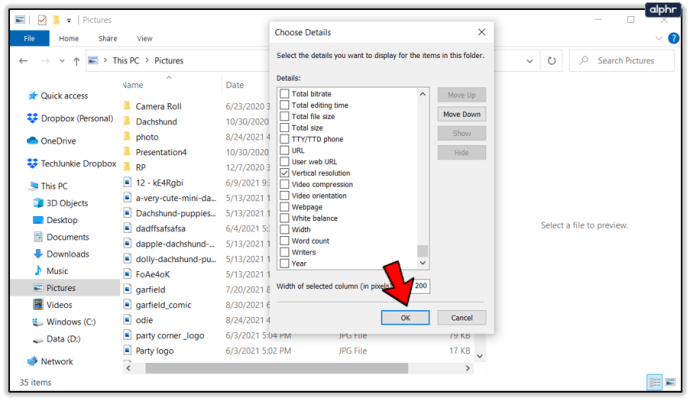
Sada biste trebali vidjeti dva nova stupca koji vam pokazuju DPI razlučivost za svaku sliku. Također možete sortirati datoteke klikom na nazive svakog stupca. Ako tražite određeni DPI, zadržite pokazivač miša iznad zaglavlja stupca dok ne vidite strelicu desno od naziva stupca, koja pokazuje prema dolje. Kliknite strelicu da biste otkrili izbornik filtera i odabrali bilo koju vrijednost DPI-ja koju vaše datoteke mogu imati.

Adobe Photoshop
Kao vrhunski alat za uređivanje slika za mnoge profesionalce, Photoshop vam omogućuje da provjerite DPI slike u bilo kojem trenutku. Da biste to provjerili, slijedite ovih nekoliko koraka.
- Otvorite željenu sliku u Photoshopu.
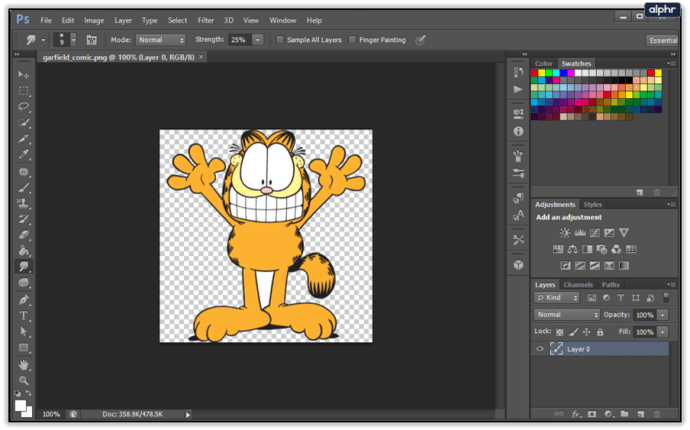
- Na gornjem izborniku kliknite karticu "Slika".
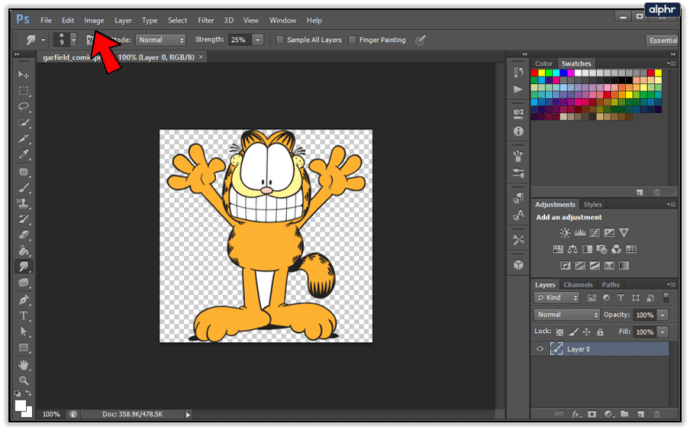
- Kliknite "Veličina slike". Ovom izborniku možete pristupiti i pritiskom na Alt+Shift+I na tipkovnici.
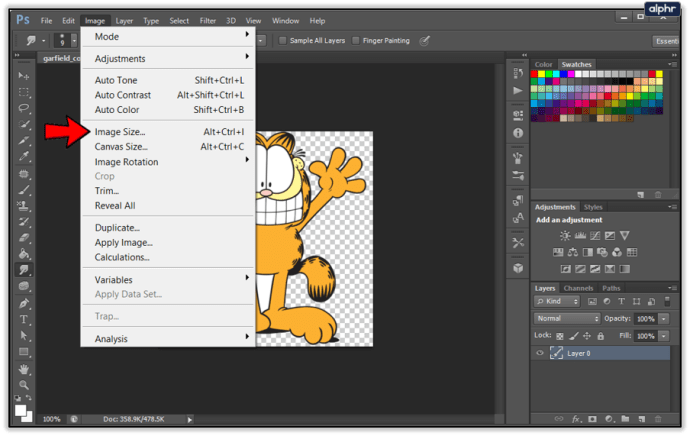
- U odjeljku "Veličina dokumenta" vidjet ćete vrijednost "Rezolucija". To je vaš DPI. Samo provjerite jesu li jedinice u padajućem izborniku pored njega "Pikseli/inč".
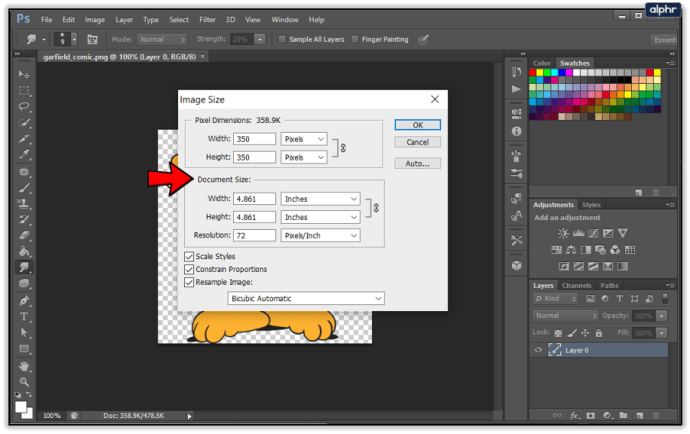
Iako Photoshop ovu vrijednost ne označava izričito kao DPI, već kao PPI (piksela po inču), praktički vam daje gotovo iste informacije.
GIMP
Sa svojim visokim cijenama, Photoshop možda nije najpristupačniji alat za većinu ljudi. Zato mnogi koriste GIMP, besplatnu aplikaciju za uređivanje slika otvorenog koda. A pruža vam i informacije o DPI razlučivosti vaše slike.
- Otvorite sliku koju želite u GIMP-u.
- Isto kao u Photoshopu, kliknite karticu "Slika" na gornjem izborniku.
- Sada kliknite opciju "Scale Image...".
- Pored vrijednosti "X razlučivost" i "Y razlučivost" odaberite opciju "pikseli/ulaz" s padajućeg izbornika.
- Vrijednosti rezolucije sada će vam pokazati DPI slike.
Ovdje vrijedi ista logika kao u Photoshopu – pikseli po inču predstavljaju DPI vaše slike.
Pronalaženje DPI slike
Bilo da želite provjeriti DPI slike ili ga želite promijeniti, postoji više načina za to. Dok File Explorer u sustavu Windows omogućuje vam samo da vidite DPI, aplikacije za uređivanje fotografija omogućuju vam da manipulirate veličinom slike i razlučivosti DPI.
Smatrate li da su vam ovi savjeti korisni? Koliko su DPI vrijednosti važne za vaš rad? Molimo podijelite svoje misli u odjeljku za komentare u nastavku.