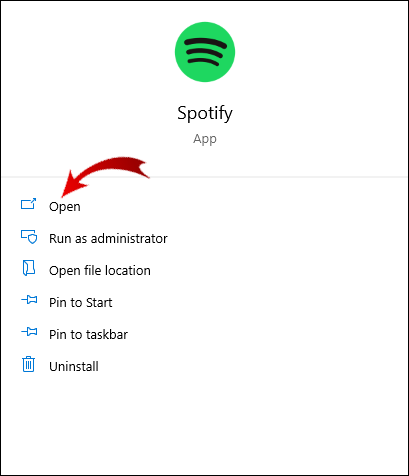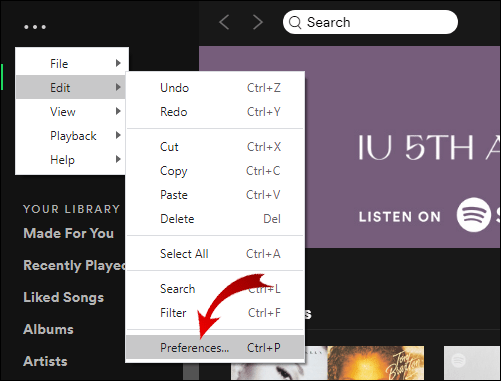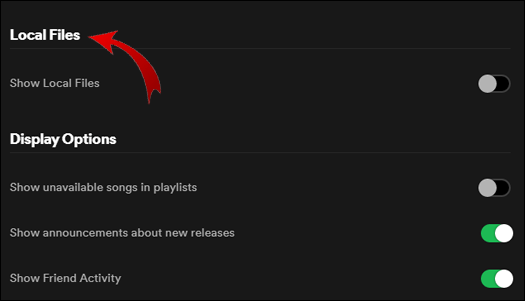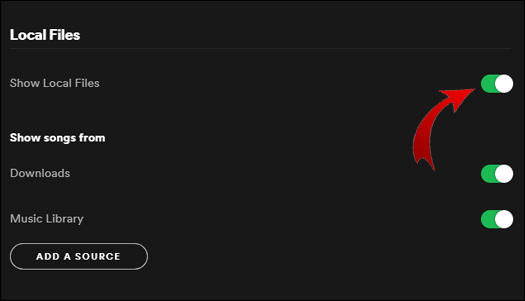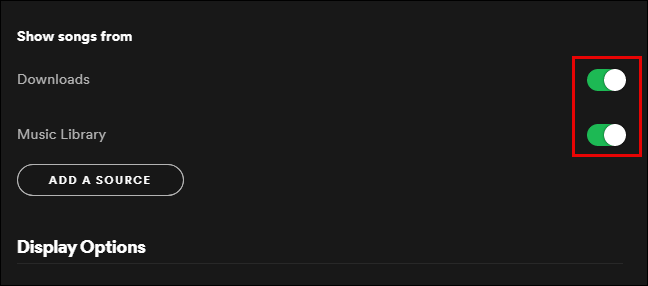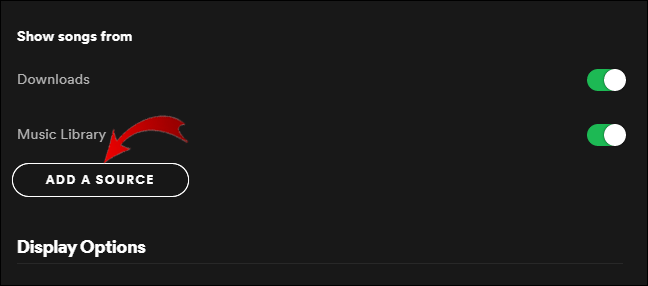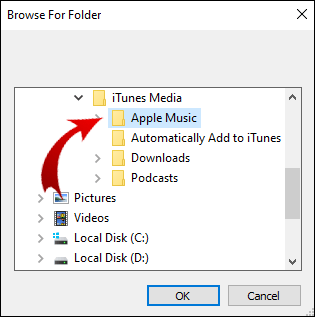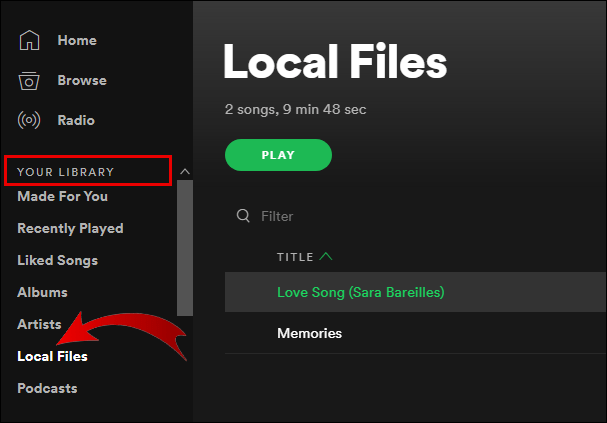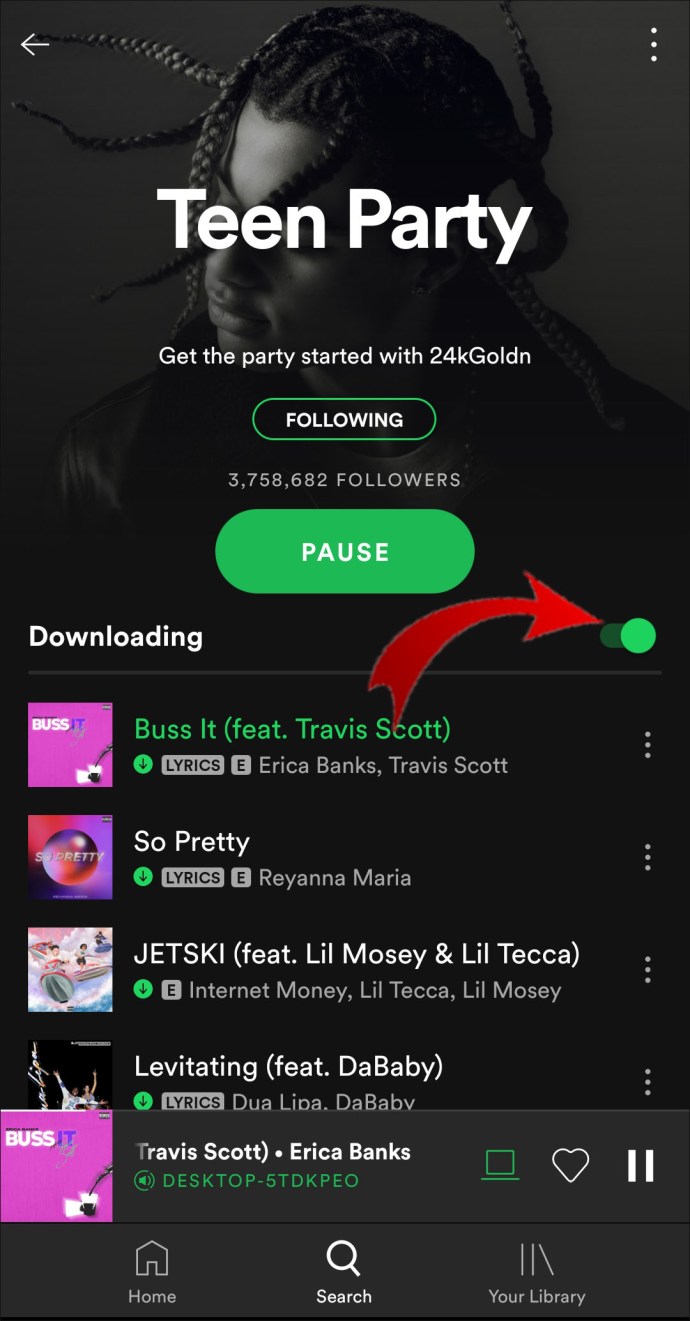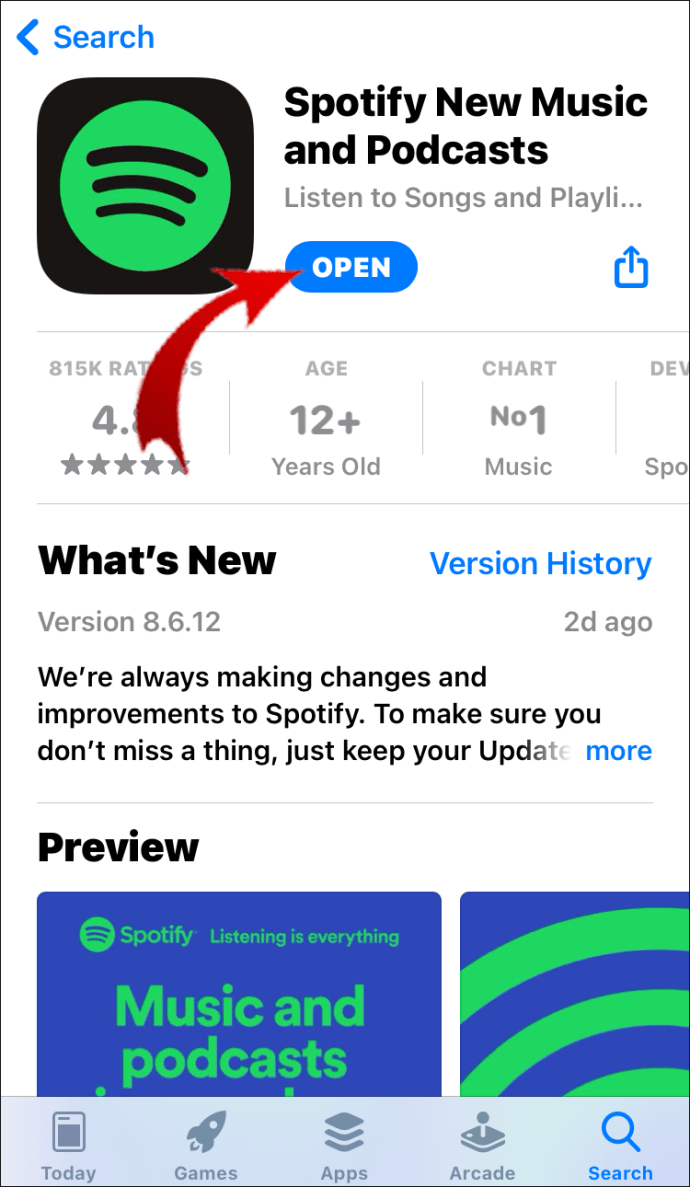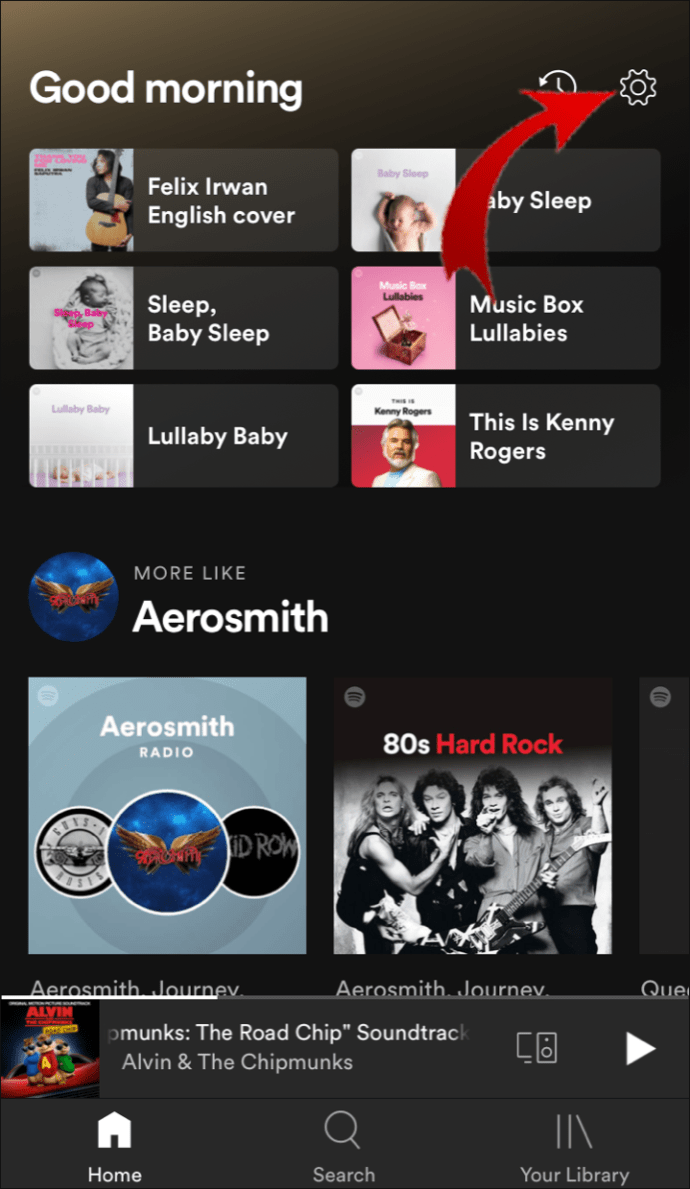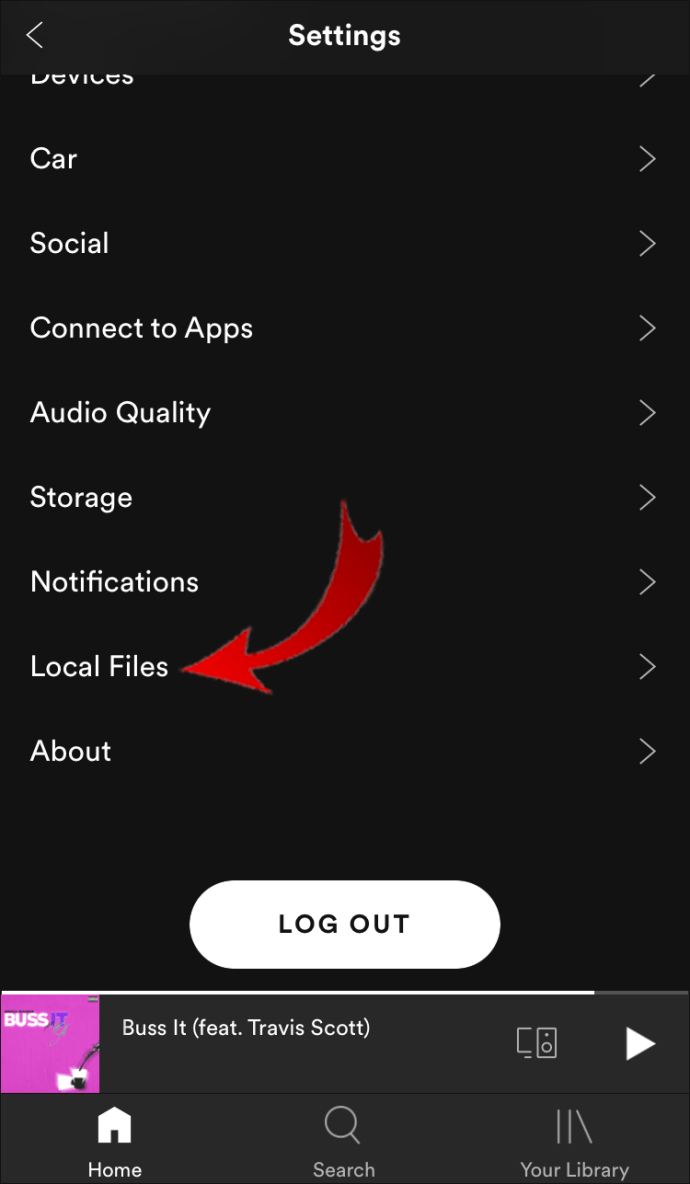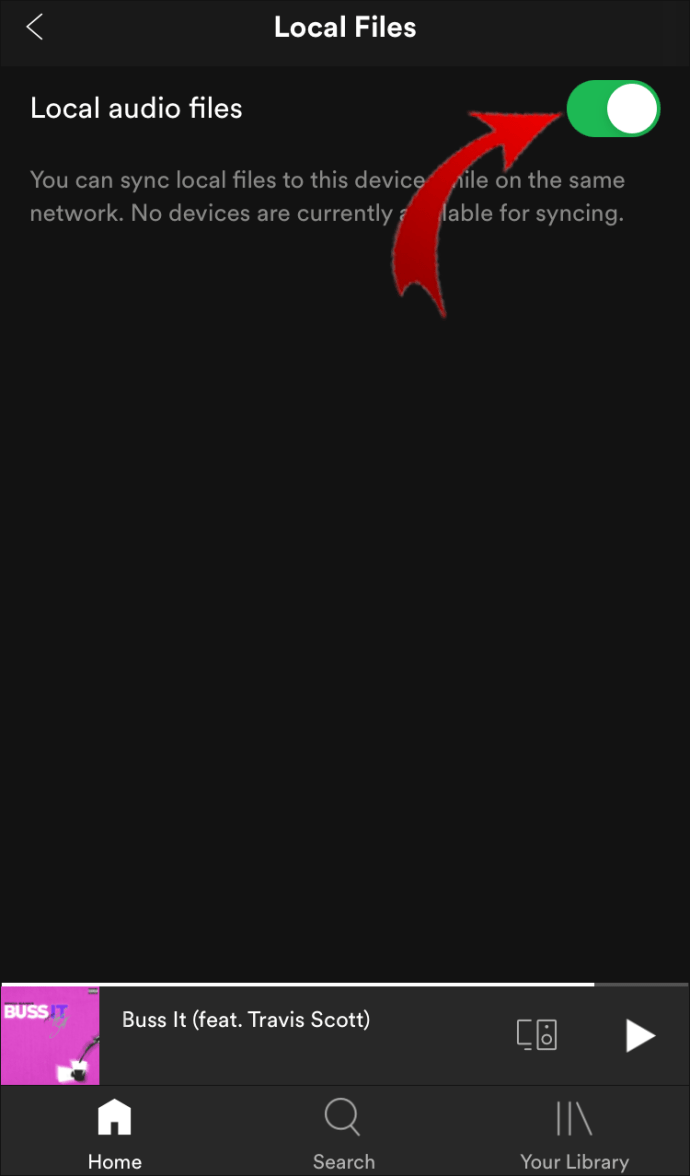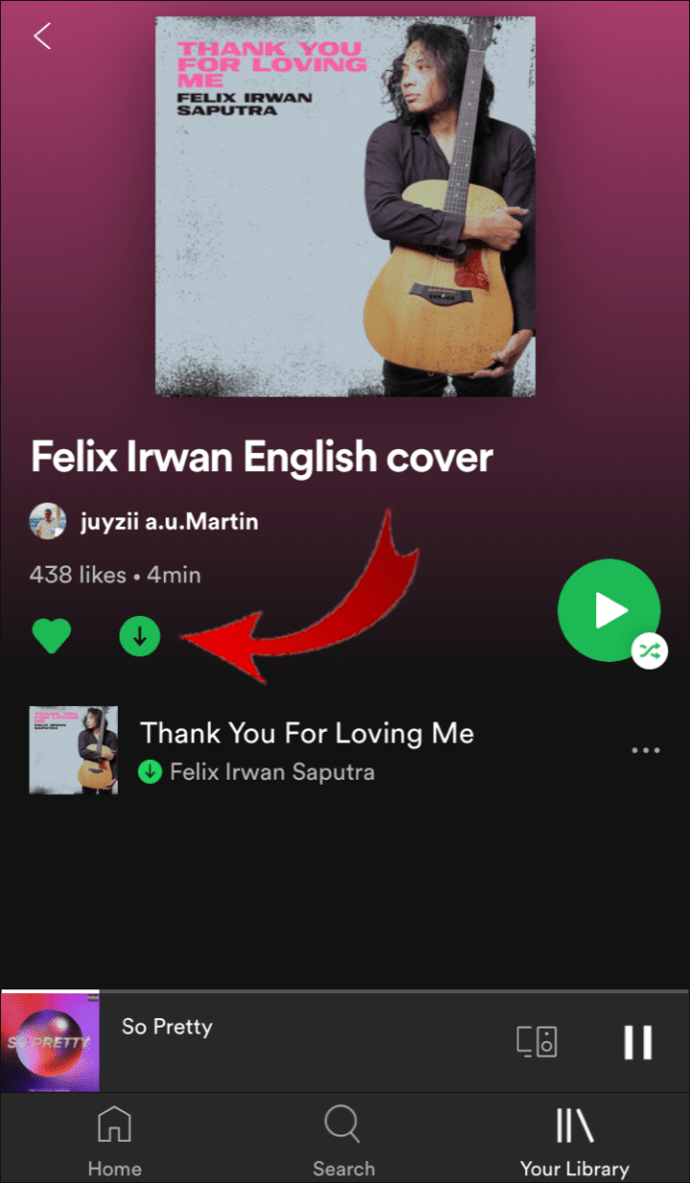Ne samo da možete streamati glazbu na Spotify u bilo koje vrijeme i na bilo kojem mjestu, već imate i mogućnost dodavanja lokalnih datoteka na svoje Spotify popise za reprodukciju. Ova jedinstvena značajka čini Spotify glazbenom aplikacijom s kojom možete strujati bezbroj novih pjesama i dodati svoje omiljene pjesme sa svog računala kako biste stvorili idealan personalizirani popis za reprodukciju.
U ovom članku ćete naučiti kako dodati lokalne pjesme u svoju biblioteku Spotify. Također će odgovoriti na često postavljana pitanja o stvarima koje možete i ne možete raditi s lokalnim datotekama na vašem Spotify računu.
Kako dodati lokalne datoteke na Spotify
Spotify ima 70 milijuna pjesama, s novim pjesmama koje se učitavaju svaki dan. Ali ponekad pjesma koju tražite nije dostupna u bazi podataka. Obično je to slučaj s pjesmama koje nisu jako popularne, snimljene na drugim jezicima, vrlo stare ili nedostupne iz pravnih razloga.
Malo je korisnika toga svjesno, ali zapravo možete uvesti vlastitu glazbu u svoju biblioteku Spotify. To je sjajan način za pohranu svih pjesama na jedno mjesto, uzimajući u obzir da vaša pohrana nije ograničena na određeni broj pjesama. Ako su sve lokalne datoteke pohranjene na vašem računalu, a želite ih slušati na mobilnoj aplikaciji, svakako biste trebali razmotriti ovu opciju.
Ono što je sjajno u vezi s ovom značajkom je to što nije dostupna samo Premium pretplatnicima – korisnici s besplatnim računima također imaju tu mogućnost. Međutim, važno je napomenuti da samo korisnici s Premium računom mogu slušati lokalne datoteke u mobilnoj aplikaciji.
Kako dodati lokalne datoteke u Spotify na PC i Mac
Prije nego što uđemo u detalje, imajte na umu da to možete učiniti samo u aplikaciji za stolna računala. Spotify vam ne dopušta učitavanje lokalnih pjesama na web player. U sustavu Windows, Spotify zapravo pokreće skeniranje svih vaših glazbenih mapa čim instalirate aplikaciju. Međutim, ako su vaše glazbene datoteke razbacane po različitim mapama, malo je vjerojatno da će ih Spotify pronaći sve.
S druge strane, korisnici Maca moraju izvršiti još nekoliko koraka. Da biste dodali lokalne datoteke u svoju biblioteku Spotify na svom Macu, prvo ih morate omogućiti. Ovako se to radi:
- Otvorite svoje Spotify desktop aplikacija.
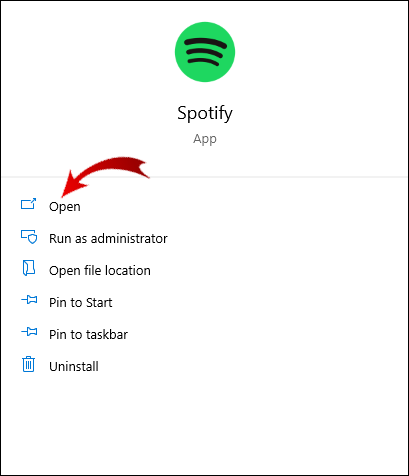
- Ići Postavke na lijevoj bočnoj traci. Ići Uredi, a zatim da Preference.
(U sustavu Windows, Postavke se nalaze na padajućem izborniku u gornjem desnom kutu zaslona.)
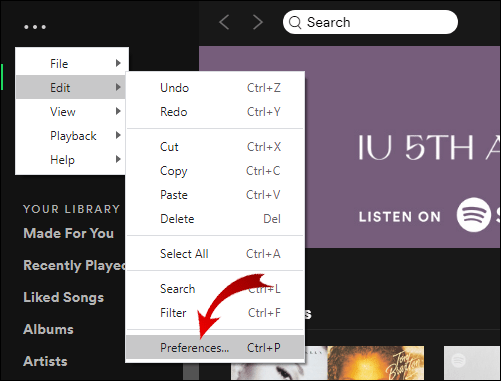
- Pronaći Lokalne datoteke na popisu odjeljaka.
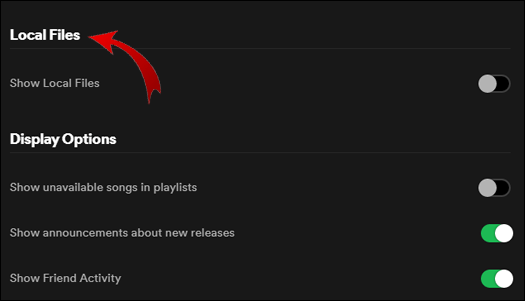
- Prebacite Prikaži lokalne datoteke sklopka. Pozelenit će.
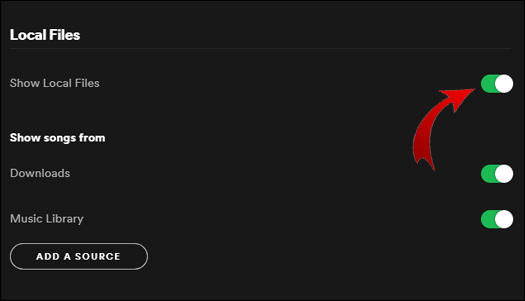
Sada je vrijeme da umetnete datoteke s vašeg računala. To se radi na isti način za Windows i Mac.
- U istom odjeljku Spotify će predložiti mape iz kojih možete dodati datoteke (obično preuzimanja i glazbena biblioteka).
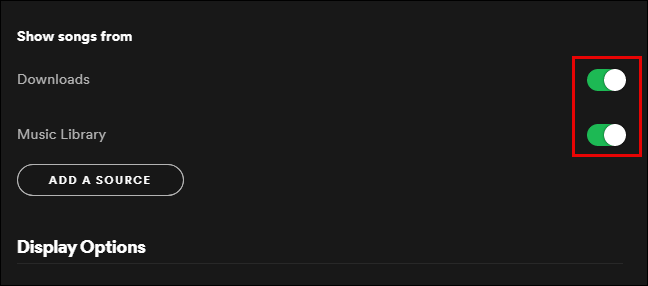
- Kliknite na Dodajte izvor dugme.
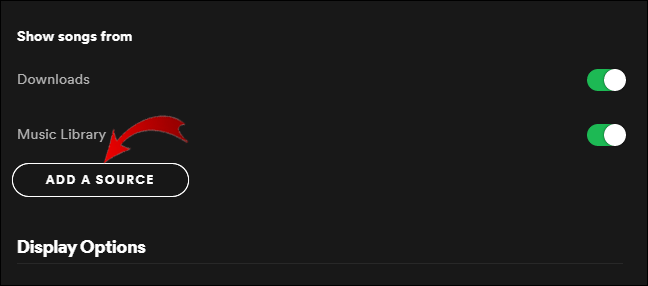
- Možete dodati zasebne pjesme ili cijeli album.
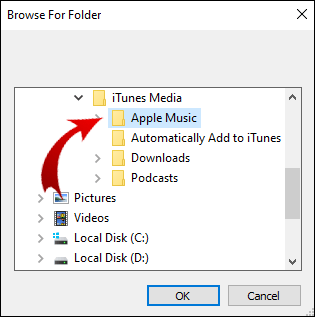
- Sve dodane pjesme bit će pohranjene u Lokalni mapa pjesama u biblioteci Spotify.
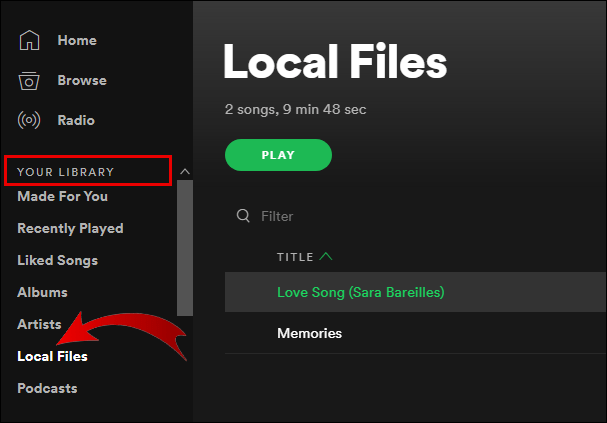
- Ako želite premjestiti lokalne pjesme, možete ih dodati na zasebne popise pjesama ili možete napraviti potpuno novi popis pjesama za njih. Ako želite streamati lokalne datoteke na svom telefonu, predlažemo da to učinite.
Imajte na umu da lokalne datoteke koje želite dodati u svoju biblioteku Spotify moraju biti na tvrdom disku računala. Da biste olakšali proces, prvo preuzmite sve i pohranite sve pjesme u jednu mapu. Nakon što se lokalne datoteke dodaju na vaše Spotify popise pjesama, možete ih slušati kao i svaku drugu pjesmu.
Bilješka: Možete umetnuti samo mp3, mp4 i m4p datoteke.
Kako pristupiti lokalnim datotekama na mobilnom uređaju
Nažalost, dodavanje lokalnih datoteka s mobilnog uređaja nije moguće. Lokalne pjesme možete slušati na svom telefonu samo ako imate Premium račun. Ako imate besplatni račun, možete dodati samo lokalne datoteke i slušati ih na svom računalu. Međutim, ako biste otvorili svoju mobilnu aplikaciju nakon što ste dodali lokalne pjesme na svoju desktop aplikaciju, i dalje biste ih mogli vidjeti, bez mogućnosti reprodukcije.
Kako pristupiti lokalnim datotekama za SpotifyAndroid
Ako želite slušati lokalne datoteke u svojoj mobilnoj aplikaciji, još uvijek ih morate umetnuti kroz svoje računalo slijedeći korake navedene u prethodnom odjeljku. Nakon što premjestite lokalne glazbene datoteke na novi popis za reprodukciju, slijedite ove korake:
- Otvori Spotify app.

- Pronađite novi album s lokalnim datotekama.
- Preuzmite cijeli album dodirom na ikonu strelice.
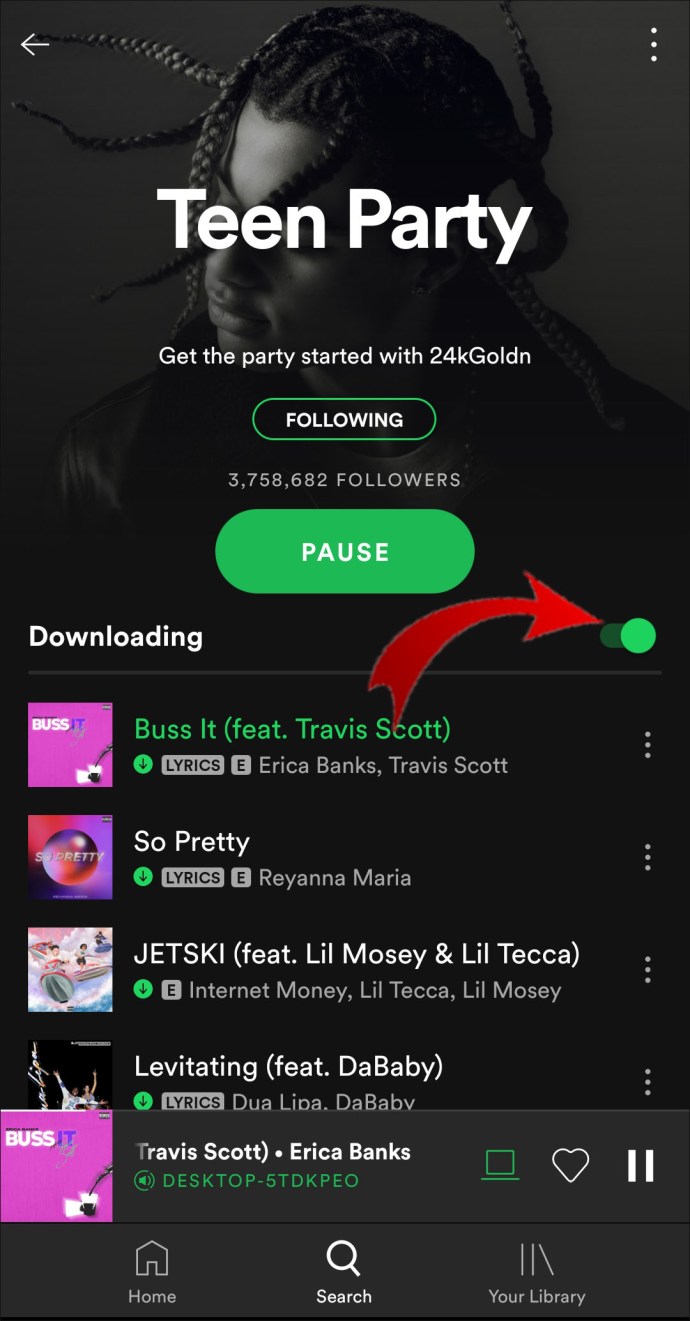
Sada ćete moći slobodno slušati lokalne datoteke.
Bilješka: Da biste bili sigurni da ovo funkcionira, i vaš telefon i vaše računalo moraju biti povezani na istu Wi-Fi mrežu.
Kako pristupiti lokalnim datotekama za Spotify na iPhoneu
Još jednom, ne možete dodati lokalne datoteke izravno sa svog telefona, jer ih možete slušati samo kao Premium korisnik. Proces pristupa lokalnim pjesmama na iPhoneu ima nekoliko dodatnih koraka:
- Otvori Spotify app.
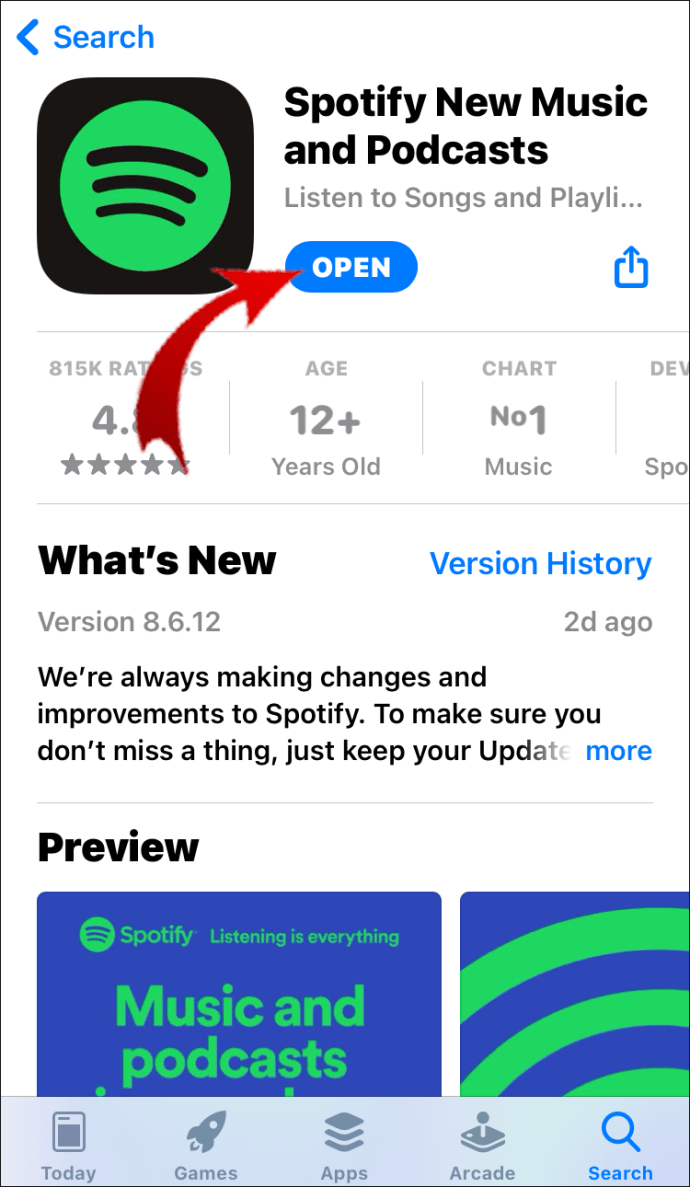
- Ići Postavke u gornjem desnom kutu vašeg zaslona.
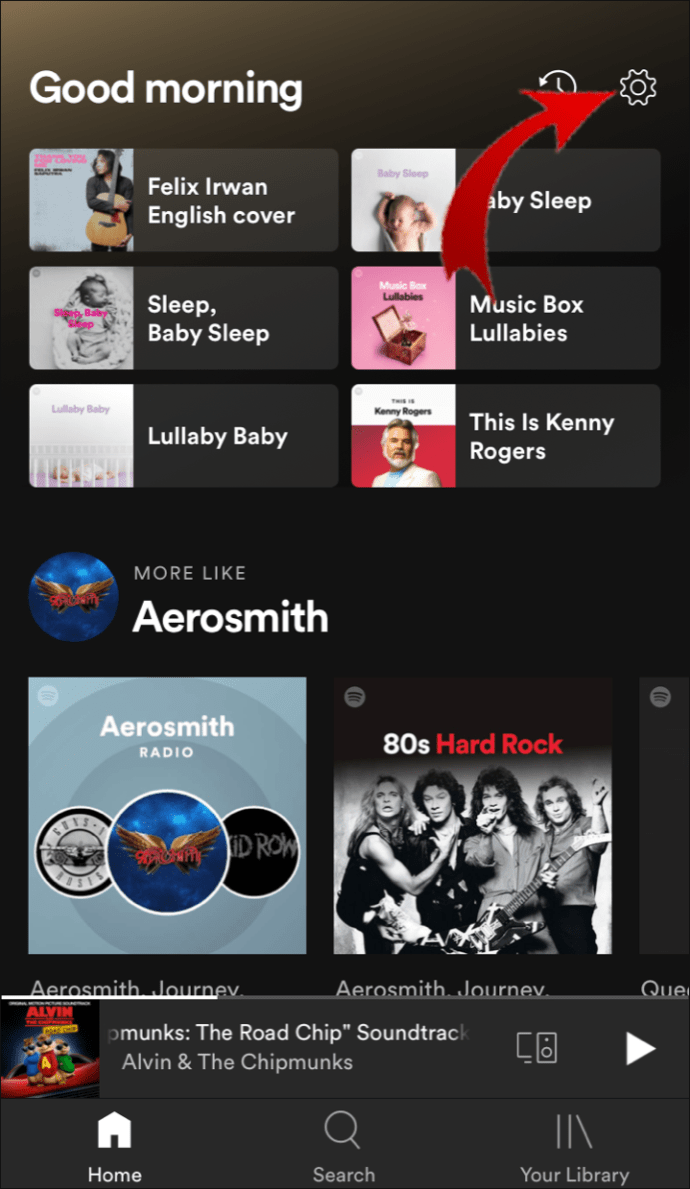
- Pomaknite se prema dolje do Lokalne datoteke.
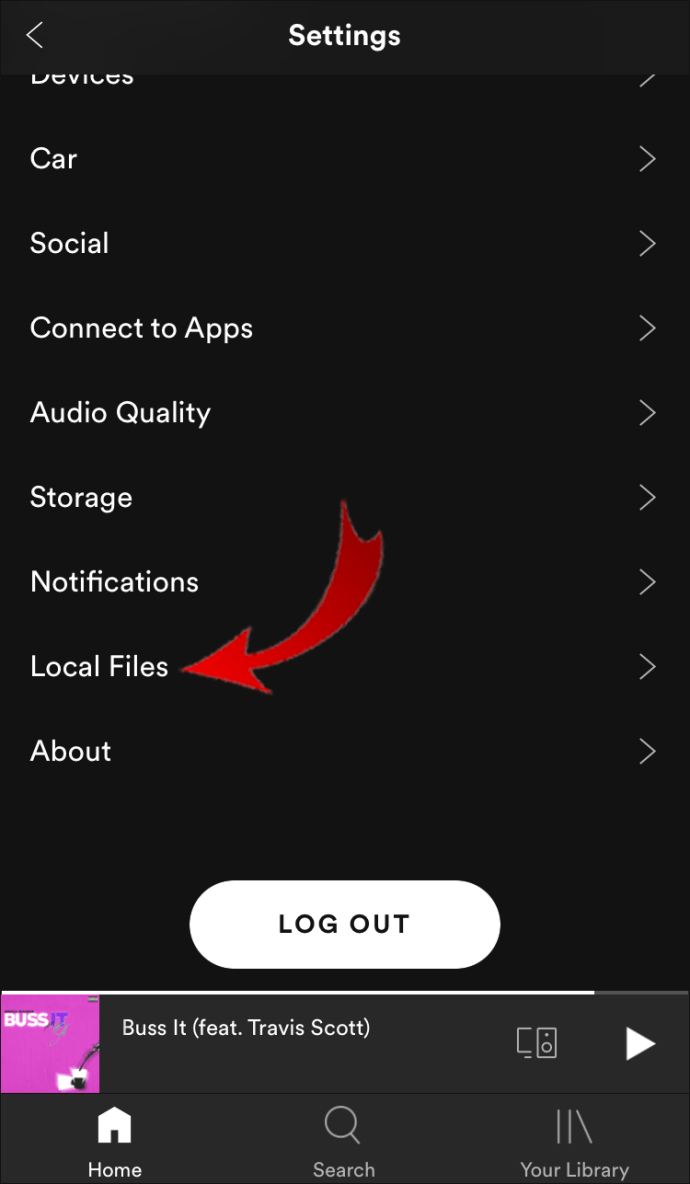
- Prebacite Lokalni audio prebacivanje datoteka.
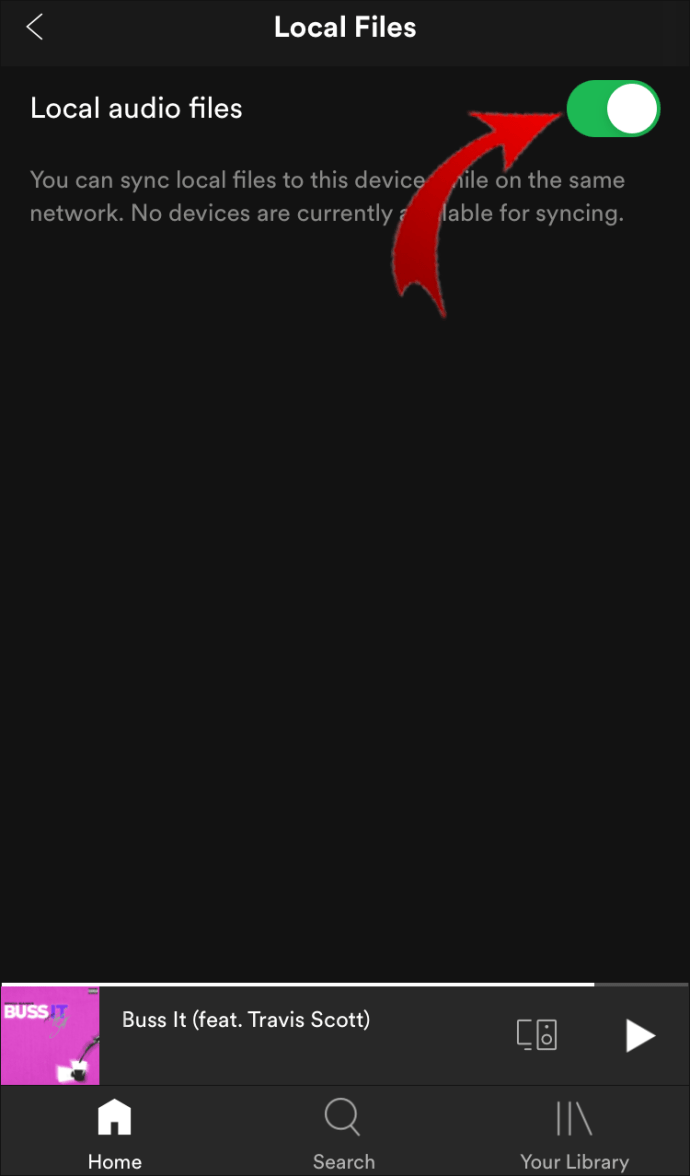
- Pronađite lokalne pjesme, bilo da su sve pohranjene na jednom popisu za reprodukciju ili na različitim. Preuzmite popise za reprodukciju. (Morate preuzeti cijeli popis pjesama jer vam Spotify ne dopušta preuzimanje zasebnih pjesama.)
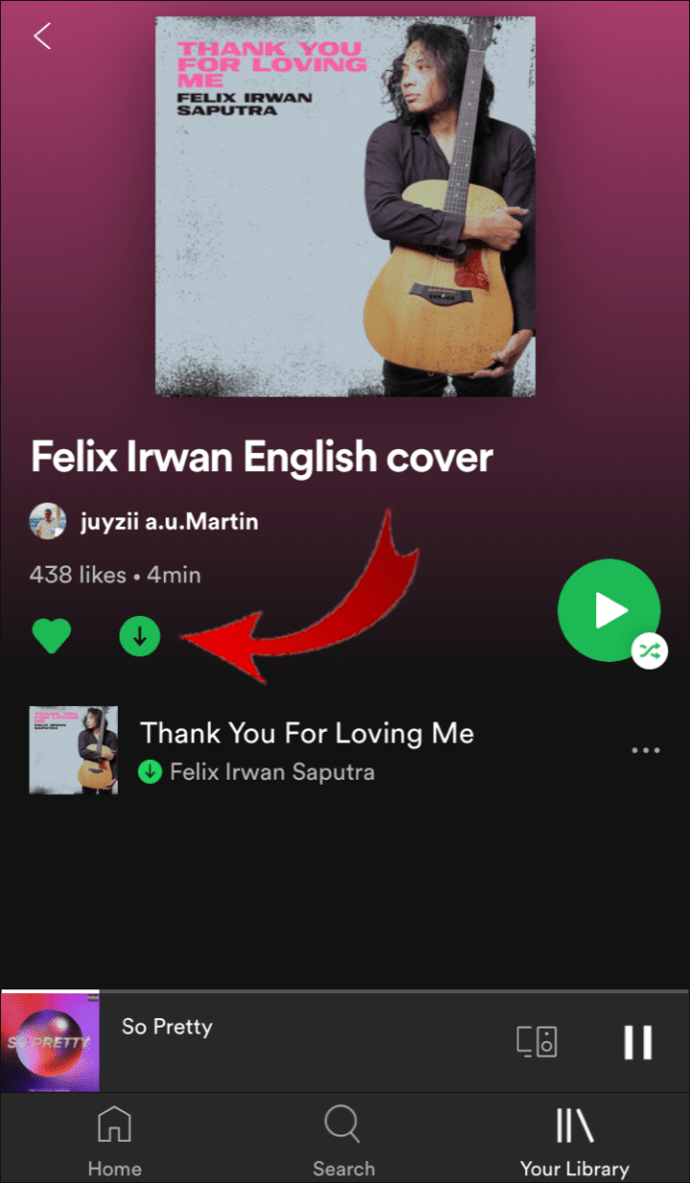
Kako popraviti lokalne datoteke koje se ne prikazuju na telefonu na Spotifyju?
Čak i da ste ispravno slijedili sve korake, još uvijek možete naići na neke probleme. U slučaju da se dodane lokalne datoteke ne pojavljuju u vašoj biblioteci Spotify na vašem telefonu, provjerite sljedeće:
- Vaš mobilni uređaj i vaše računalo povezani su na istu Wi-Fi mrežu.
- Vaša aplikacija Spotify ažurirana je na svim vašim uređajima.
- Koristite isti Spotify račun.
- Svi vaši uređaji su ažurirani.
- Omogućili ste svoje lokalne datoteke u aplikaciji za stolno računalo.
Dodatna često postavljana pitanja
Što je lokalna datoteka na Spotifyju?
Lokalne datoteke su datoteke koje su pohranjene na tvrdom disku vašeg računala. Važno je napomenuti da su jedine lokalne datoteke koje možete dodati u svoju Spotify biblioteku pjesme. Međutim, Spotify ne podržava sve vrste datoteka. Ovo su oni koje vam Spotify omogućuje prijenos:
· .mp3 datoteke
· .m4p datoteke
Bilješka: M4p datoteke koje uključuju video neće biti dopuštene.
Formati datoteka koji nisu podržani su FLAC datoteke (m4A) i drugi formati bez gubitaka.
U slučaju da još uvijek ne možete pronaći svoje lokalne datoteke, provjerite jeste li uključili nijedan filter na svojim popisima za reprodukciju. Također, provjerite koristite li pravi račun. Da biste pronašli pjesmu u svojoj biblioteci Spotify, idite na traku za pretraživanje i jednostavno je upišite.
Bilješka: Spotify vam ne dopušta učitavanje lokalnih pjesama ili onih dobivenih iz ilegalnih izvora.
Kako prenosite pjesme s iTunesa na Spotify?
Ako želite prenijeti svoju glazbu na Spotify s iTunesa, a ne iz određene mape na vašem računalu, to se radi na sljedeći način:
Prvo morate biti sigurni da možete dijeliti datoteke s iTunesa:
1. Otvorite iTunes.

2. Zatim prijeđite na Preference.

3. Odaberite Napredna opcija.

4. Provjerite “Dijelite iTunes knjižnicu XML s drugim aplikacijama” opcija.

Sada kada ste omogućili opciju dijeljenja glazbe s iTunesa, možete prenijeti pjesme. Ovako se to radi:
1. Otvorite Spotify desktop aplikacija.

2. Kliknite na Postavke s padajućeg izbornika

3. Iz izbornika odaberite Dodaj izvor.

4. Kliknite iTunes.

5. Odaberite određenu mapu koju želite prenijeti na Spotify.
Slušajte svu svoju glazbu na Spotifyju
Sada ste naučili kako dodati lokalne datoteke u svoju biblioteku Spotify, kako reproducirati lokalne datoteke u svojoj mobilnoj aplikaciji i mnoge druge trikove. Postoji mnoštvo opcija koje Spotify može ponuditi, a nakon što sve shvatite, slušanje glazbe bit će još bolje iskustvo. Kombinirajući nove melodije koje se svakodnevno učitavaju na Spotify i vlastite lokalne pjesme, možete stvoriti najprilagođenije popise pjesama ikad.
Jeste li ikada dodali lokalne pjesme na Spotify? Jeste li koristili upute navedene u ovom članku? Javite nam u odjeljku za komentare u nastavku.