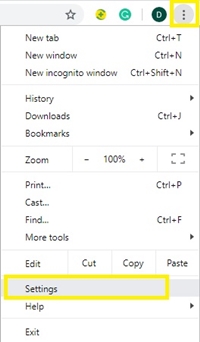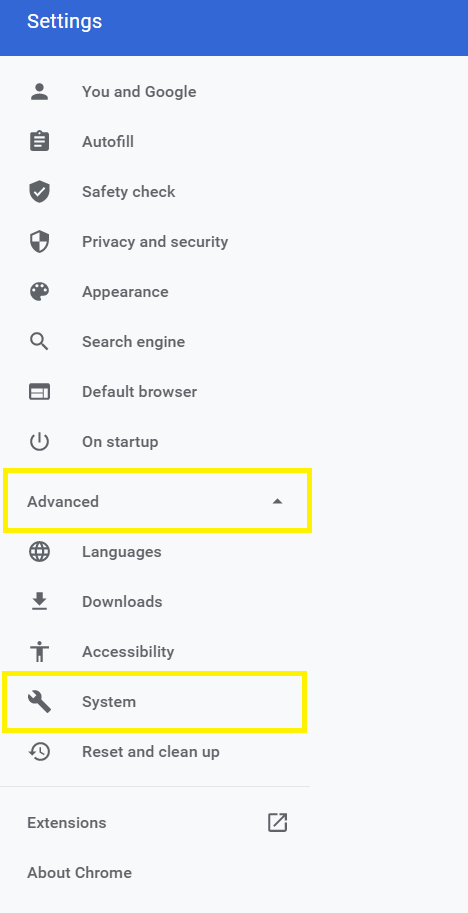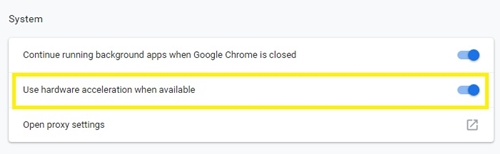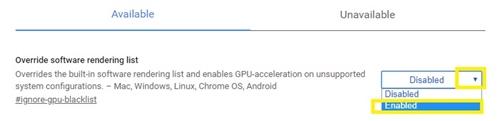Hardversko ubrzanje je pojam s kojim se korisnici web aplikacije sve više upoznaju. Ukratko, to znači da će vaša aplikacija neke zadatke prenijeti na druge hardverske komponente kako bi mogla glatko raditi.

Postoji mnogo aplikacija kojima je potrebno mnogo više od RAM-a da bi dobro radile, a među njima su i web-preglednici kao što je Google Chrome.
Ovaj članak će objasniti što je hardversko ubrzanje, kao i kako ga aktivirati i provjeriti radi li u Google Chromeu.
Što je hardversko ubrzanje?
Ako omogućite hardversko ubrzanje, dopuštate svojim aplikacijama korištenje dijelova vašeg hardvera kako bi poboljšali svoju ukupnu izvedbu. U prošlosti je procesor vašeg računala bio dovoljan za rješavanje većine osnovnih zadataka aplikacija, posebno web-preglednika.
No kako tehnologija napreduje, zahtjevi manjih web aplikacija postaju veći nego prije. Neke aplikacije ne mogu raditi punim potencijalom ako koriste samo kapacitet vašeg procesora.
Uzmimo za primjer web preglednike. Web stranice postaju sve uglađenije i zahtjevnije, pa će vaš preglednik možda morati 'posuditi' nešto snage od vaše grafičke i zvučne kartice kako bi bio učinkovitiji. Google Chrome je jedan od tih preglednika.
Kako provjeriti hardversko ubrzanje u Chromeu
Prije nego što uključite ili isključite hardversko ubrzanje, trebali biste provjeriti njegov status. Da biste to učinili, trebate:
- Otvorite Google Chrome, upišite "chrome://gpu” u adresnoj traci na vrhu, a zatim pritisnite Unesi.

Nakon što izvršite naredbu, Chrome bi trebao prikazati popis različitih podataka o softveru. Za hardversko ubrzanje trebate obratiti pozornost samo na odjeljak "Status grafičkih značajki".

Pored svakog parametra trebali biste vidjeti bilo koji Hardversko ubrzano, Samo softvery. Hardversko ubrzanje onemogućeno, Onemogućeno, ili Nedostupno.
Ako većina ovih predmeta ima a Hardversko ubrzano vrijednost prikazana zelenom bojom, znači da je značajka omogućena. S druge strane, ako Platno, Bljesak, Sastavljanje, WebGL, a drugi su onemogućeni, morat ćete uključiti hardversko ubrzanje.
Uključivanje hardverskog ubrzanja u Chromeu
Možete uključiti hardversko ubrzanje slijedeći nekoliko jednostavnih koraka:
- Kliknite na Više gumb (tri okomite točke) u gornjem desnom kutu prozora Chromea.
- Zatim odaberite Postavke s padajućeg izbornika.
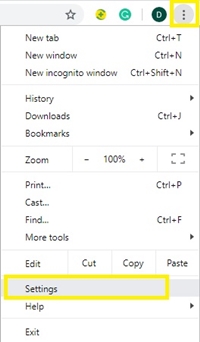
- Sada kliknite na Napredna izborniku na lijevoj strani, a zatim kliknite na Sustav.
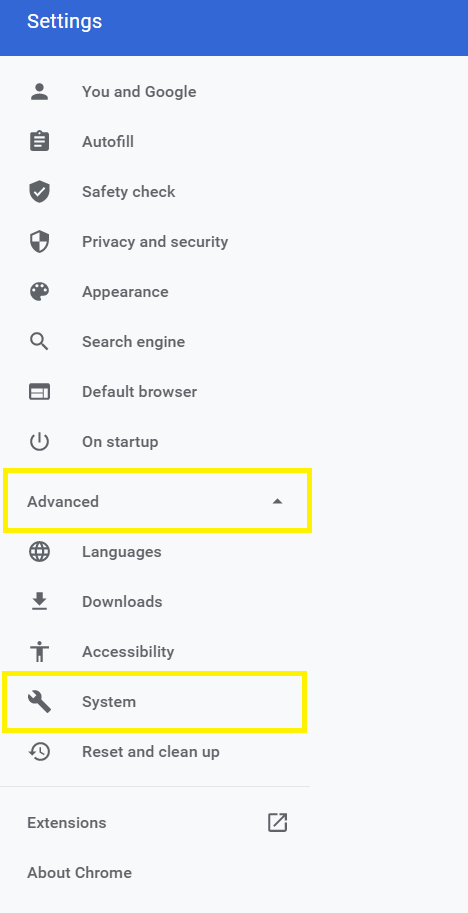
- Zatim uključite Koristite hardversko ubrzanje kada je dostupno ispod Sustav odjeljak.
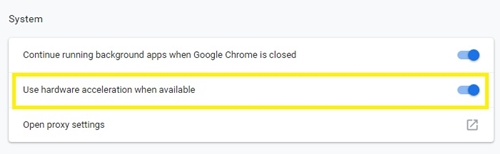
- Ako vas Chrome obavijesti da ga treba ponovno pokrenuti, samo zatvorite sve kartice i ponovo ga pokrenite.
- Sada, da biste provjerili radi li, upišite "chrome://gpu” ponovno u adresnoj traci i pritisnite Unesi.
- Provjerite ima li većina stavki pod "Status grafičkih značajki". Hardversko ubrzano vrijednost.
Da biste isključili hardversko ubrzanje, samo slijedite korake 1-3 i uključite Koristite hardversko ubrzanje kada je dostupno opcija isključena.
Imajte na umu da ako je Koristite hardversko ubrzanje kada je dostupno opcija je već bila uključena kada ste ušli u Postavke i vrijednosti su bile onemogućene bez obzira na to, morat ćete koristiti drugu metodu.
Forsiranje hardverskog ubrzanja unutar Chromea
Ako ništa drugo ne uspije, možete pokušati nadjačati Chromeove zastavice sustava. Da biste to učinili, trebali biste:
- Upišite "chrome://zastavice” u adresnoj traci i pritisnite Unesi.

- Naći Poništi popis softverskog renderiranja opcija.
- Zatim kliknite na padajući izbornik pokraj njega, vjerojatno će biti postavljen na Onemogućeno.
- Prebacite status na Omogućeno.
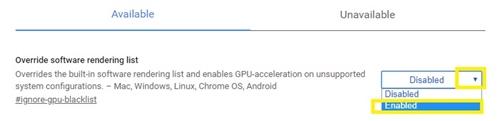
- Zatim kliknite na Ponovo pokrenite gumb na dnu prozora za ponovno pokretanje preglednika.

- Sada se vratite na “chrome://gpu” i provjerite je li hardver ubrzan, trebali biste vidjeti Hardversko ubrzano pored većine parametara.
Što ako niti jedna metoda ne radi?
Ako je hardversko ubrzanje onemogućeno čak i nakon što ste poništili oznake sustava, problem možda nije u softveru Chromea.
Umjesto toga, trebali biste pokušati ažurirati upravljačke programe za video ili provjeriti ima li grafička kartica fizičkih problema.
Kako vidjeti pomaže li hardversko ubrzanje
Postoji lijepa web stranica koju je razvila Mozilla koja prikazuje grafički potencijal web preglednika. Ova web stranica također dobro radi na Google Chromeu. Ovdje možete provjeriti svoju 2D i 3D animiranu izvedbu, videozapise koji se mogu povući, SVG ugrađene medije, HD filmove itd.
Ako poznajete neke web stranice koje koriste visokokvalitetne flash animacije ili videoigre, možete ih otvoriti i vidjeti usporava li vaš preglednik ili radi glatko.
Također možete gledati HD videozapise na YouTubeu ili drugim video streaming platformama i provjeriti kvalitetu slike. Imajte na umu da video međuspremnik obično ima više veze s internetskom vezom, tako da hardversko ubrzanje neće napraviti nikakvu razliku.
Ne možete sve ubrzati
Ako je vaš hardver na donjem kraju spektra, prebacivanje dijela zadataka na njega može učiniti vaše računalo sporijim nego što je bilo. Zato je važno da imate solidnu video i zvučnu karticu za dobro iskustvo pregledavanja weba. Ako primijetite da vaš web preglednik radi sporo nakon što uključite hardversko ubrzanje, pokušajte ga isključiti i provjeriti hoće li se poboljšati.
Što više volite – pregledavanje sa ili bez hardverskog ubrzanja? Zašto je to vaša preferirana opcija? Podijelite svoje odgovore i razmišljanja u komentarima ispod.