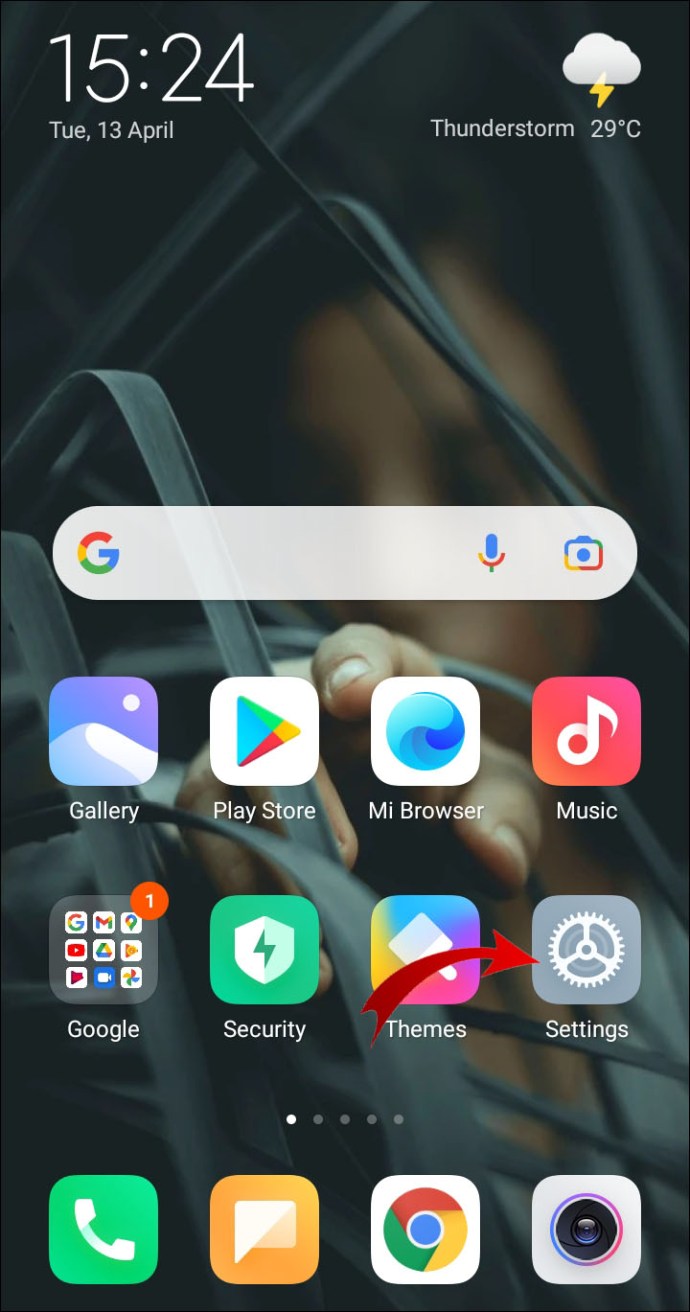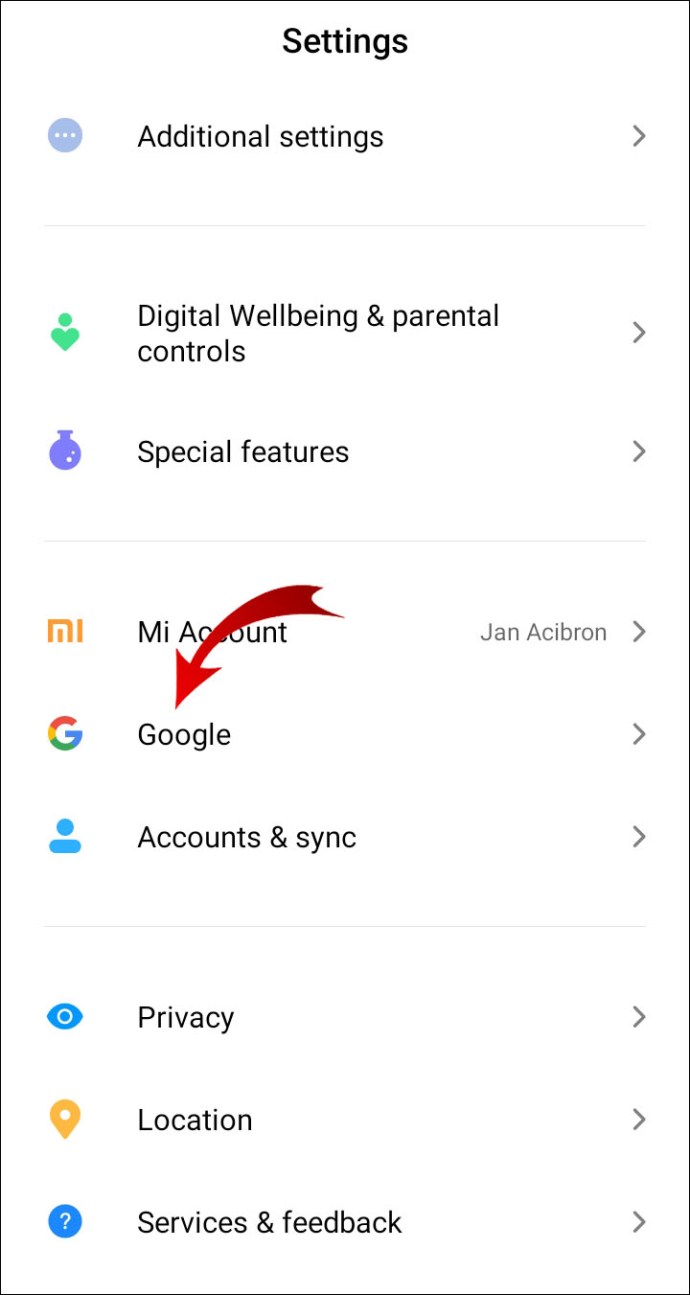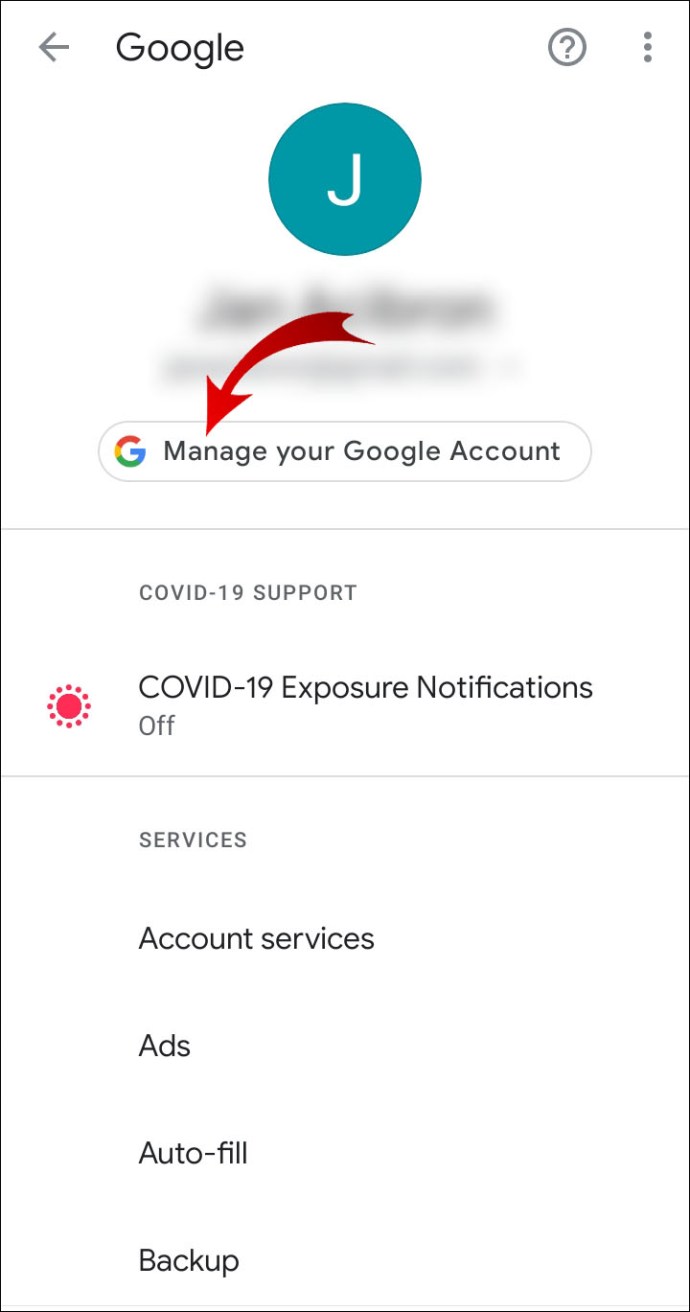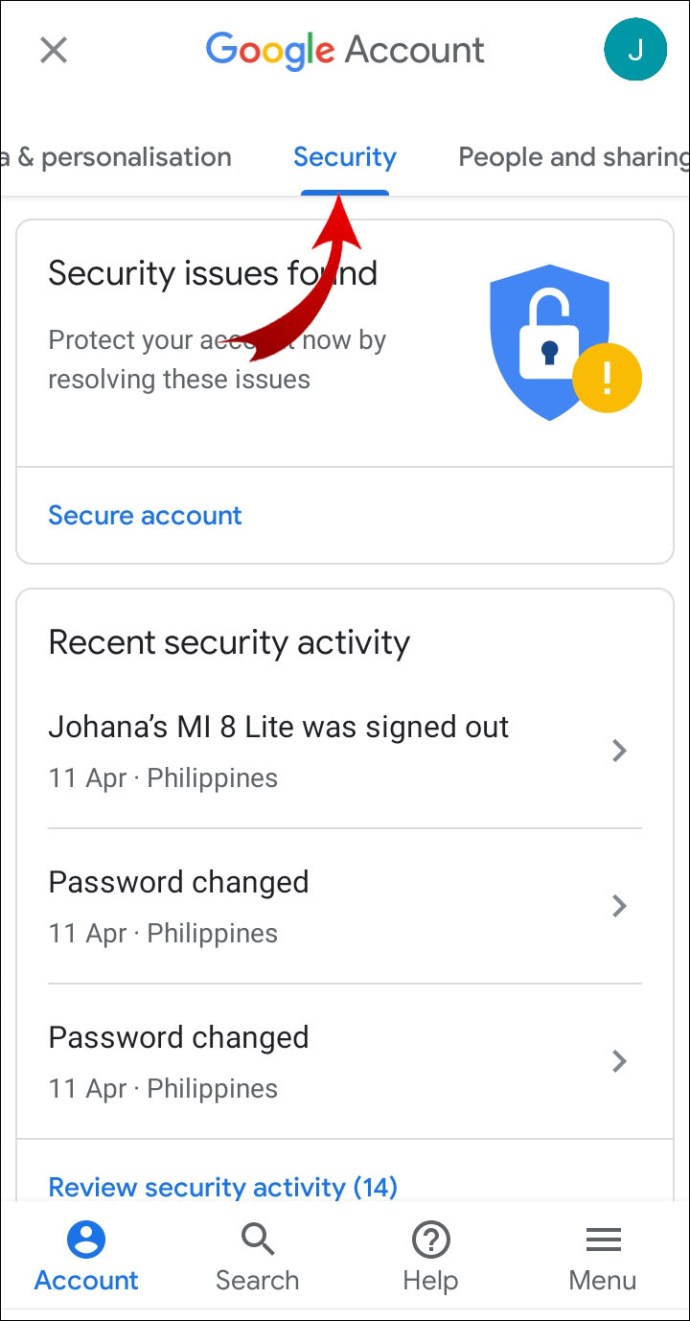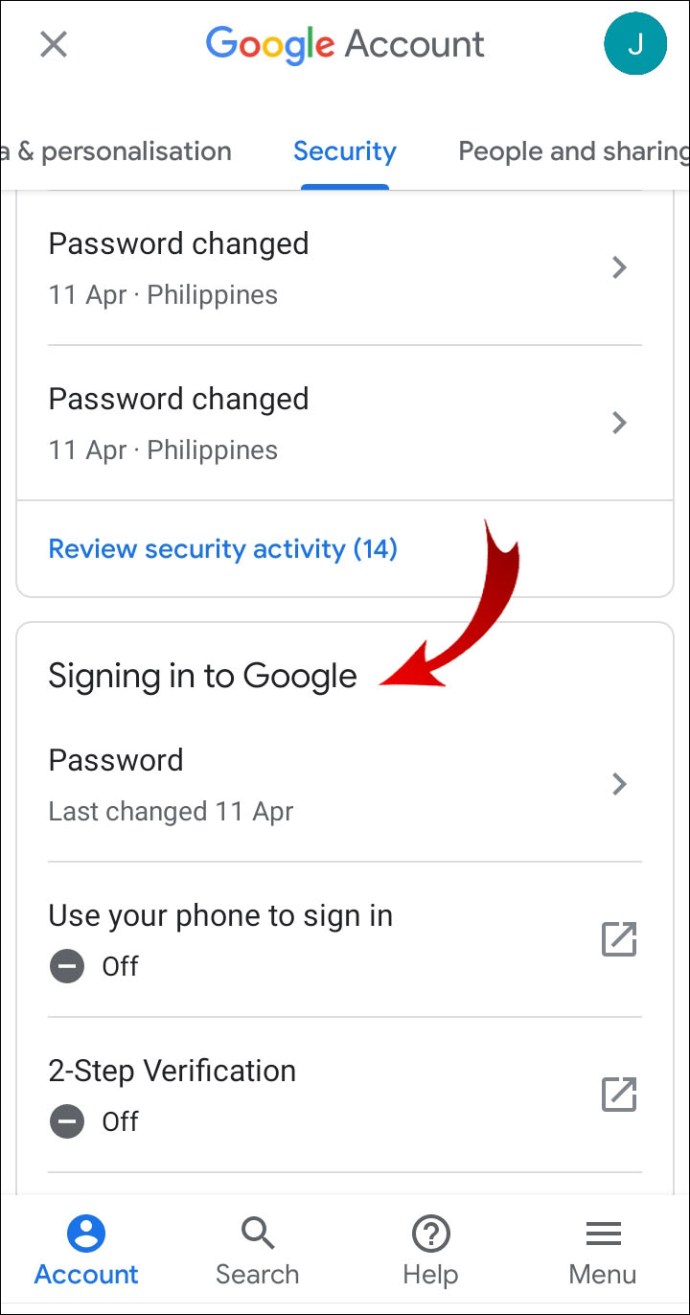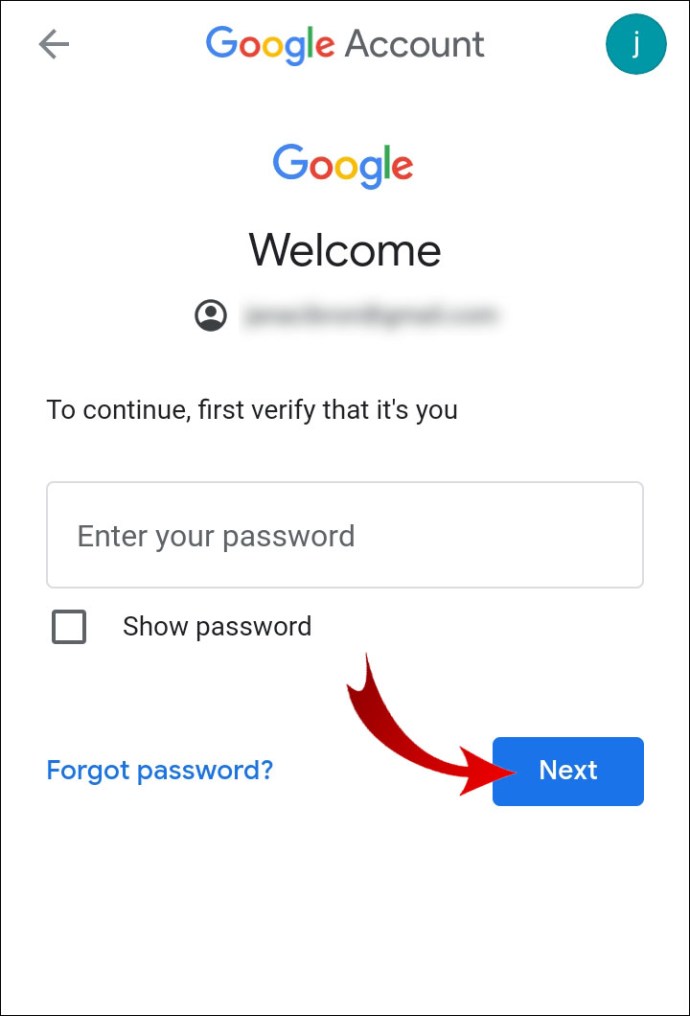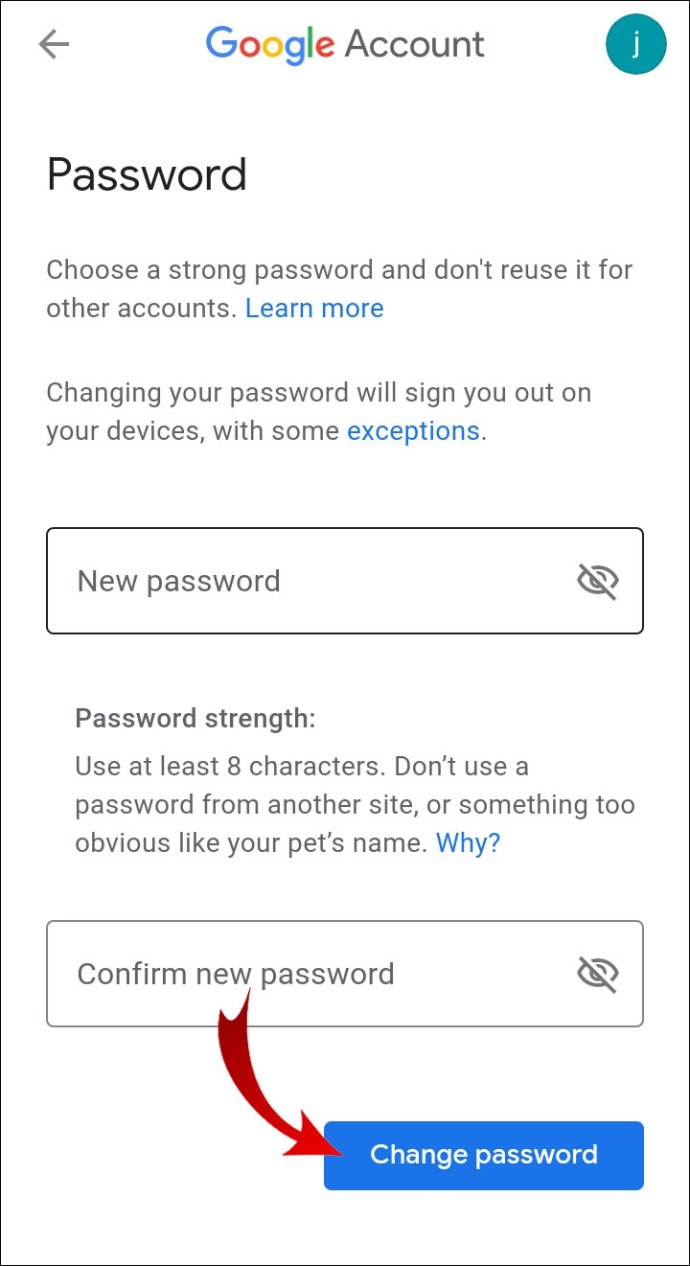Bojite li se da netko ima pristup vašem Google Play računu? Jeste li primijetili neobično ponašanje aplikacije? Ako je tako, vjerojatno biste trebali odmah promijeniti lozinku.
U ovom članku ćete naučiti kako promijeniti zaporku za svoj Google račun. Što je još važnije, pokazat ćemo vam što učiniti ako ste zaboravili lozinku i nemate pristup svom računu.
Kako promijeniti lozinku na Google Playu?
Budući da je Google Play jedna od mnogih Googleovih aplikacija povezanih s vašim Google računom, ne možete promijeniti zaporku samo za Google Play. Ako vjerujete da netko koristi vaš račun ili se ne možete prijaviti na Google Play sa svojom trenutačnom zaporkom, morate promijeniti zaporku koju koristite za sve svoje Google račune.
- Idite na svoj Google račun.
- Kliknite na "Sigurnost" na bočnoj traci s vaše lijeve strane.
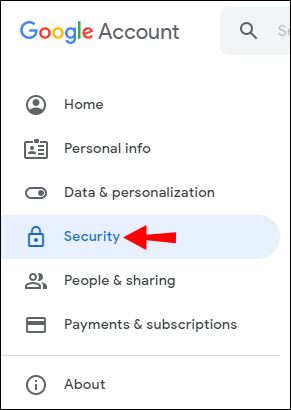
- Na kartici "Prijava na Google" kliknite na "Lozinka".
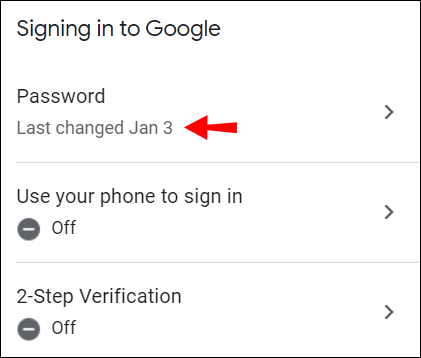
- Unesite svoju trenutnu lozinku i kliknite "Dalje".
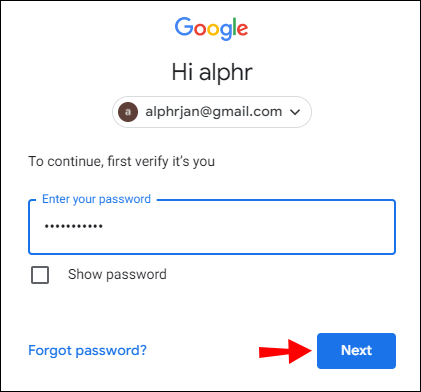
- Unesite svoju novu lozinku u oba tekstualna okvira i kliknite "Promijeni lozinku".
Bilješka: U svakom tekstualnom okviru nalazi se mala ikona oka. Klikom na njih omogućit će vam pregled stvarnih slova, brojeva i simbola novih lozinki kako biste bili sigurni da se podudaraju.
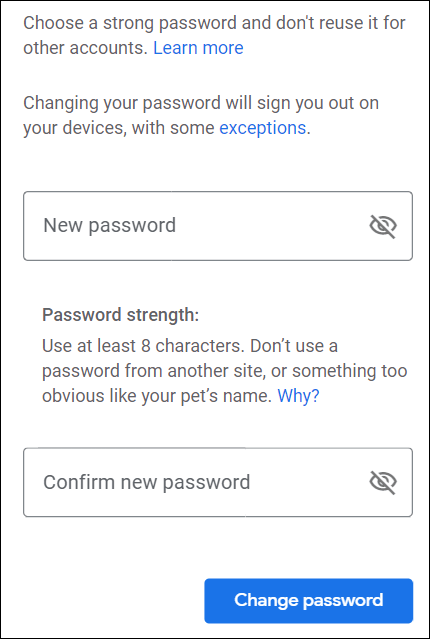
Uspjeh! Promijenili ste lozinku za svoj Google račun. Sada upotrijebite svoju novu zaporku za prijavu na svoj Google Play račun.
Kako promijeniti svoju Google lozinku na Androidu?
Ne morate koristiti stolno računalo da biste promijenili svoju zaporku za Google. Ako ste sinkronizirali svoj Google račun sa svojim Android uređajem, možete promijeniti zaporku u postavkama telefona ili tableta.
- Idite na Postavke.
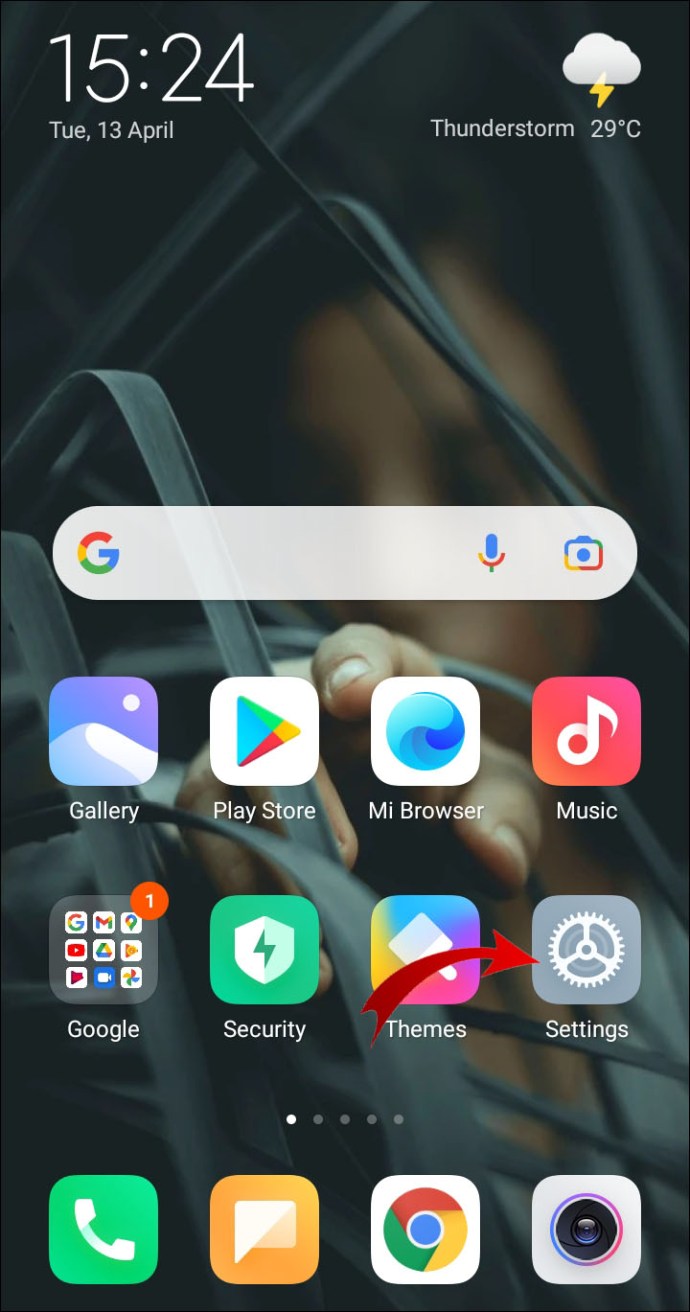
- Pomaknite se prema dolje i dodirnite "Google".
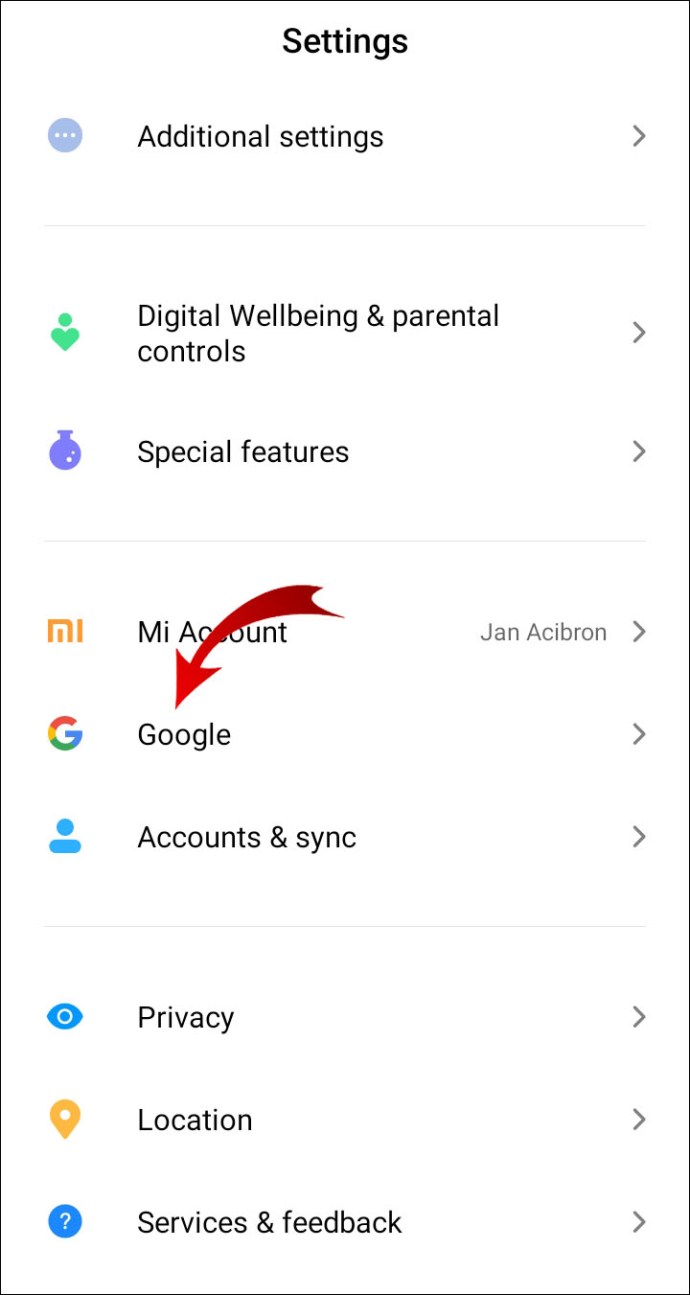
- Dodirnite "Upravljajte svojim Google računom".
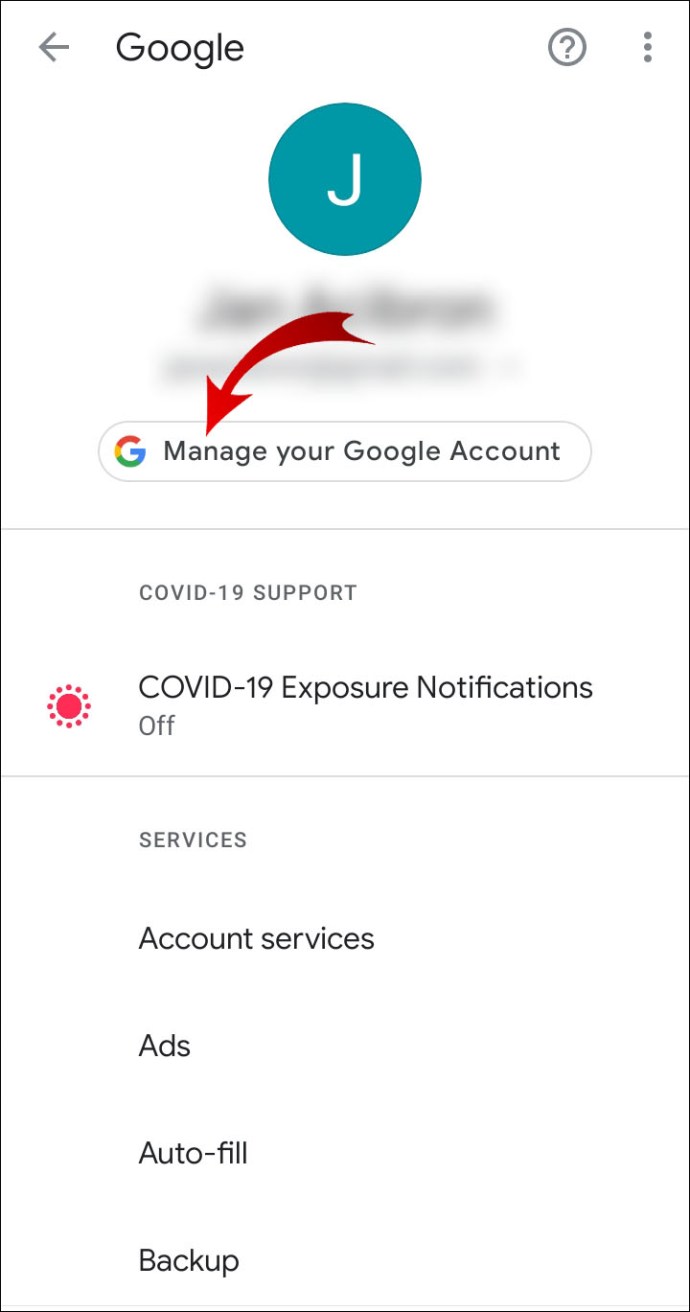
- Idite na karticu "Sigurnost".
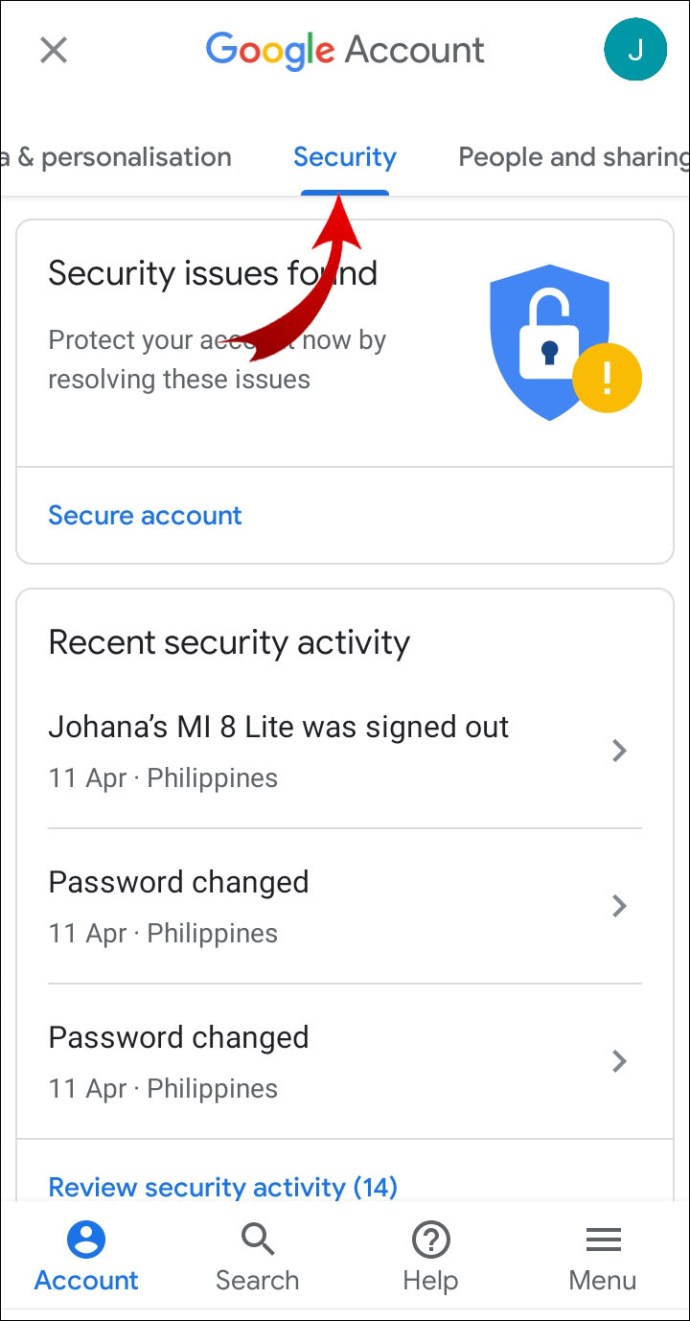
- Pomaknite se prema dolje i dodirnite "Lozinka" u odjeljku "Prijava na Google".
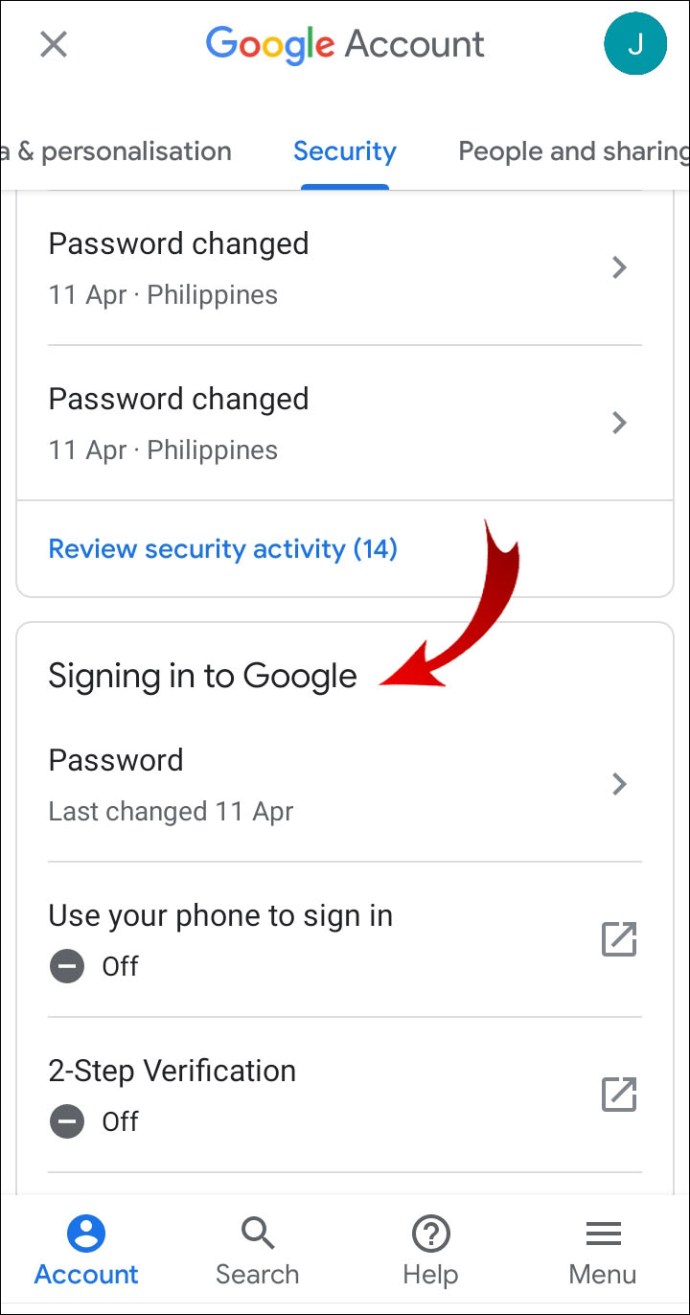
- Unesite svoju trenutnu lozinku i dodirnite „Dalje. “
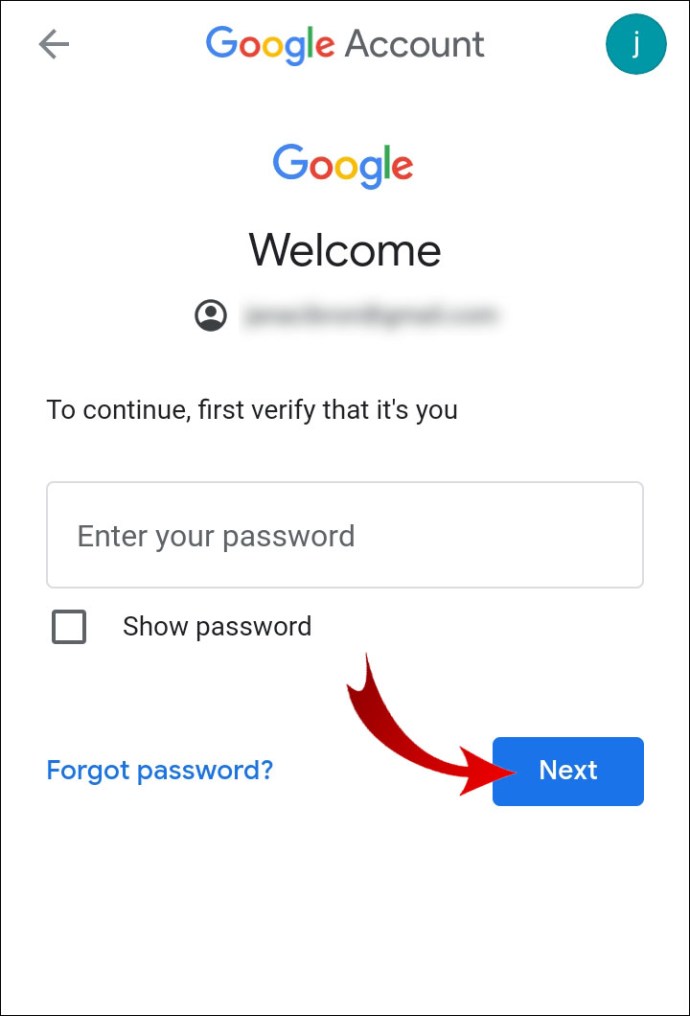
- Unesite svoju novu lozinku u oba tekstna okvira i dodirnite "Promijeni lozinku". Bilješka: U svakom tekstualnom okviru nalazi se mala ikona oka. Dodirnite ga tako da možete vidjeti stvarna slova/simbole vaših novih lozinki kako biste bili sigurni da se podudaraju.
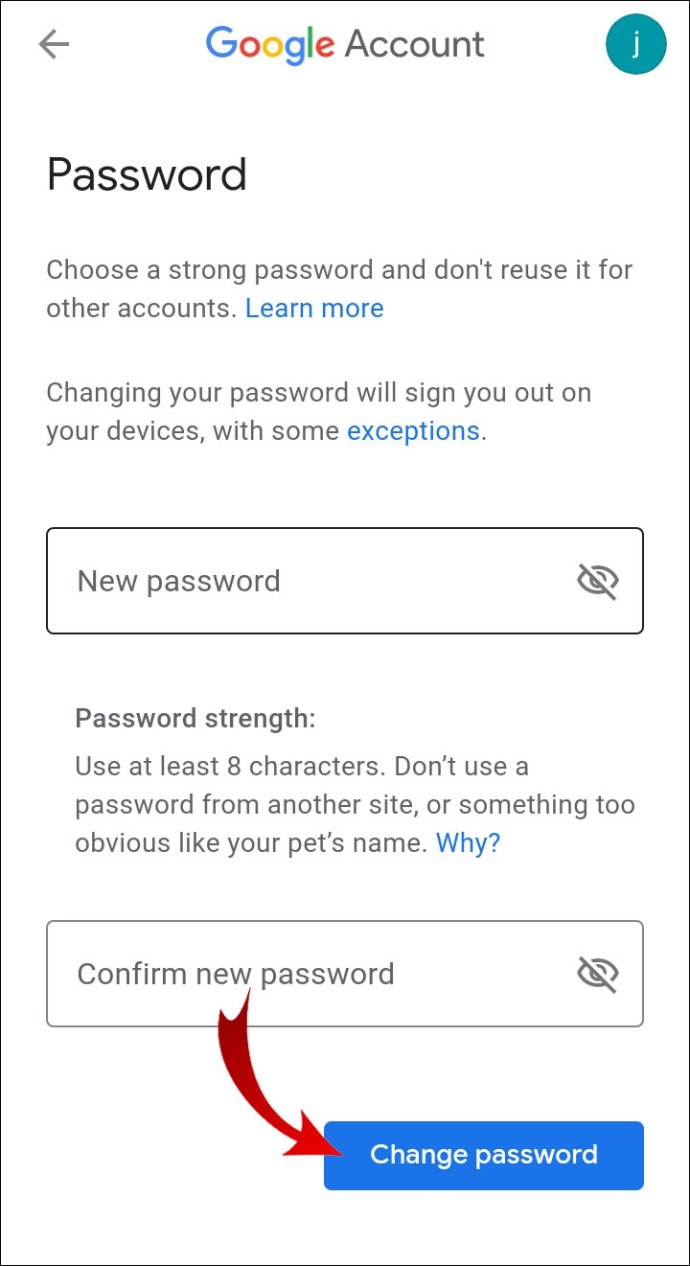
- Dodirnite "U redu".
Dodatna često postavljana pitanja
Zašto mi Google neće dopustiti da promijenim lozinku?
Nemogućnost promjene zaporke Google računa može biti frustrirajuća. Evo razloga zašto vam Google neće dopustiti promjenu zaporke.
Prvo, budući da ljudi mogu imati nekoliko različitih Google računa, provjerite pokušavate li promijeniti zaporku na ispravnom Google računu. Ako imate poteškoća, to može biti zato što niste prijavljeni na račun sa lozinkom koju želite promijeniti.
Ako imate više od jednog računa ili dijelite svoje računalo s drugim korisnicima, to može biti slučaj. Ali ako ste 100% sigurni da koristite ispravan račun, pokušajte upotrijebiti opciju oporavka računa. Slijedite upute za oporavak računa. Zatim promijenite svoju lozinku na jedan od gore navedenih metoda.
Ako ste napravili previše pokušaja oporavka računa u razdoblju od 24 sata, pričekajte 48 sati i ponovno pokušajte postupak oporavka računa.
Najgori je scenarij da vam je netko hakirao račun i već promijenio lozinku. Opcija oporavka računa može pomoći ako Googleu pružite dovoljno informacija. Googleovi savjeti za oporavak računa mogu vam pomoći u rješavanju ovog problema.
Kako mogu promijeniti svoje Google korisničko ime i lozinku?
Nažalost, Google vam ne dopušta promjenu korisničkog imena. Možete promijeniti samo ime povezano s vašim Google računom.
1. Idite na svoj Google račun.
2. Kliknite na "Osobni podaci" na bočnoj traci s vaše lijeve strane.

3. Kliknite na svoje ime na kartici "Osnovne informacije".

4. Unesite svoje novo ime i prezime u navedena polja i kliknite "Spremi".

Sada, ako želite promijeniti svoju zaporku za Google, ostanite na svom Googleu
račun i učinite sljedeće:
1. Kliknite na "Sigurnost" na bočnoj traci s vaše lijeve strane.
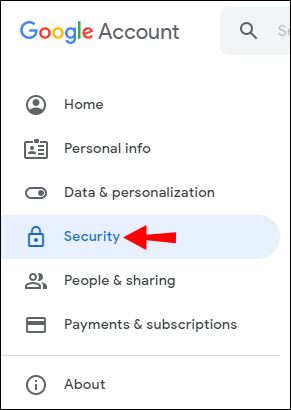
2. Na kartici "Prijava na Google" kliknite "Lozinka".
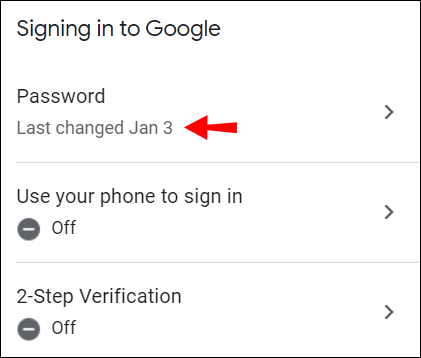
3. Unesite svoju trenutnu lozinku i kliknite "Dalje".
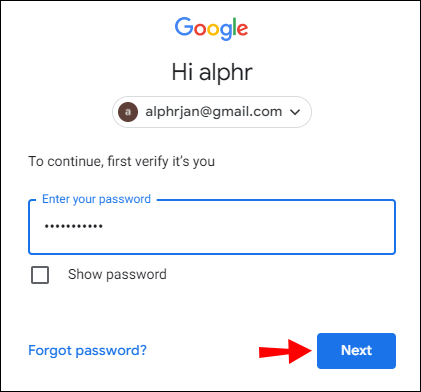
4. Unesite svoju novu lozinku u oba tekstna okvira i kliknite "Promijeni lozinku".
Bilješka: Kliknite na ikonu malog oka da biste vidjeli svoje nove lozinke dok upisujete kako biste bili sigurni da se podudaraju.
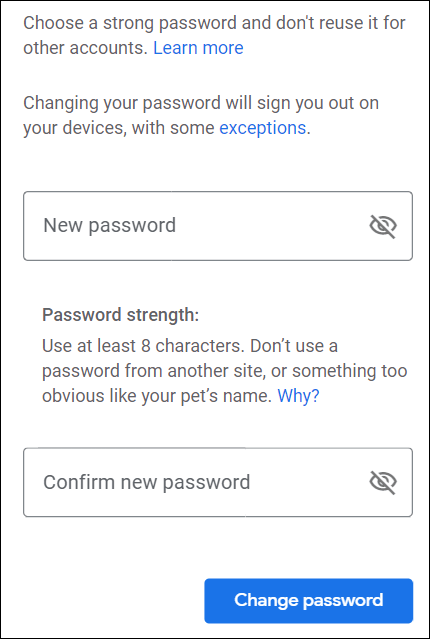
Kako mogu resetirati svoju Google lozinku ako sam je zaboravio?
Ranije spomenuta opcija oporavka računa pomoći će vam da poništite svoju zaporku za Google, čak i ako ste je zaboravili.
1. Idite na oporavak Google računa.
2. Upišite svoju adresu e-pošte i kliknite "Dalje".

3. Unesite posljednju lozinku koju se sjećate. Ako to nije to, kliknite "Pokušaj na drugi način". Morat ćete odgovoriti na sigurnosna pitanja koja ste postavili prilikom izrade računa.

4. Odaberite želite li primiti kôd putem SMS-a ili putem e-pošte za oporavak.

Nakon što dobijete kod, moći ćete oporaviti svoj račun i poništiti zaporku.
Kako mogu saznati koja je moja lozinka za Google Play?
Nakon što izradite svoj Google račun, ne možete nigdje vidjeti svoju zaporku. Možete omogućiti pregledniku da spremi svoju zaporku ili da ostanete prijavljeni na svoj Google račun, ali on nikada neće otkriti vašu lozinku.
Moći ćete vidjeti samo točke umjesto znakova zaporke.
Ukratko, ako ste zaboravili svoju trenutnu lozinku, morat ćete stvoriti novu. Za to morate proći kroz postupak oporavka Google računa opisan u prethodnom odjeljku.
Kako mogu resetirati zaporku svog Google Play računa?
Ako se ne možete prijaviti na svoj Google Play koristeći svoju trenutnu zaporku, to znači da morate promijeniti zaporku za svoj Google račun. Da biste to učinili sa svog Android uređaja, idite na stranicu za oporavak Google računa unutar mobilnog preglednika i slijedite upute. Moći ćete stvoriti novu lozinku za svoj račun.
Koliko često trebam mijenjati svoju Google lozinku?
Ako ste izradili jaku zaporku i omogućili dvofaktorsku autentifikaciju prilikom izrade Google računa, nema potrebe da redovito mijenjate zaporku.
Što je vaša lozinka duža, to bolje. Trebao bi sadržavati i velika i mala slova. Osim toga, dodavanje simbola i brojeva hakerima će dodatno otežati proces provale. Također, pazite da ne koristite istu lozinku svugdje na internetu. Mnoga web-mjesta zahtijevat će da stvorite račun, a ako ne budete oprezni, neke od tih web-mjesta mogu ukrasti vašu lozinku.
Ipak, postoje slučajevi kada je promjena lozinke neophodna. Na primjer, Google će vam uvijek poslati obavijest e-poštom kada se netko prijavi na vaš račun s novog uređaja. Ako znate da to niste bili vi, odmah promijenite lozinku.
Ali što ako želite provjeriti ima li netko trenutno pristup vašem računu? Ovo možete provjeriti sada.
1. Idite na haveibeenpwned.com.
2. Upišite svoju adresu e-pošte u tekstni okvir i kliknite "pwned?"

3. Ako vidite kršenja ili prijetnje vašoj e-pošti, idite na svoj Google račun i promijenite svoju lozinku.

Kako postaviti dvofaktorsku autentifikaciju?
Drugi korak koji biste trebali poduzeti kada osiguravate svoj Google račun je omogućavanje provjere autentičnosti s dva faktora (2FA). Uz ovaj dodatni sloj zaštite računa, vaš račun neće biti lako provaliti.
Kada se pokušate prijaviti na svoj račun na novom uređaju, najprije ćete morati autentificirati svoj račun svojom zaporkom. Drugi korak uključivat će ili sigurnosni kod koji ćete dobiti putem SMS-a ili sigurnosni ključ koji čuvate na svom USB flash pogonu.
Ako želite omogućiti dvofaktorsku provjeru autentičnosti, slijedite ove korake:
1. Idite na svoj Google račun.
2. Kliknite "Sigurnost" na bočnoj traci s vaše lijeve strane.
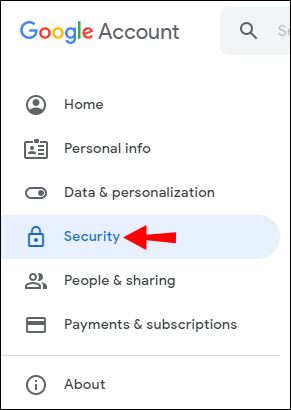
3. Na kartici "Prijava na Google" kliknite "Potvrda u 2 koraka".

4. Kliknite "Početak".

Slijedite upute za izradu dvofaktorske provjere autentičnosti.
Što se događa nakon što promijenite lozinku?
Nakon što postavite novu zaporku, automatski ćete biti odjavljeni sa svih uređaja povezanih s vašim Google računom. Na tim uređajima nećete primati e-poštu i nećete moći koristiti usluge povezane s vašim Google računom. To uključuje Gmail, Google Play Store ili bilo koje druge aplikacije treće strane povezane s vašim računom.
Morat ćete se prijaviti na svaki uređaj sa svojom novom lozinkom. Ako ste omogućili provjeru autentičnosti s dva faktora koju smo opisali ranije, morat ćete također potvrditi autentičnost svog računa. To osigurava da samo vi imate pristup svom Google računu.
Promjena vaše lozinke za Google Play
Budući da je Google Play povezan s vašim Google računom, promjena lozinke za Google Play znači promjenu lozinke povezane sa svim vašim Google računima. Naučili ste kako to učiniti iz preglednika na stolnom računalu i Android uređaja. Što je još važnije, ako ste zaboravili zaporku, Google vam daje opciju da oporavite svoj račun i izradite novu zaporku.
Osim toga, sada ste svjesni da svoju lozinku trebate promijeniti ne samo kada se netko prijavi na vaš račun, već povremeno kako biste spriječili da se takav događaj uopće dogodi. Kako biste zaštitili svoj račun od hakera, koristite autentifikaciju s dva faktora jer će to zaštititi vaš račun od provala.
Kako ste promijenili lozinku za svoj Google račun? Jeste li uspjeli pronaći drugi način? Javite nam u odjeljku za komentare u nastavku.