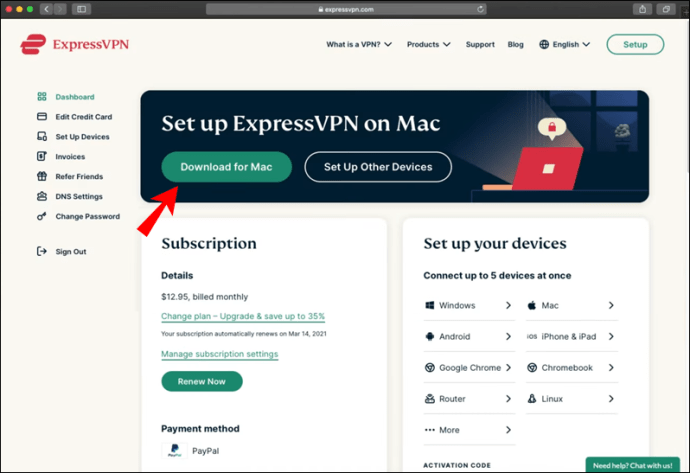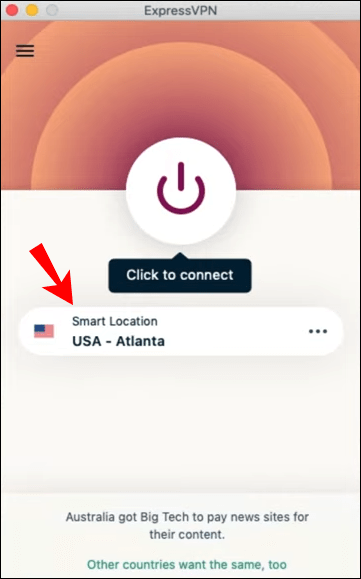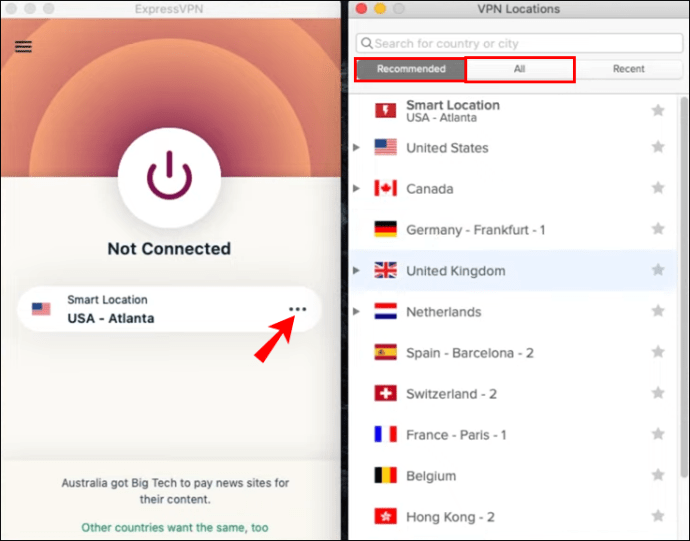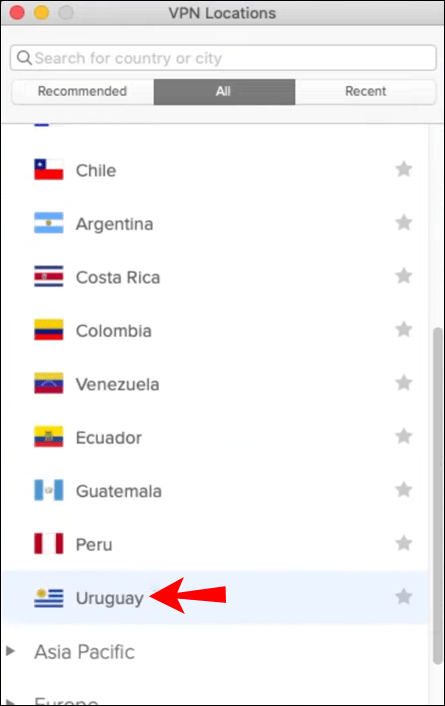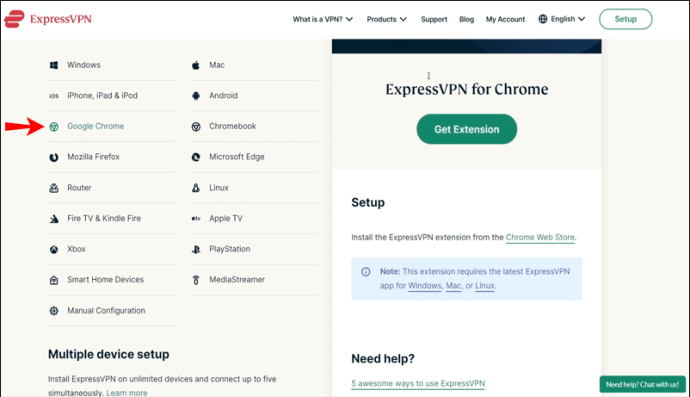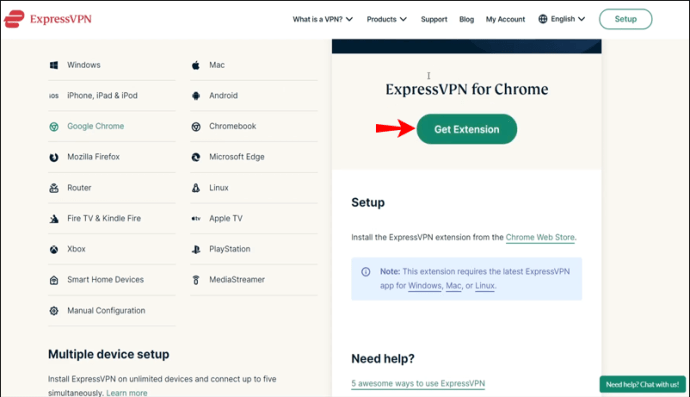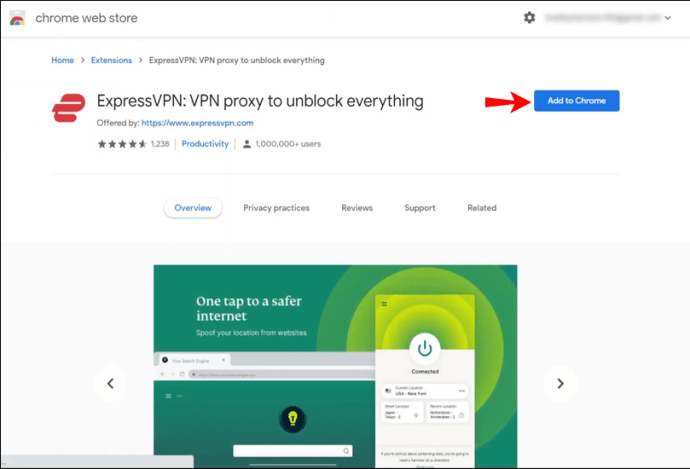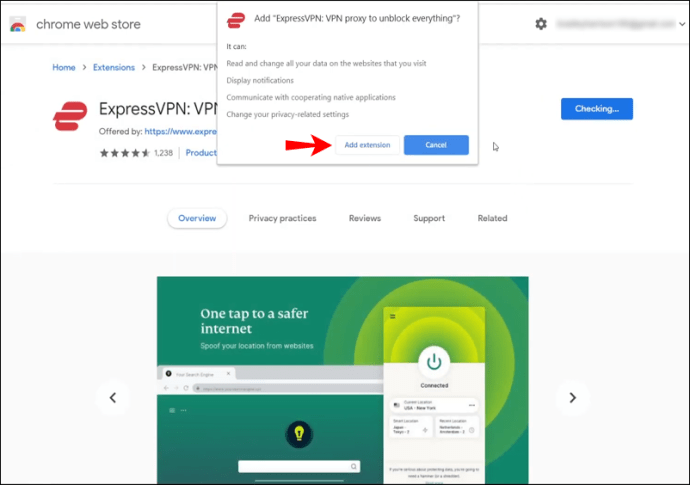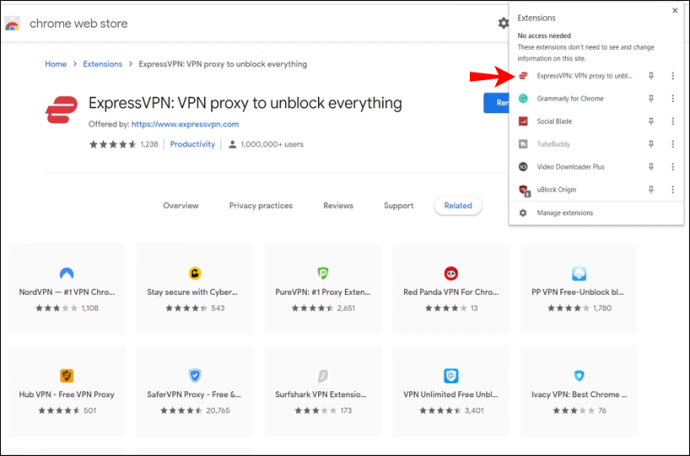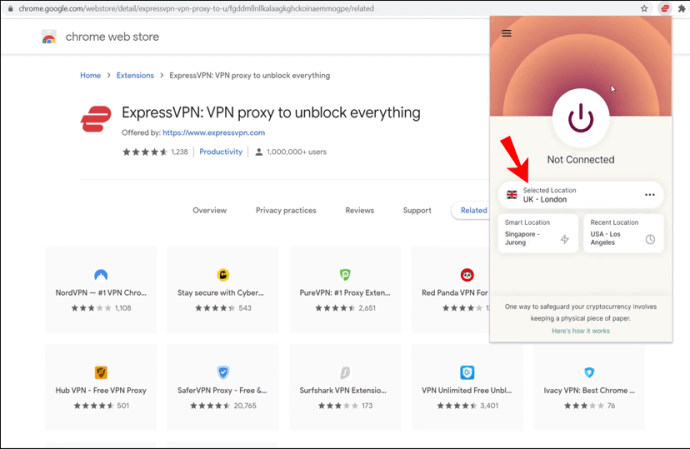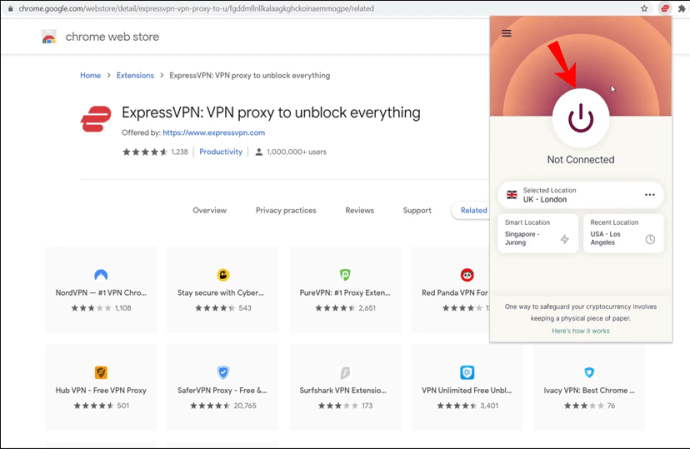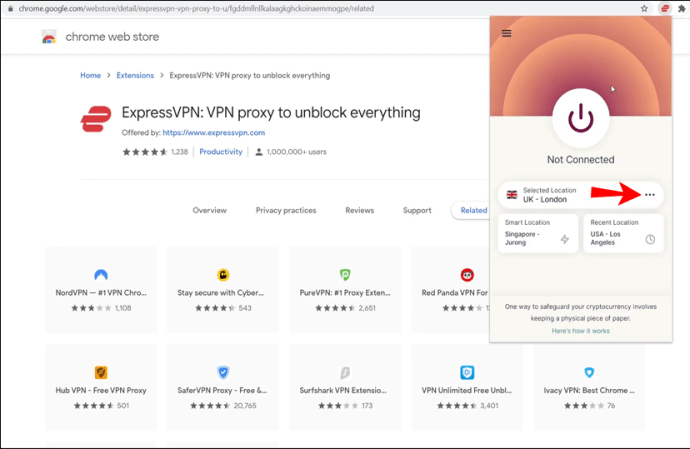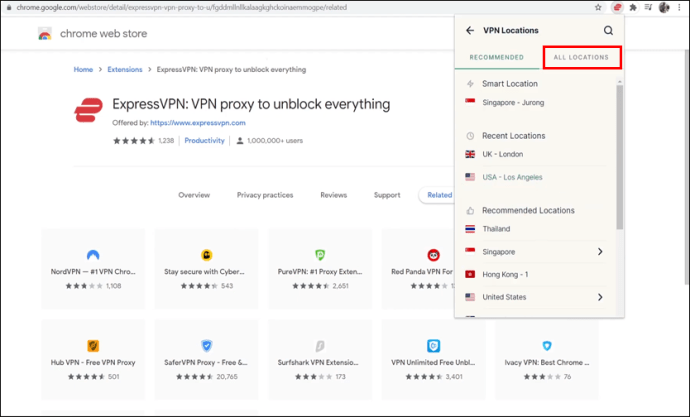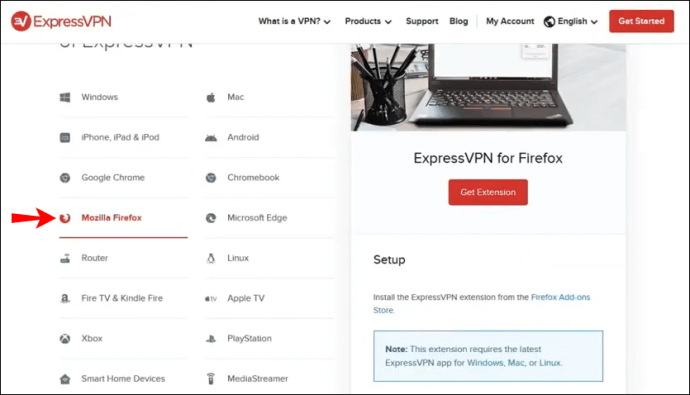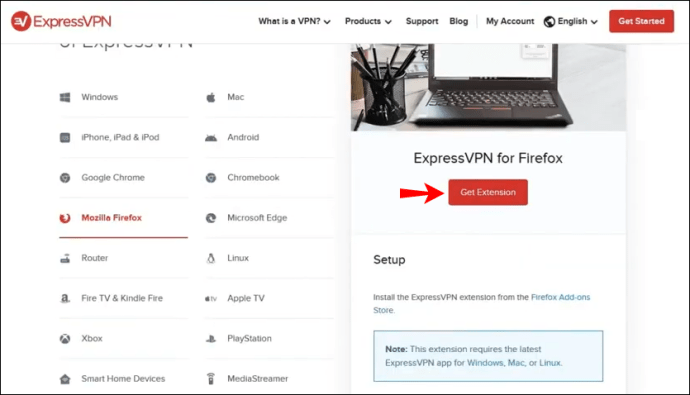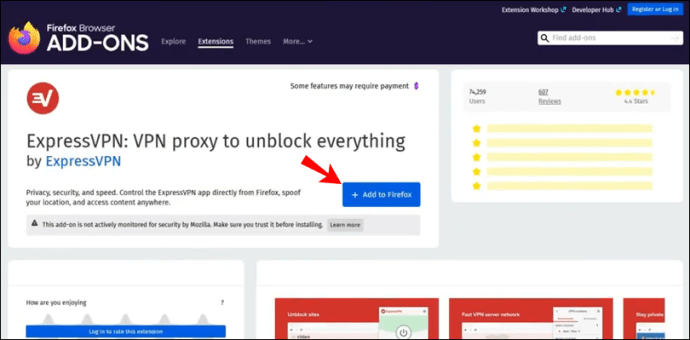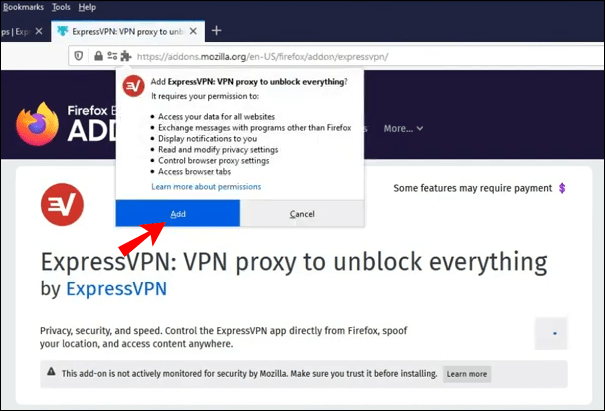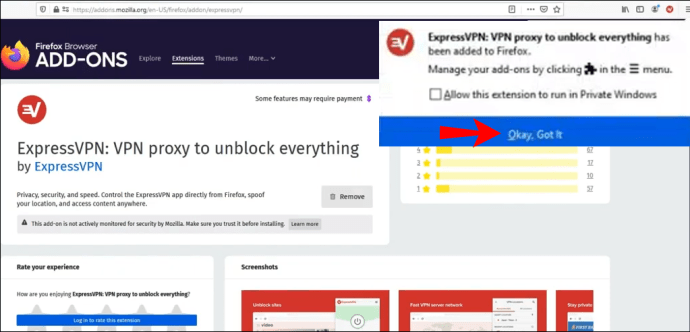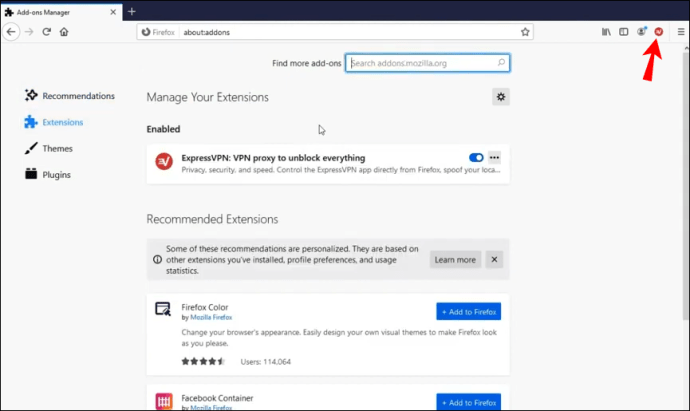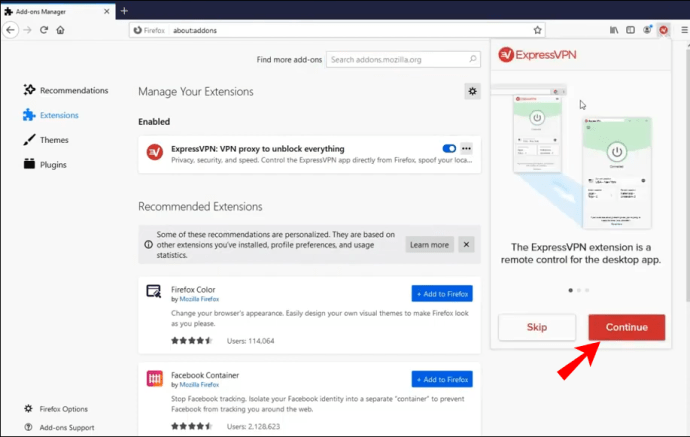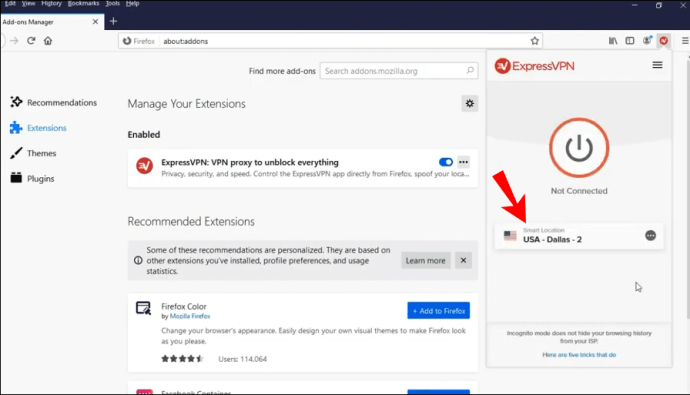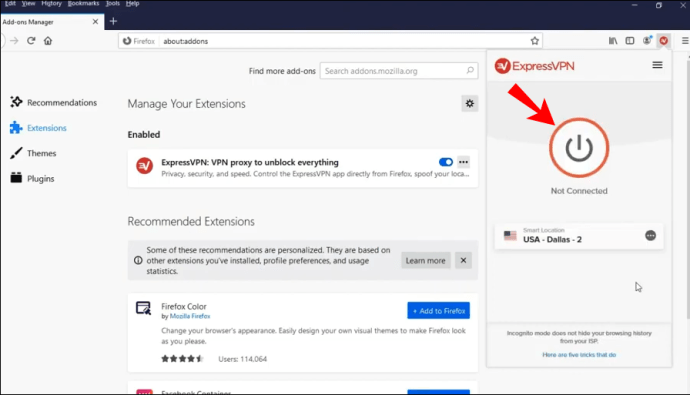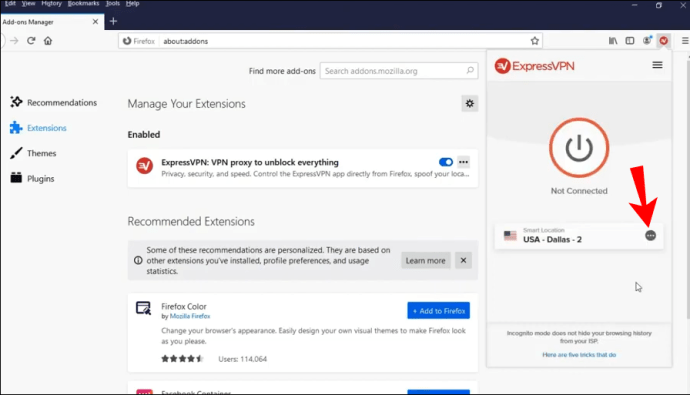U današnjem svijetu prepunom različitih vrsta napredne tehnologije, privatnost je nešto što je sve teže i teže zadržati. Kada koriste internet, različiti ljudi iz cijelog svijeta imaju alate koje mogu koristiti da vide našu fizičku lokaciju i prate našu mrežnu aktivnost.

Bez obzira radi li se o privatnosti ili iz nekog drugog razloga, možete odlučiti promijeniti izgled svoje lokacije. Na taj ćete način zadržati svoju stvarnu lokaciju privatnom i moći ćete pristupiti svim web stranicama i uslugama koje inače nisu dostupne.
Nastavite čitati ovaj vodič i mi ćemo vam reći sve što trebate znati o tome kako promijeniti izgled svoje lokacije na Macu pomoću ExpressVPN-a, jedne od najpopularnijih aplikacija za to.
Ograničena ponuda: 3 mjeseca BESPLATNO! Nabavite ExpressVPN. Siguran i pogodan za strujanje.30-dnevno jamstvo povrata novca
Kako promijeniti svoju lokaciju na Macu putem usmjerivača
- Ako nemate već instaliranu aplikaciju ExpressVPN na svom Mac uređaju, svakako je preuzmite na www.expressvpn.com/order.
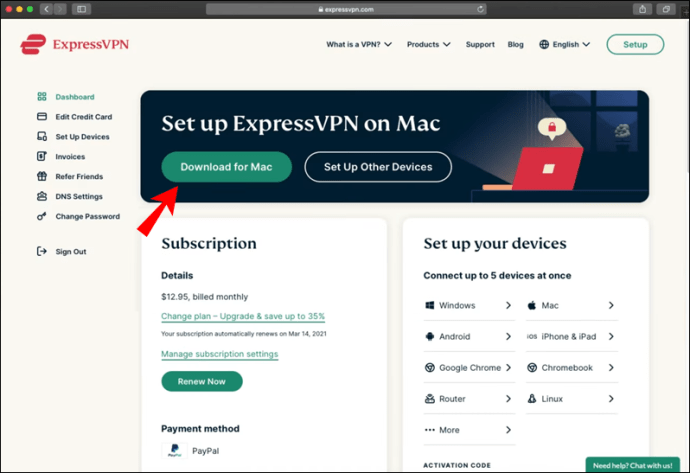
- Nakon što otvorite aplikaciju, vidjet ćete da automatski odabire pametnu lokaciju za vas.
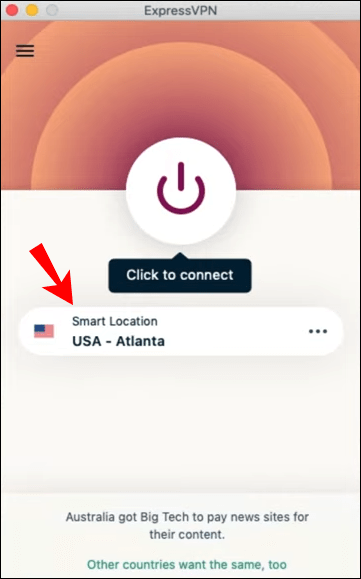
- Kliknite gumb s tri točke za odabir željene lokacije. Ovo će otvoriti izbornik s dvije opcije: Preporučeno i Sve lokacije.
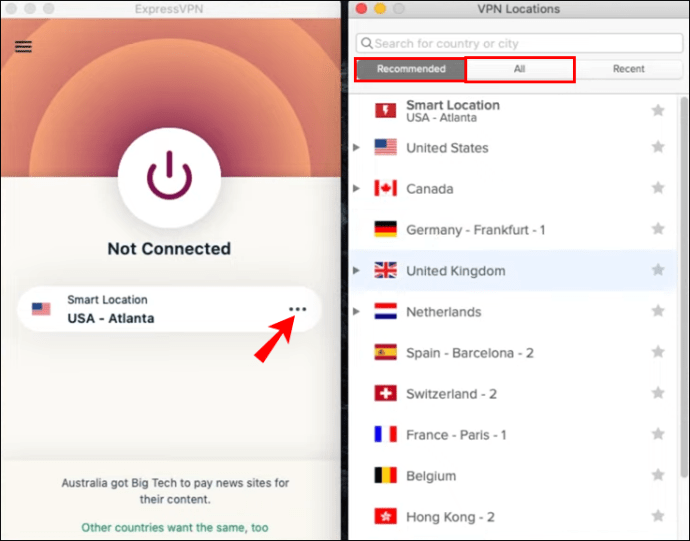
- Za odabir određene regije kliknite "Sve lokacije". Na taj način možete odabrati određeni grad ili regiju.

- Odaberite lokaciju koju želite koristiti.
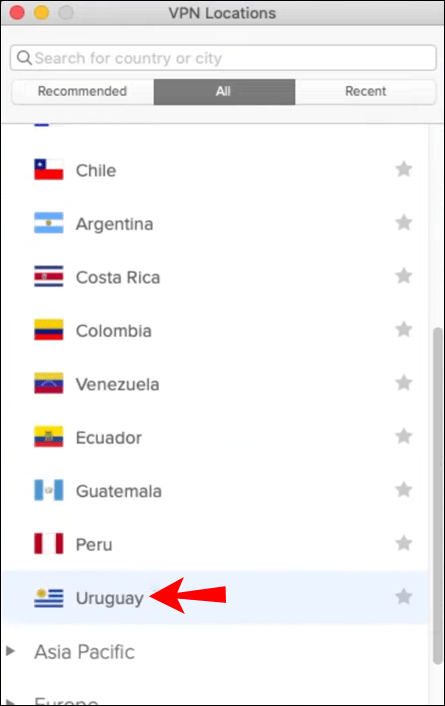
Gotovo! Sa samo nekoliko jednostavnih koraka možete promijeniti izgled lokacije svog uređaja. Također možete spremiti svoje omiljene lokacije unutar aplikacije ili pregledati najnovije. Nakon što se isključite s lokacije koju ste željeli koristiti, lako se možete vratiti na preporučenu pametnu lokaciju koja je postavljena prema zadanim postavkama za vaš Mac uređaj.
Kako promijeniti svoju lokaciju u Chromeu na Macu s ekstenzijom?
Moguće je promijeniti svoju lokaciju na različitim preglednicima pomoću ekstenzija ExpressVPN. Pogledajmo kako se to može učiniti u Google Chromeu na Macu.
- Provjerite jeste li već instalirali desktop aplikaciju ExpressVPN i preglednik Google Chrome na svom Mac uređaju.
- Idite na www.expressvpn.com/setup
- Odaberite "Google Chrome".
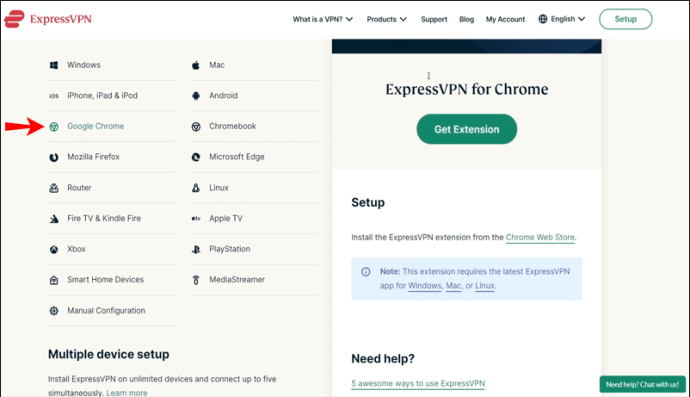
- Kliknite "Dohvati proširenje". Ovo će vas odvesti u trgovinu Chrome.
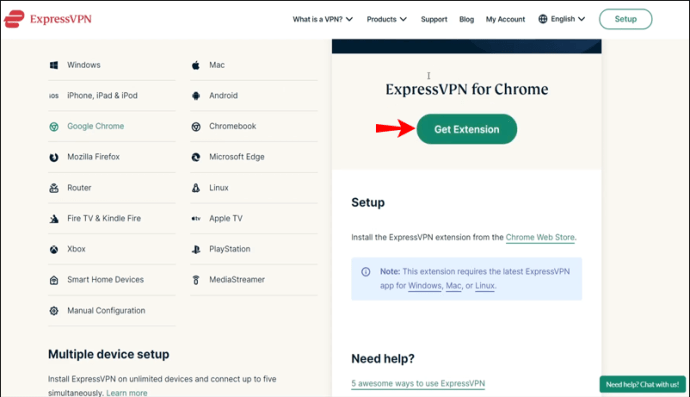
- Kliknite "Dodaj u Chrome" u gornjem desnom kutu.
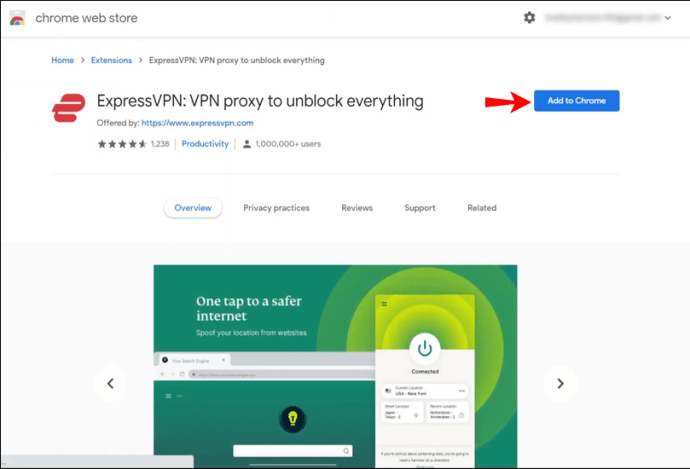
- Nakon što se pojavi poruka koja vas pita da li želite dodati proširenje, kliknite "Dodaj proširenje".
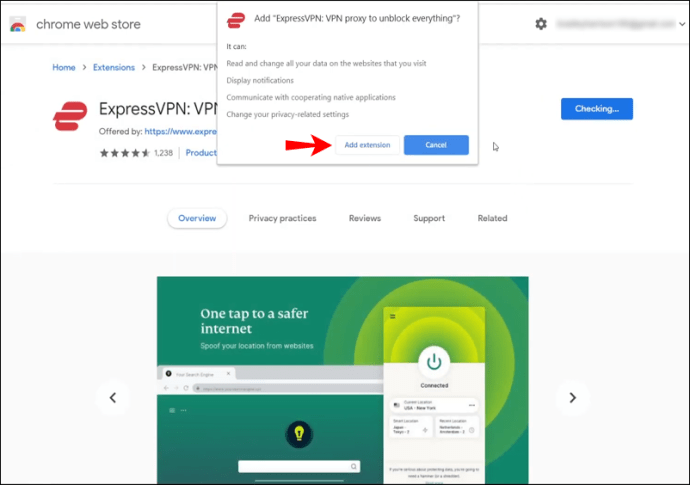
- Da biste koristili ovo proširenje, kliknite na ikonu ExpressVPN, koju ćete pronaći odmah pored adresne trake u pregledniku Chrome.
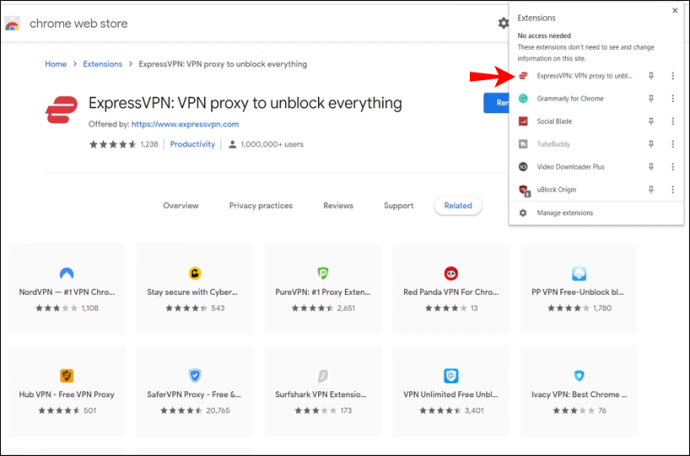
- Kada ga otvorite, vidjet ćete da ste automatski povezani s pametnom lokacijom. Ovo je mjesto koje ExpressVPN odabire prema zadanim postavkama, na temelju različitih čimbenika.
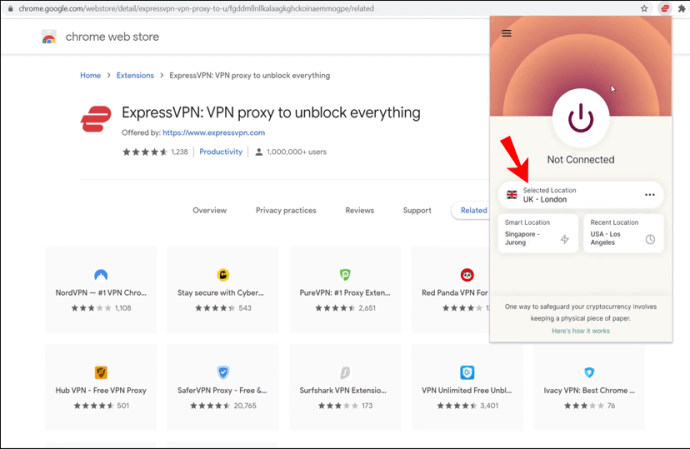
- Kliknite gumb "Uključeno" da biste se povezali s VPN-om unutar vašeg preglednika. Ako želite prekinuti vezu, ponovno kliknite gumb "Uključeno".
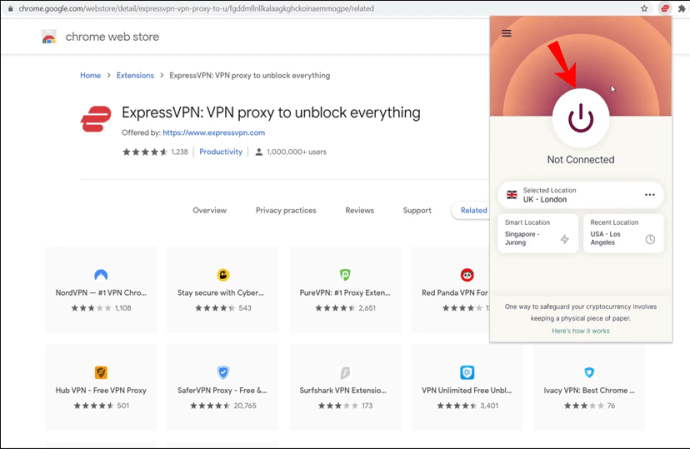
- Da biste promijenili svoju lokaciju, kliknite gumb s tri točke, tj. birač lokacije.
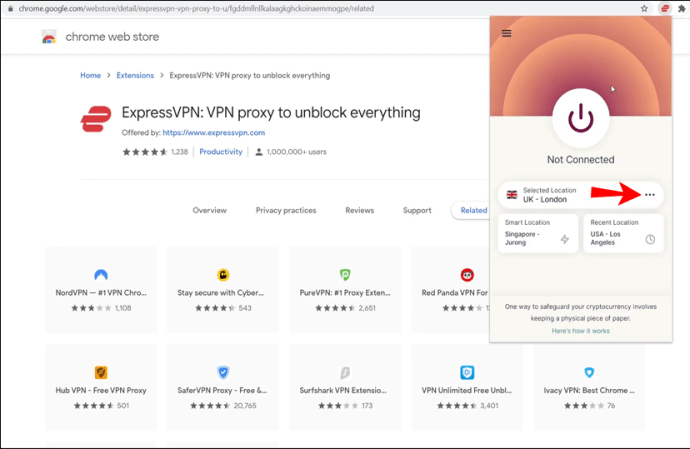
- Vidjet ćete dva različita gumba: "Preporučeno" i "Sve lokacije". Ako želite tražiti određeni grad ili regiju, kliknite "Sve lokacije" i pojavit će se traka za pretraživanje.
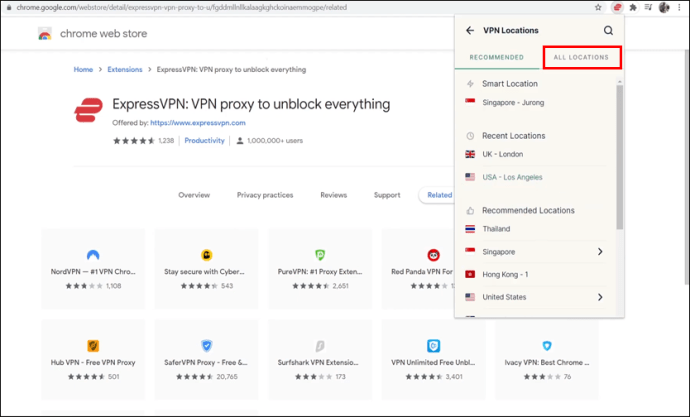
Prilikom korištenja ekstenzije ExpressVPN važno je znati da će VPN zaštititi sav vaš internetski promet, a ne samo onaj s vašeg preglednika Chrome.
Ograničena ponuda: 3 mjeseca BESPLATNO! Nabavite ExpressVPN. Siguran i pogodan za strujanje.30-dnevno jamstvo povrata novca
Kako promijeniti svoju lokaciju u Firefoxu na Macu s ekstenzijom?
ExpressVPN također nudi proširenje za preglednik Firefox. Slijedite korake u nastavku da biste saznali kako promijeniti svoju lokaciju na Macu unutar Firefoxa.
- Na svom Mac uređaju morate imati instaliranu ExpressVPN desktop aplikaciju i preglednik Firefox.
- Idite na www.expressvpn.com/setup
- Odaberite "Mozilla Firefox".
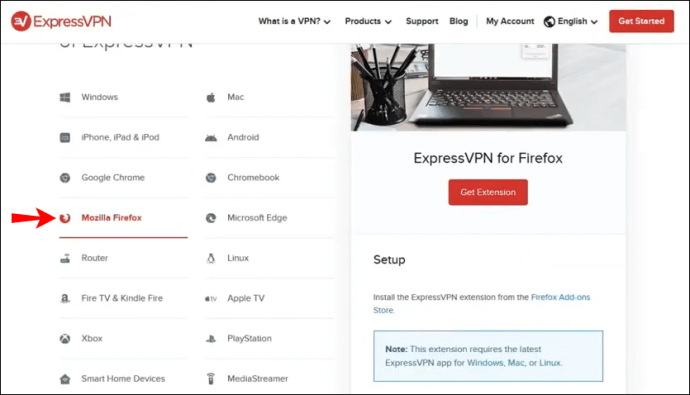
- Kliknite "Dohvati proširenje". Ovo će vas odvesti na "Dodaci za Firefox".
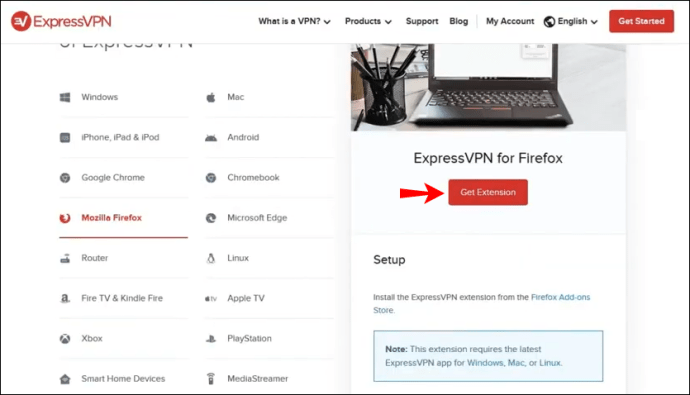
- Kliknite "Dodaj u Firefox".
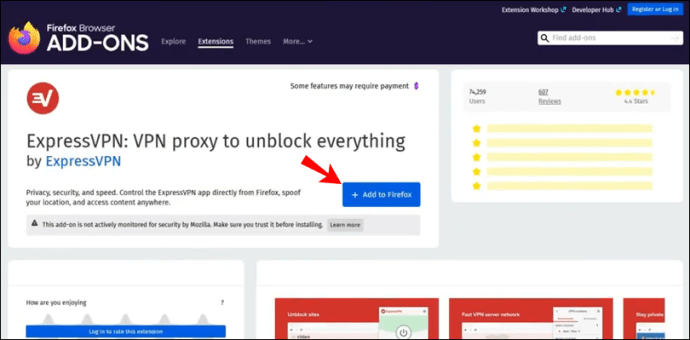
- Pojavit će se poruka koja vas pita da li želite dodati proširenje. Kliknite "Dodaj".
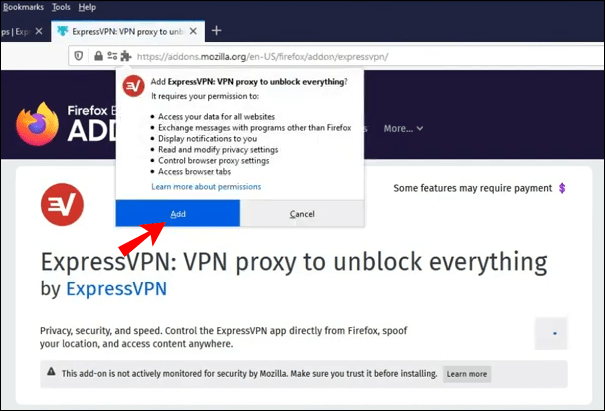
- Kliknite "U redu, razumijem" na sljedećoj poruci koja se pojavi.
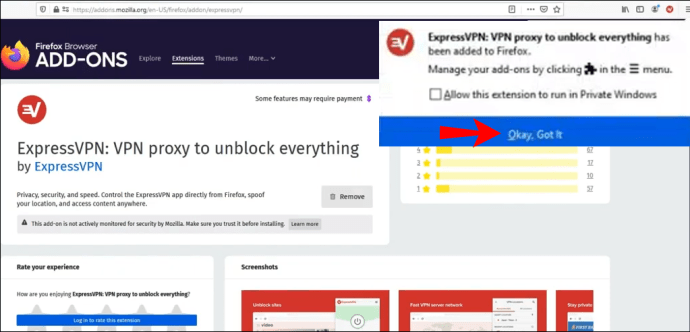
- Da biste koristili proširenje, kliknite na ikonu ExpressVPN, koju ćete pronaći odmah pored adresne trake u pregledniku Firefox.
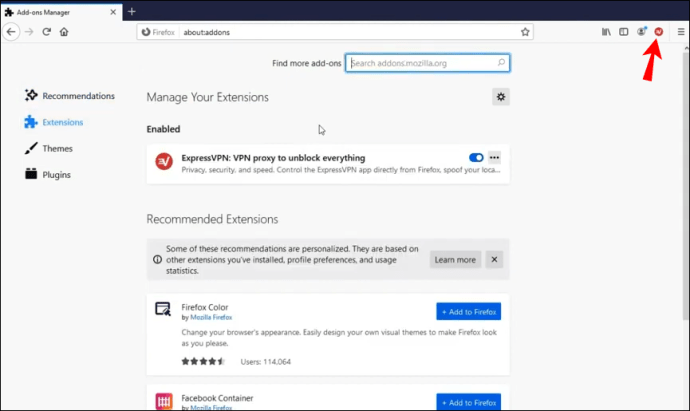
- Pojavit će se zaslon dobrodošlice. Kliknite "Nastavi", "Nastavi" i "Početak".
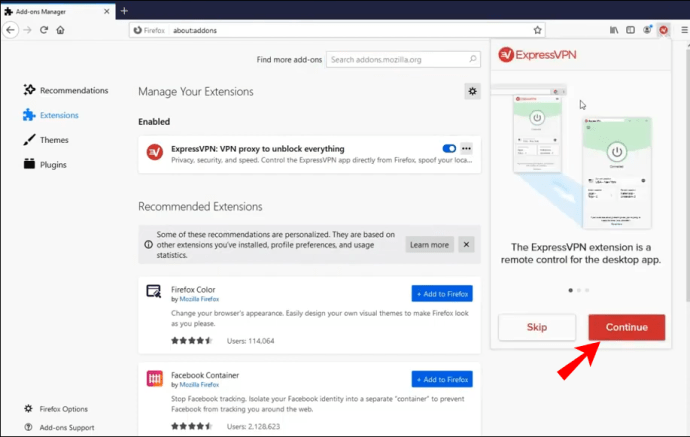
- Primijetit ćete da ste automatski povezani s pametnom lokacijom. Ovo je mjesto koje ExpressVPN odabire prema zadanim postavkama.
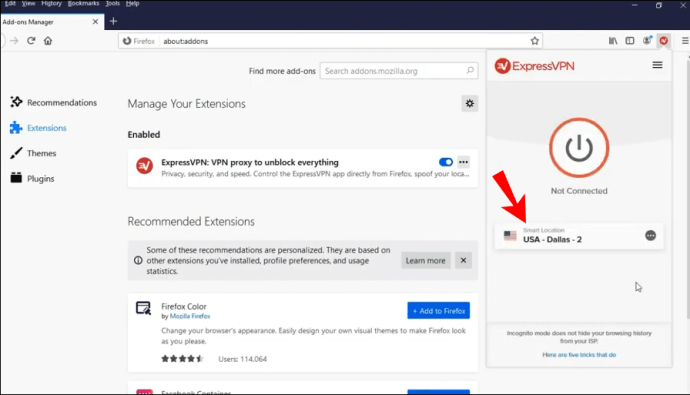
- Kliknite gumb "Uključeno" da biste se povezali s VPN-om unutar vašeg preglednika. Ako želite prekinuti vezu, ponovno kliknite gumb "Uključeno".
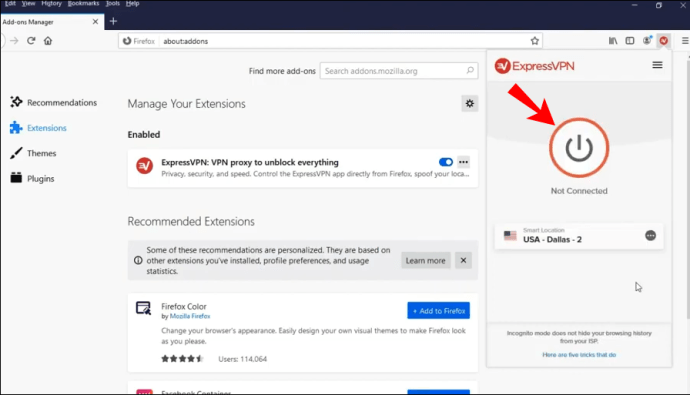
- Da biste promijenili svoju lokaciju, kliknite gumb s tri točke, tj. birač lokacije.
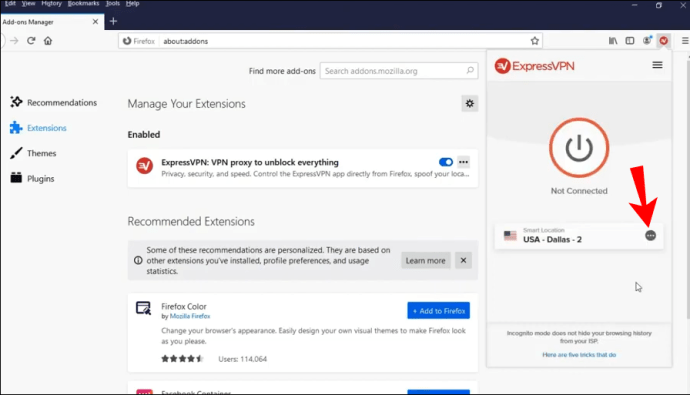
- Vidjet ćete dva različita gumba: "Preporučeno" i "Sve lokacije". Ako želite tražiti određeni grad ili regiju, kliknite "Sve lokacije" i pojavit će se traka za pretraživanje.
Kao i kod preglednika Chrome, kada koristite ekstenzije ExpressVPN u Firefoxu, VPN će zaštititi sav vaš promet, a ne samo onaj koji prolazi kroz vaš preglednik Firefox.
Zašto biste trebali koristiti proširenja preglednika ExpressVPN? Zato što nude različite postavke privatnosti i sigurnosti koje će vam omogućiti da budete 100% sigurni dok surfate internetom iz vašeg preglednika. Važno je imati na umu da preglednici mogu dijeliti vašu stvarnu lokaciju s različitim web-stranicama. To znači da čak i ako koristite VPN poslužitelje za surfanje internetom, vaša se prava lokacija i dalje može otkriti.
Ograničena ponuda: 3 mjeseca BESPLATNO! Nabavite ExpressVPN. Siguran i pogodan za strujanje.30-dnevno jamstvo povrata novca
ExpressVPN proširenja nude različite opcije koje mogu spriječiti da se to dogodi. Na primjer, ako želite posjetiti određenu web stranicu koja nije dostupna u vašoj regiji, pomoću ekstenzije preglednika ExpressVPN i opcije lažiranja vaše lokacije. Na taj ćete način moći uskladiti geolokaciju svog uređaja s VPN lokacijom i nećete imati problema s pristupom web stranicama i uslugama koje bi inače bile nedostupne zbog vaše stvarne lokacije.
Dodatna FAQ
Ako trebate dodatne informacije ili imate pitanja bez odgovora, pogledajte odjeljak u nastavku.
Kako Mac i pridružene aplikacije prate moju lokaciju?
Mac koristi podatke prikupljene putem GPS-a, Bluetootha, Wi-Fi žarišnih točaka i lokacija tornja mobilne telefonije za praćenje lokacije vašeg uređaja. Ako su vaše usluge lokacije uključene, to znači da aplikacije trećih strana mogu prikupljati podatke na temelju lokacije vašeg Mac uređaja.
Što to znači? Na primjer, ako pokušavate pronaći restoran u blizini vaše lokacije, aplikacija treće strane koristit će trenutnu lokaciju vašeg uređaja da vam pomogne pronaći najbliže restorane. Osim što je uključena usluga lokacije, također ćete morati dopustiti svakoj aplikaciji da prikuplja informacije o lokaciji vašeg uređaja.
Te aplikacije mogu imati pristup vašoj lokaciji čak i kada ih ne koristite, ili mogu pristupiti vašoj lokaciji samo kada koristite aplikacije.
Naravno, možete onemogućiti usluge lokacije kad god želite ako slijedite korake u nastavku:
1. Idite na "Postavke".
2. Kliknite na "Privatnost".
3. Kliknite na "Usluge lokacije".
4. Ovdje imate dvije opcije: možete ručno isključiti usluge lokacije za različite aplikacije ili ih možete isključiti za svaku aplikaciju na svom uređaju.
Hoće li promjena moje lokacije promijeniti moju IP adresu?
Ako promijenite svoju lokaciju putem ExpressVPN-a, u osnovi ćete sakriti svoju IP adresu i pretraživati internet s drugom. Kako ovo radi? IP adresa je broj specifičan za svaki uređaj spojen na internet. Te su adrese bitne za komunikaciju među uređajima na webu, a sastoje se od različitih, jedinstvenih brojeva. IP adrese se mogu koristiti za praćenje lokacije vašeg uređaja i vaše aktivnosti na internetu.
Povezivanjem na internet putem VPN usluga kao što je ExpressVPN, možete sakriti svoju stvarnu IP adresu i pretraživati internet s druge lokacije s lokacije po vašem izboru. Ako promijenite svoju lokaciju na ovaj način, svi mogu vidjeti IP adresu VPN poslužitelja, ali ne i vašu originalnu.
Što će se dogoditi kada onemogućite VPN? U tom trenutku ponovno ćete početi koristiti svoju izvornu IP adresu.
Razlozi za promjenu lokacije putem ExpressVPN-a
1. Privatnost: Promjenom mrežne lokacije možete zadržati svoj identitet i internetsku aktivnost privatnima. Nijedna aplikacija treće strane neće moći pratiti vašu pravu lokaciju budući da pregledavate internet s drugom IP adresom.
2. Sigurnost: Ljudi koji se često povezuju na različite otvorene Wi-Fi mreže često koriste VPN-ove kako bi zaštitili svoj uređaj i svoje podatke od potencijalnih prijetnji. Korištenjem VPN poslužitelja možete se zaštititi od svih mogućih povreda sigurnosti.
3. Pristup: Neke web stranice i usluge često su nedostupne iz nekih dijelova svijeta. Ili nude različite sadržaje ovisno o zemlji u kojoj živite (na primjer, usluge streaminga poput Netflixa). Uz korištenje VPN poslužitelja, tim web stranicama i uslugama možete pristupiti iz bilo kojeg dijela svijeta, što znači da ćete moći pregledavati sav dostupan sadržaj bez ikakvih ograničenja.
4. Ušteda novca: vjerovali ili ne, novac možete uštedjeti promjenom svoje lokacije putem ExpressVPN-a. Neke web stranice nude različite cijene ljudima iz različitih dijelova svijeta. Korištenjem VPN poslužitelja pronaći ćete najbolje moguće cijene i ponude za sve što želite kupiti online.
Želite li živjeti u svakom pojedinom dijelu svijeta? To je moguće, barem na internetu!
Sada ste naučili kako promijeniti svoju lokaciju na Macu. Postoji nekoliko načina na koje to možete učiniti. Dakle, ako želite biti sigurni da su vaš identitet i internetska aktivnost sigurni, vaša privatnost zaštićena i imate neograničen pristup svakoj web stranici i usluzi na mreži, slijedite ovaj jednostavan vodič.
Jeste li ikada pokušali promijeniti svoju lokaciju pomoću VPN poslužitelja? Javite nam u odjeljku za komentare u nastavku.