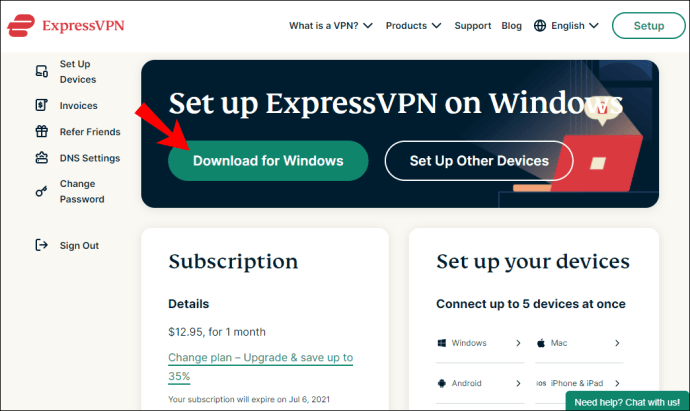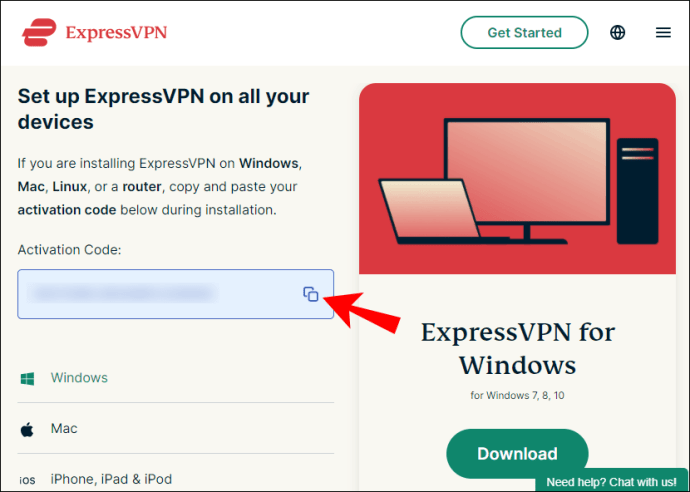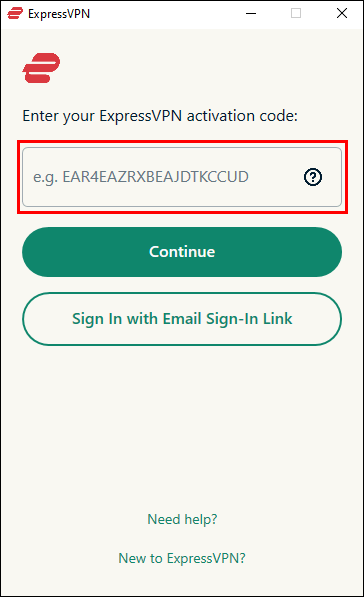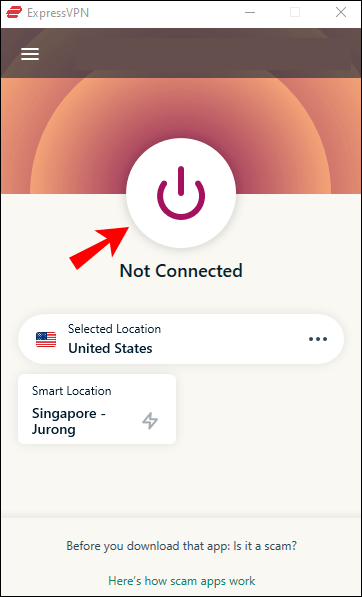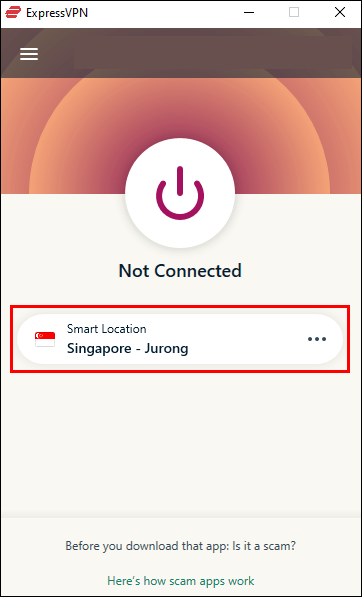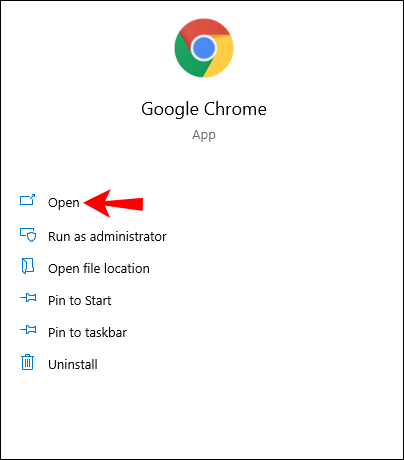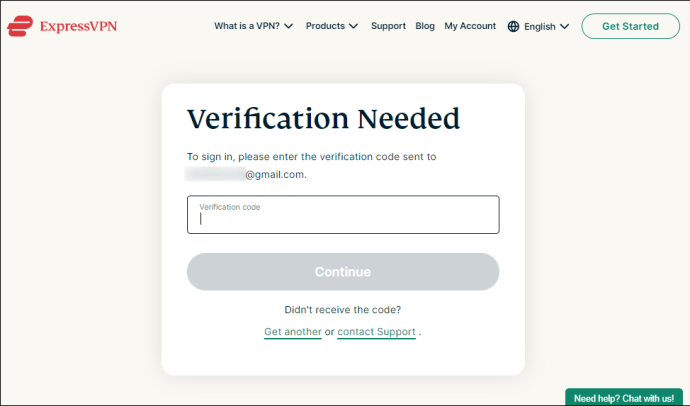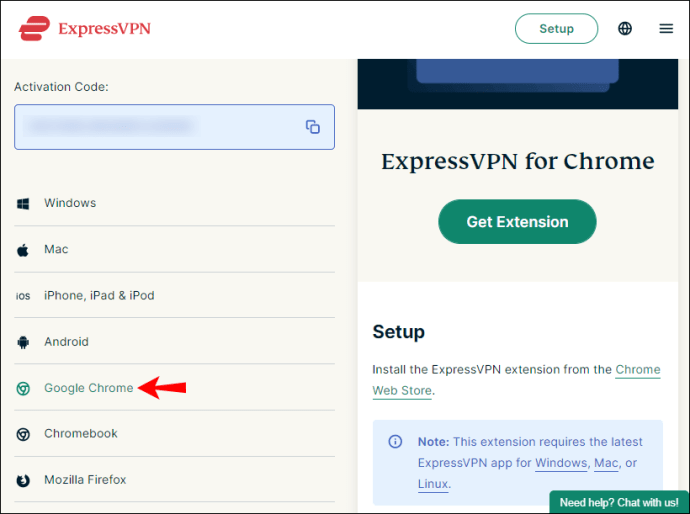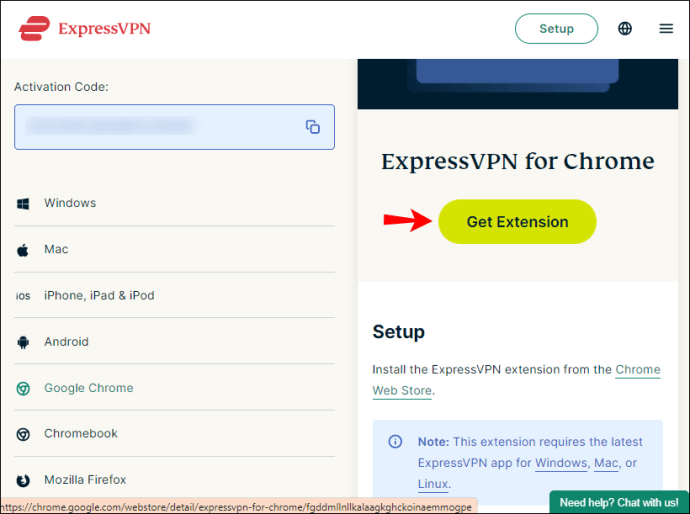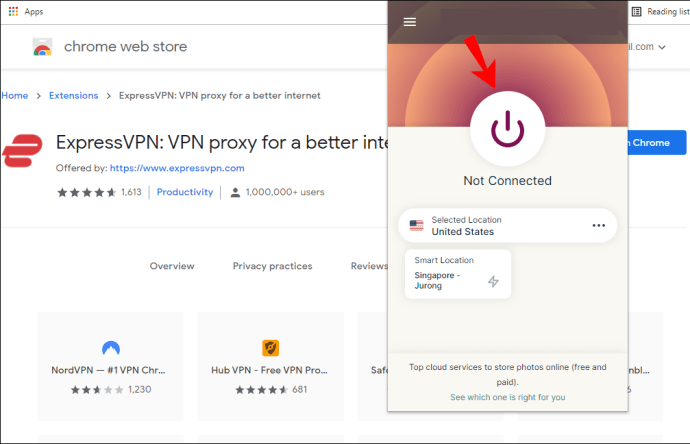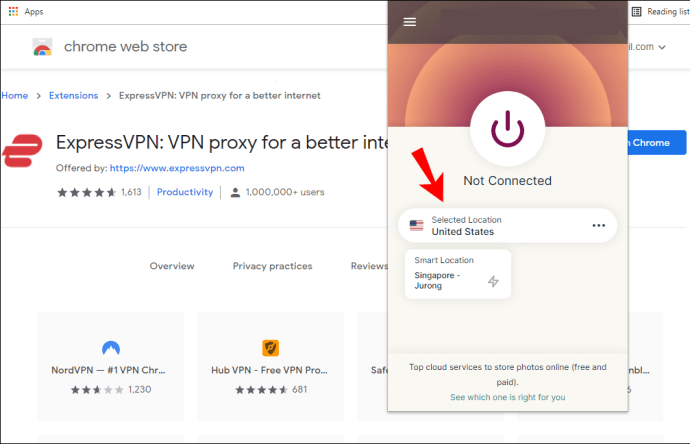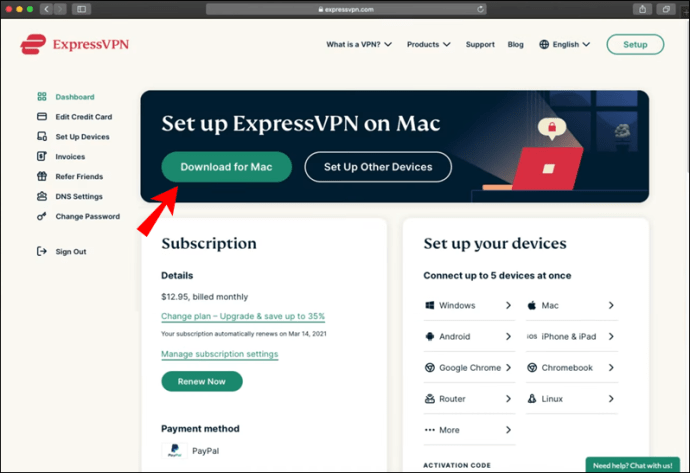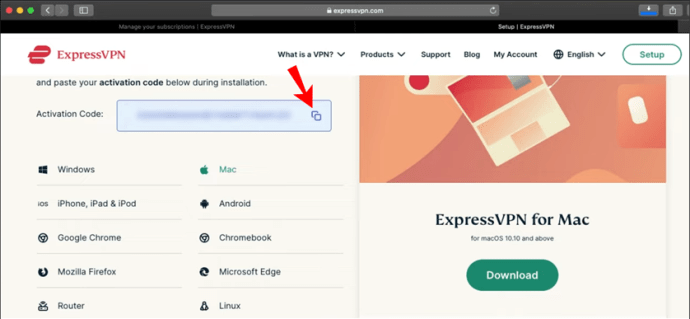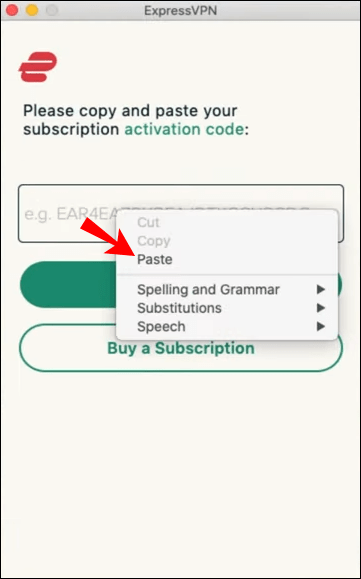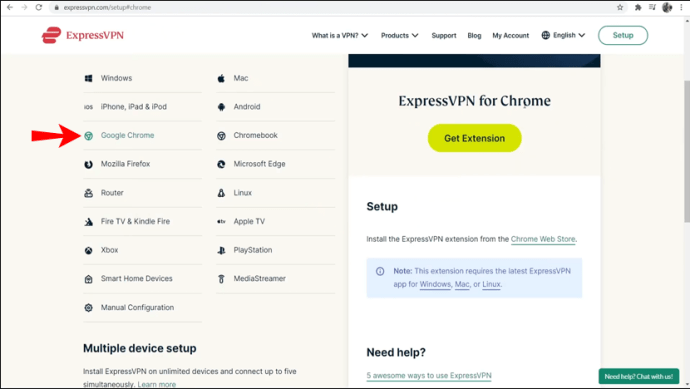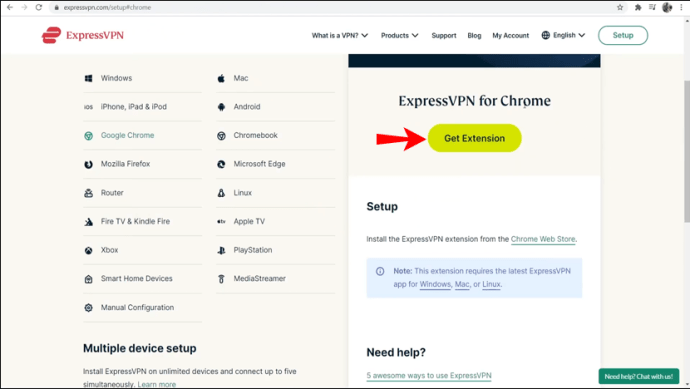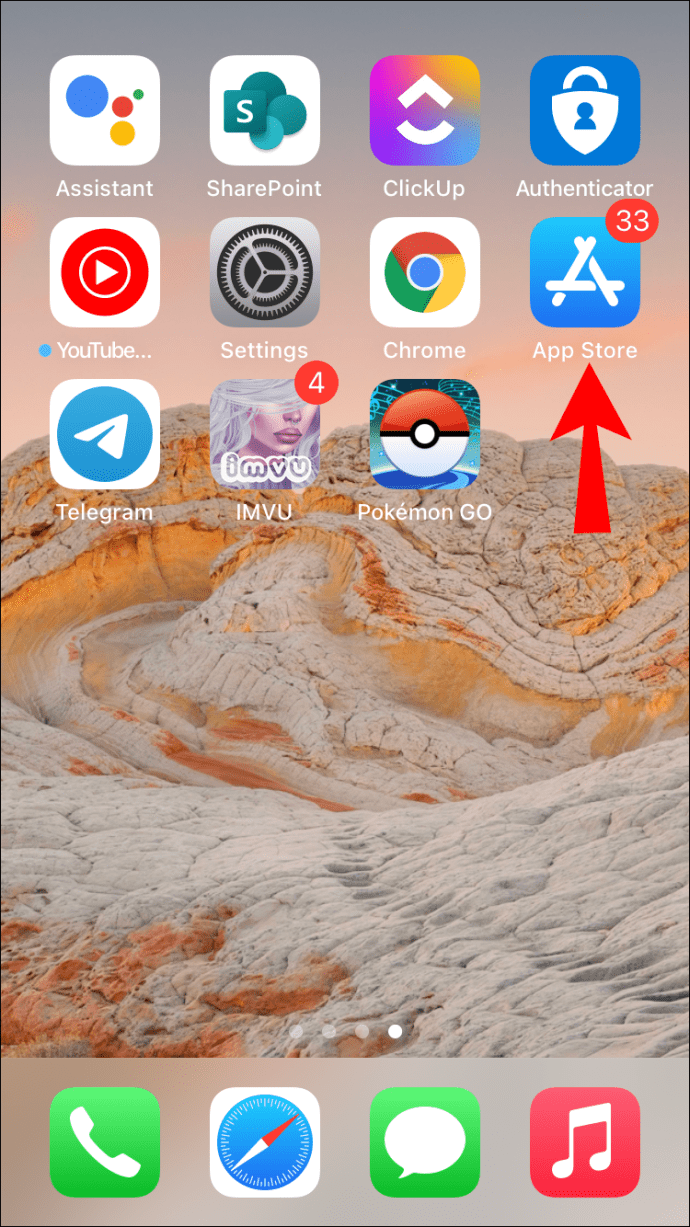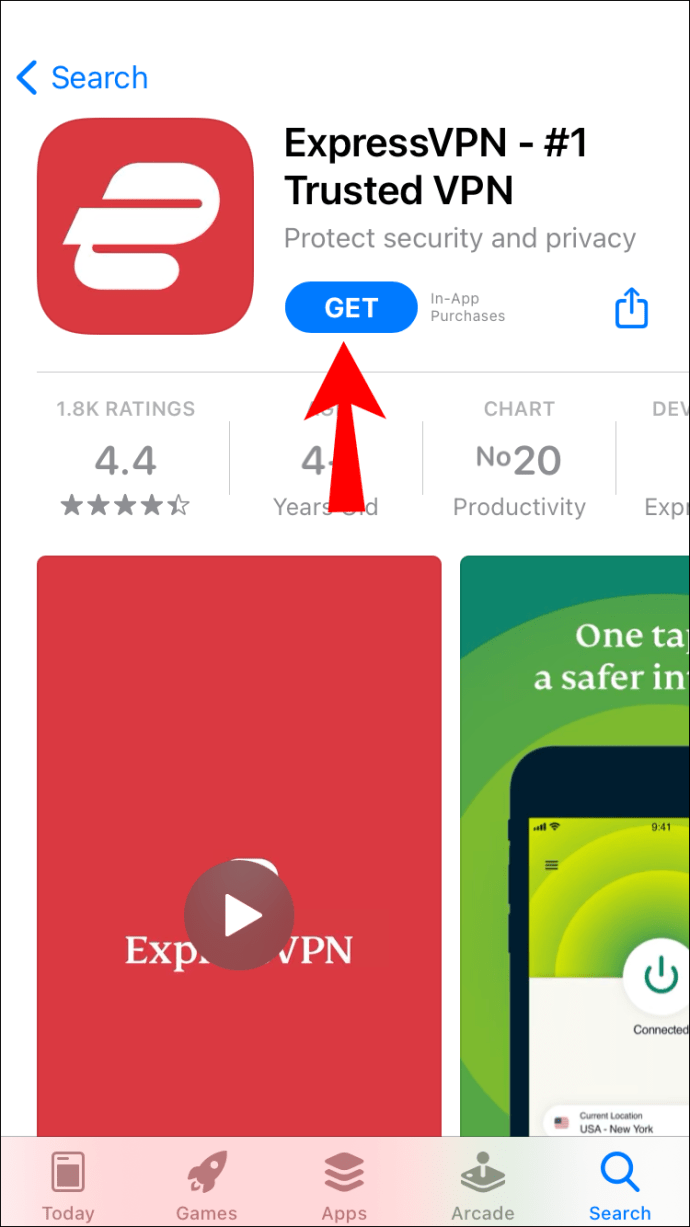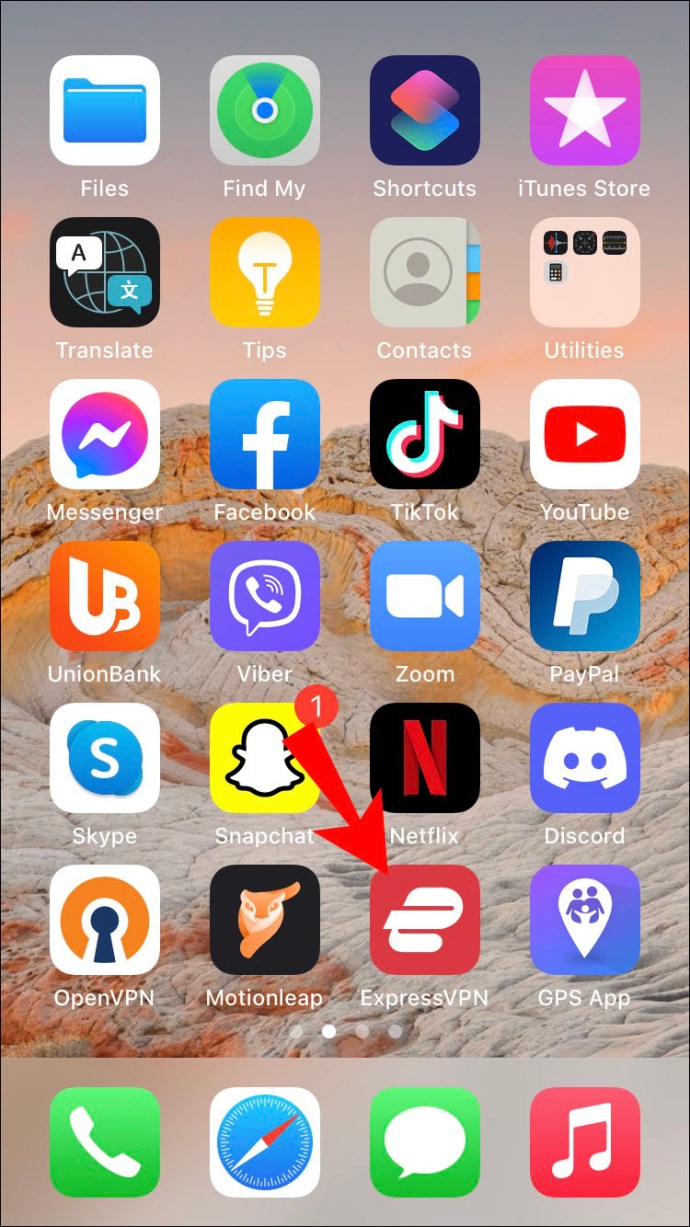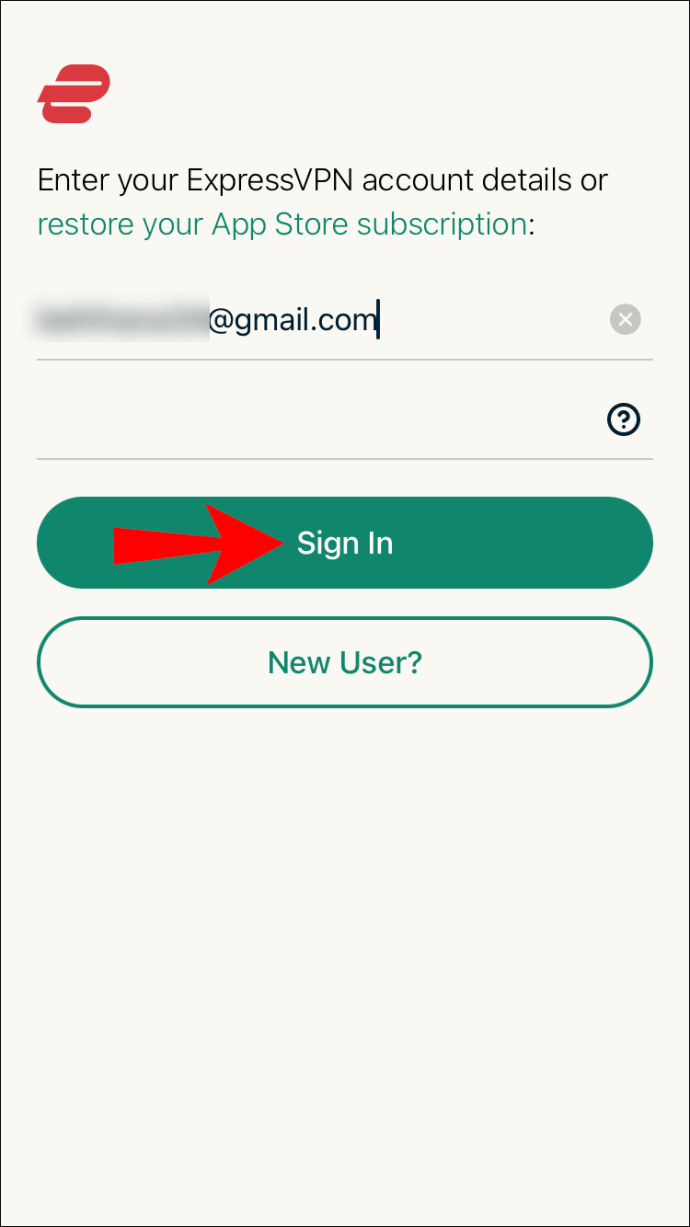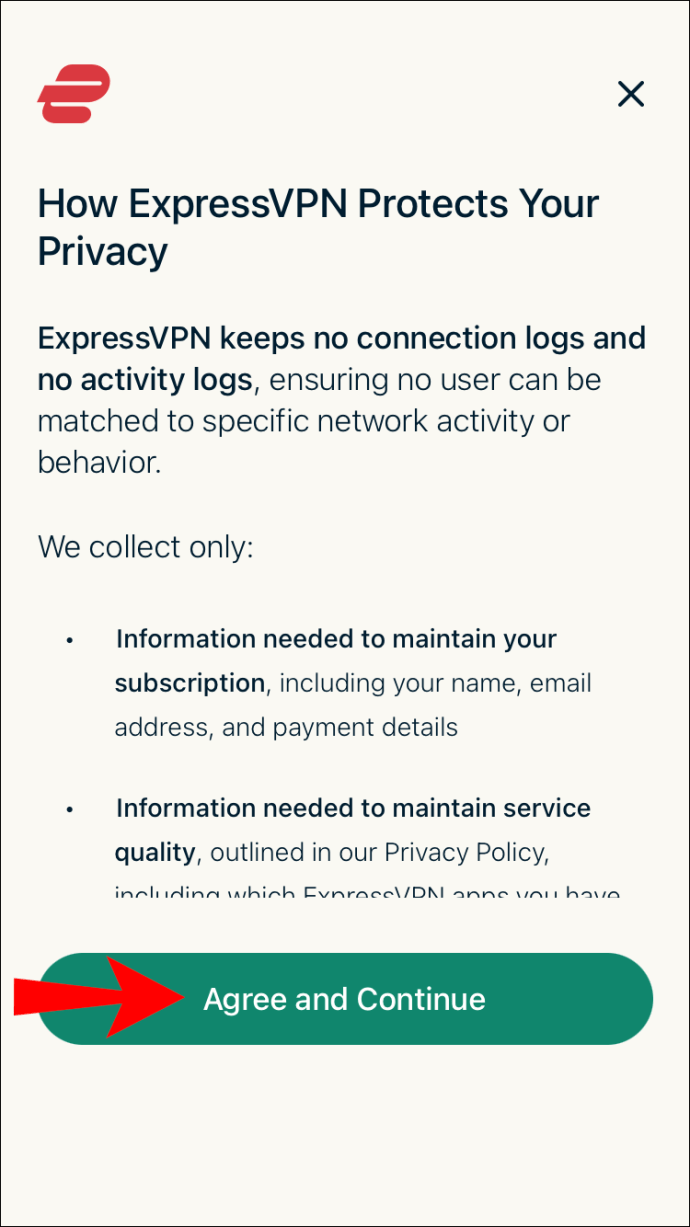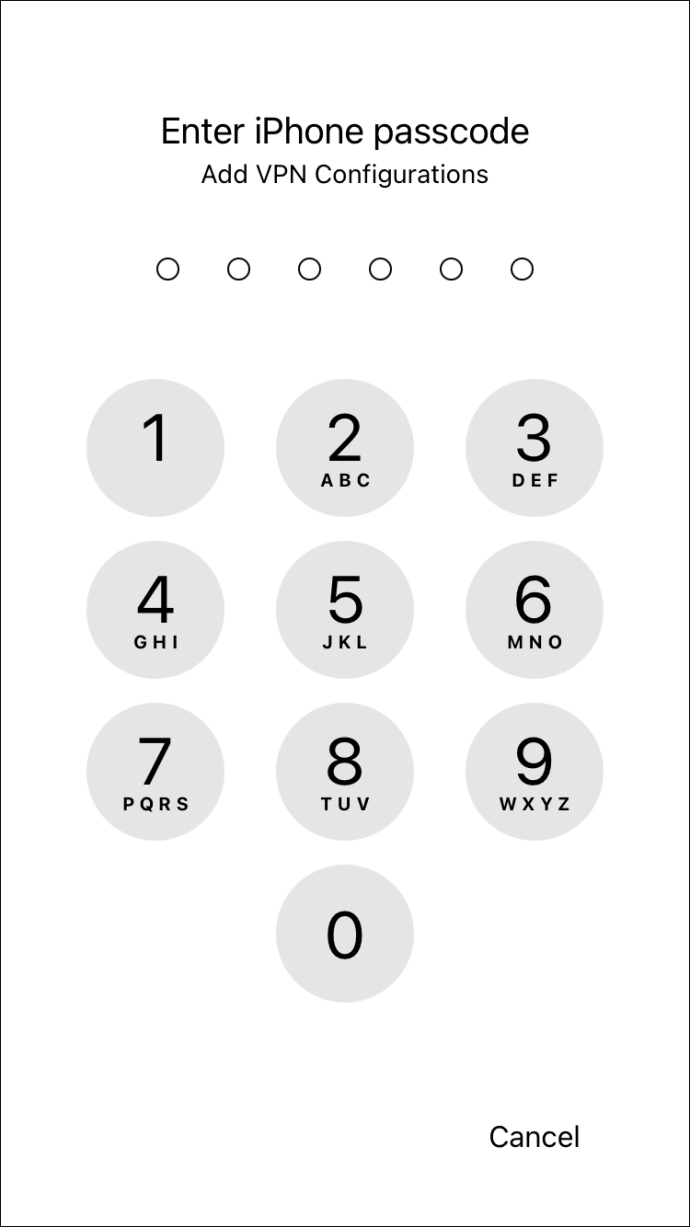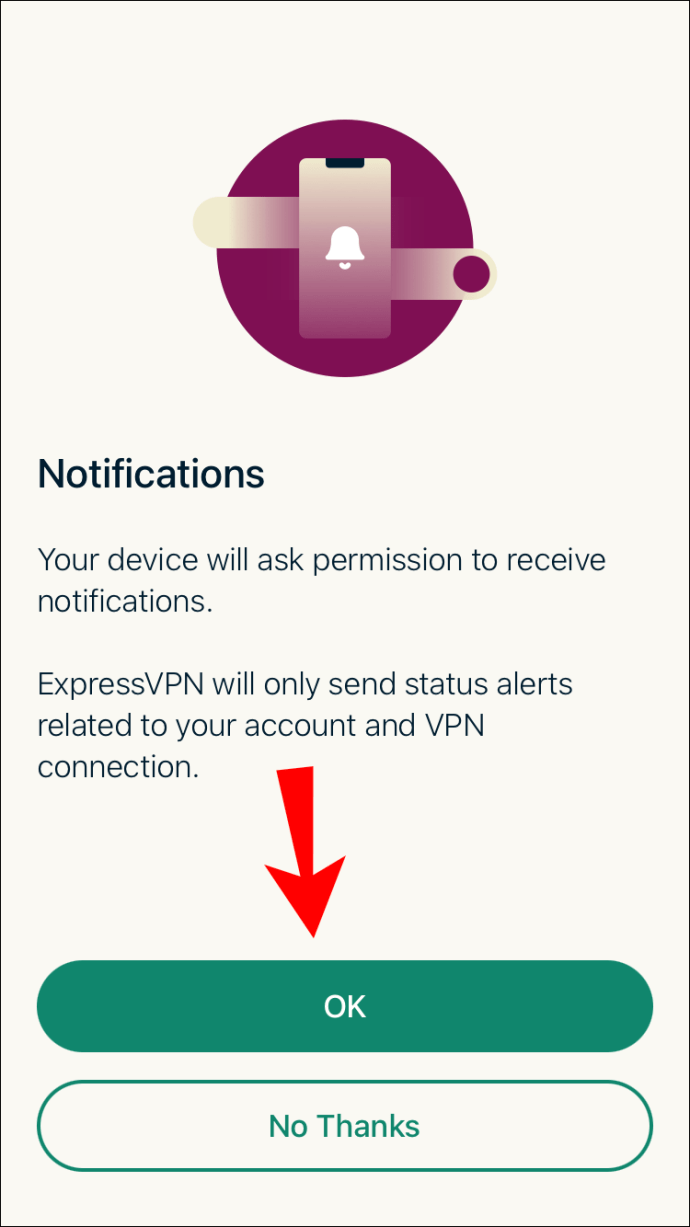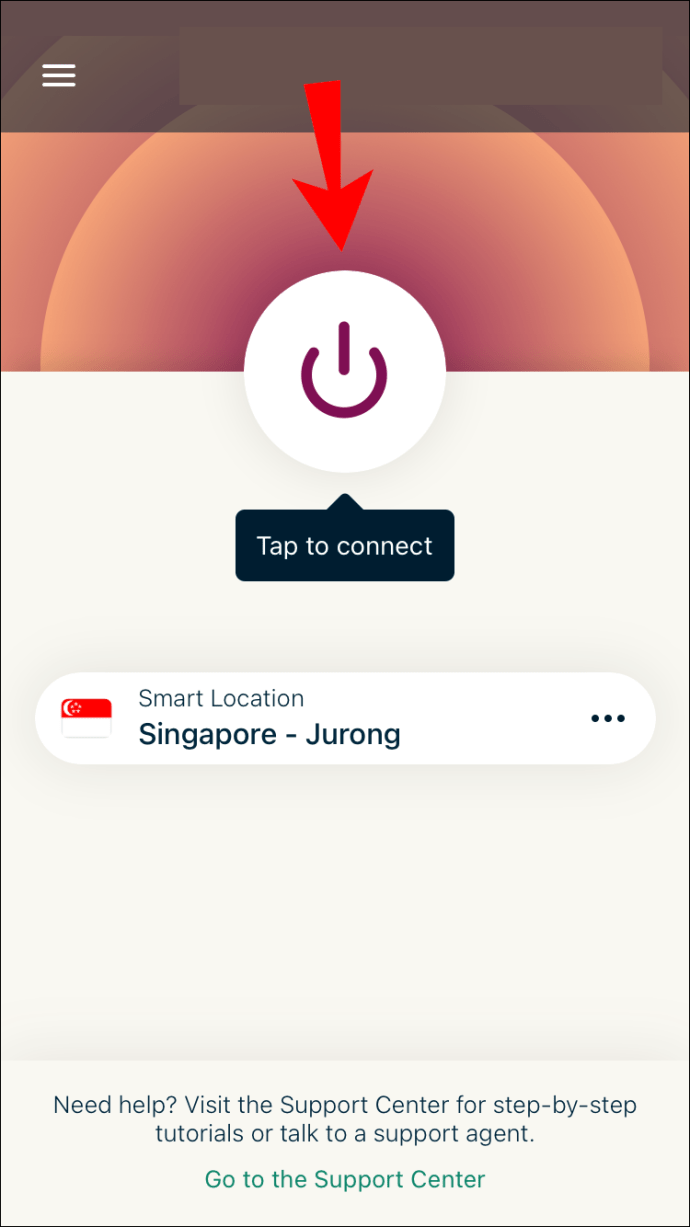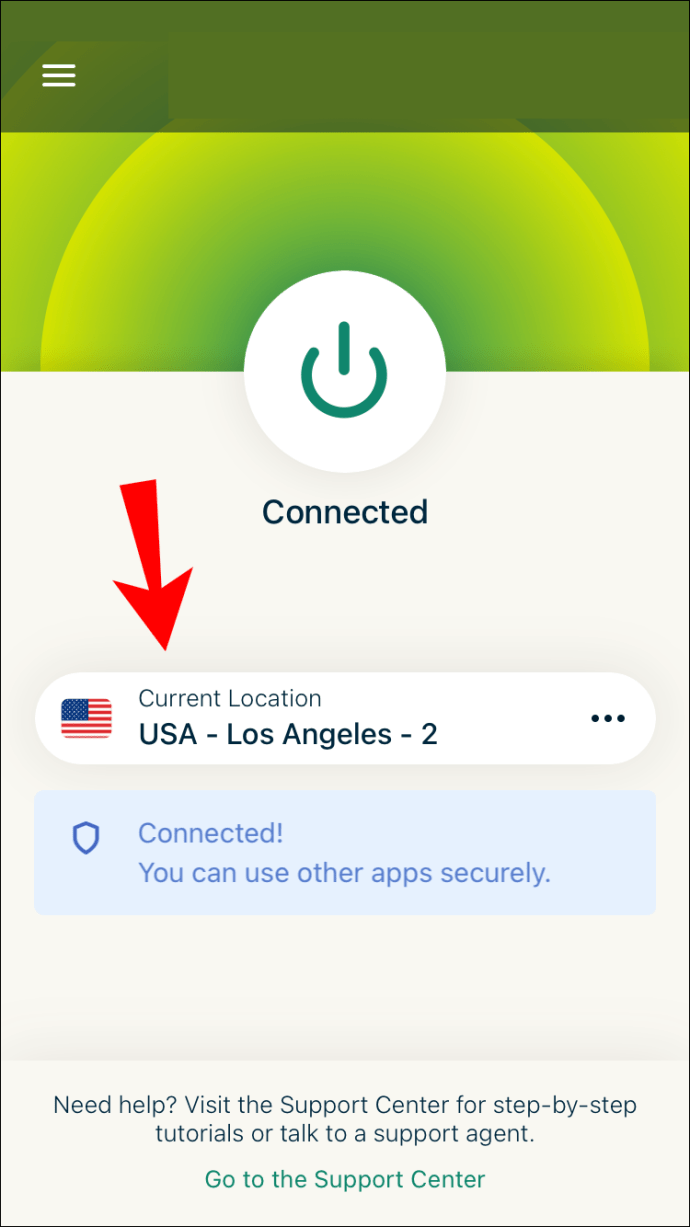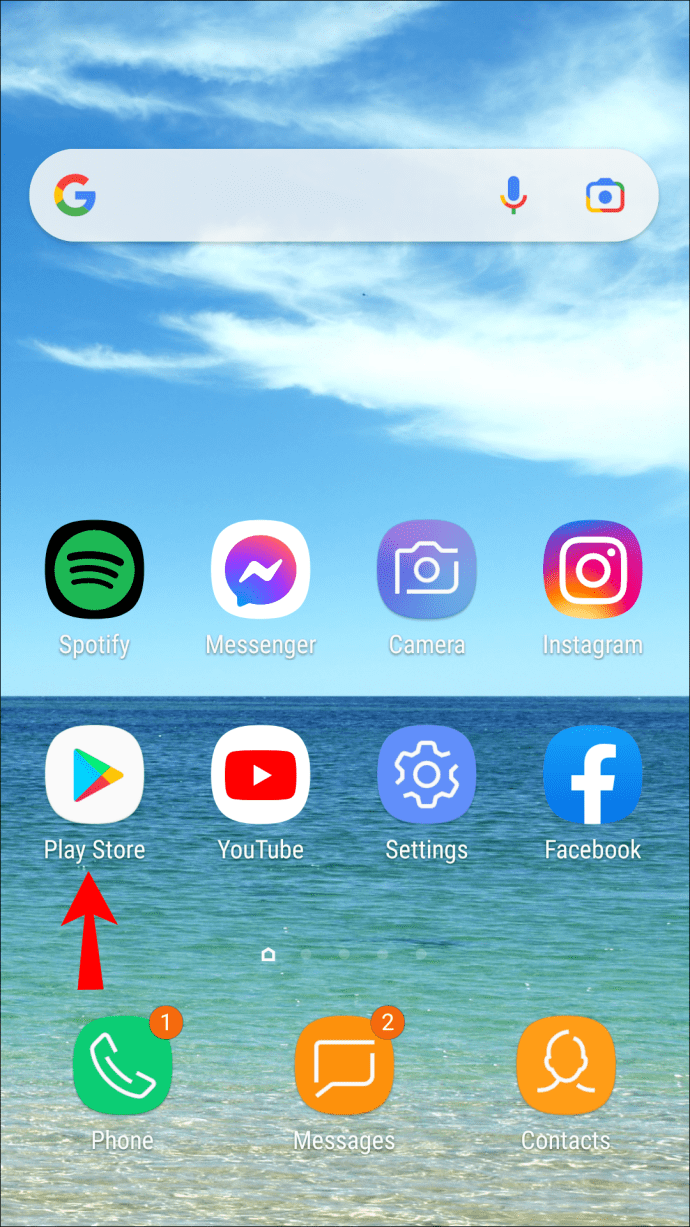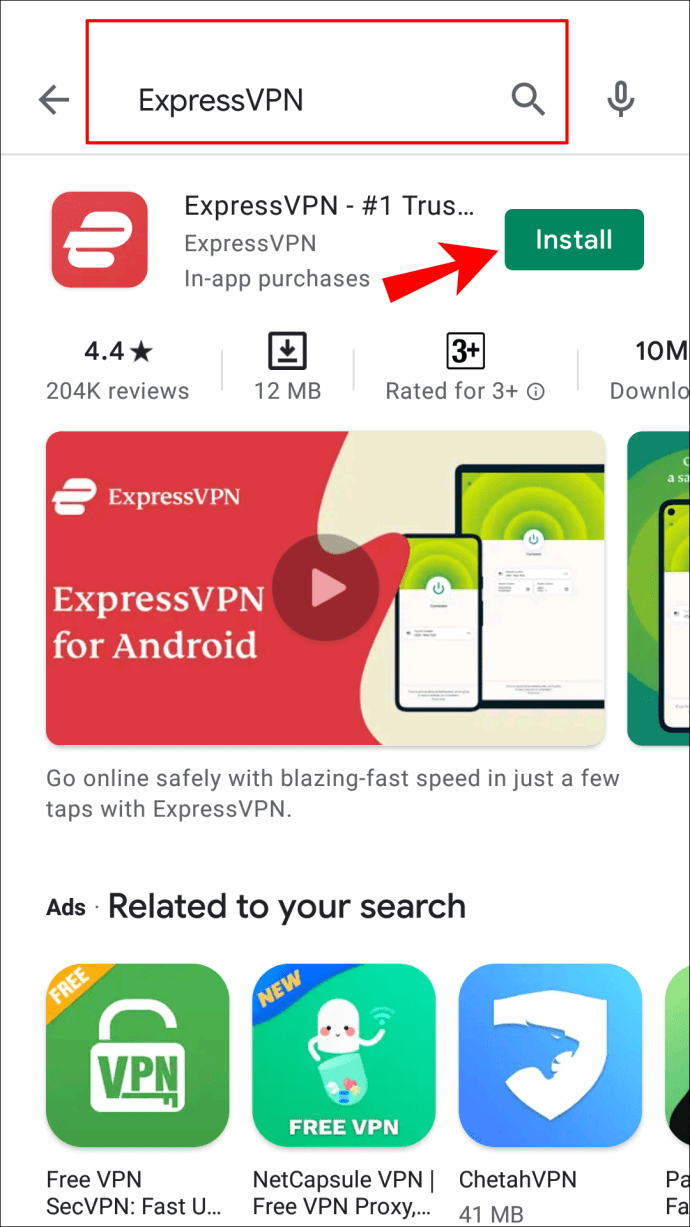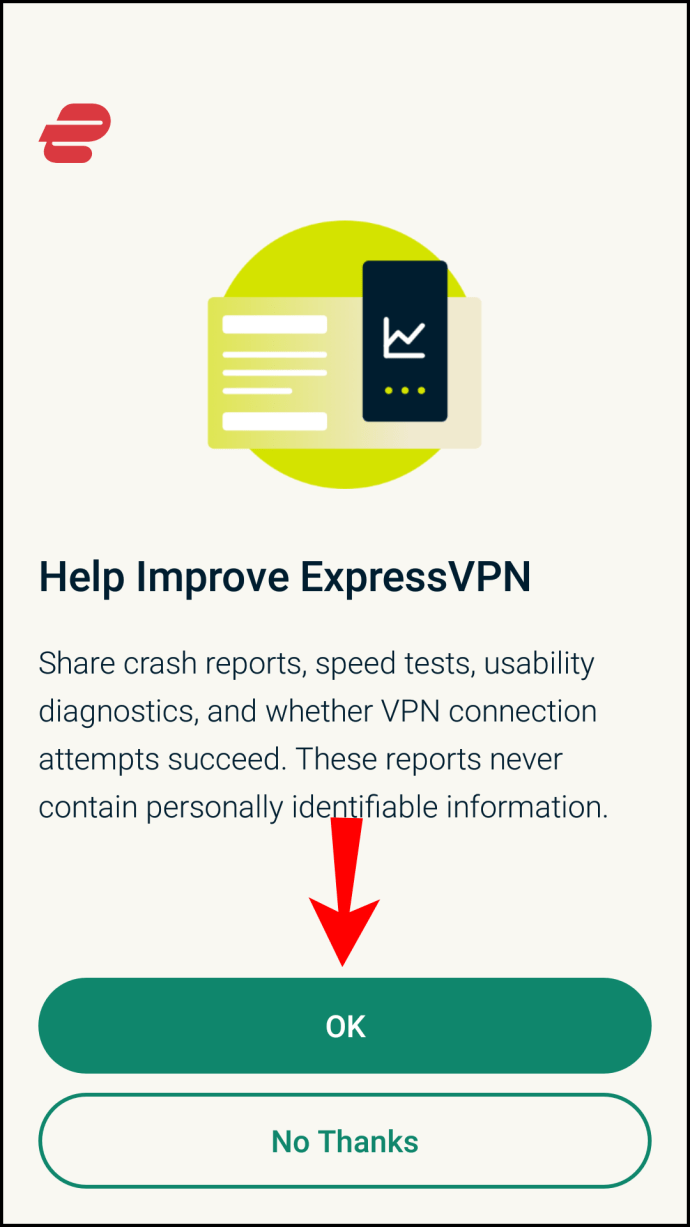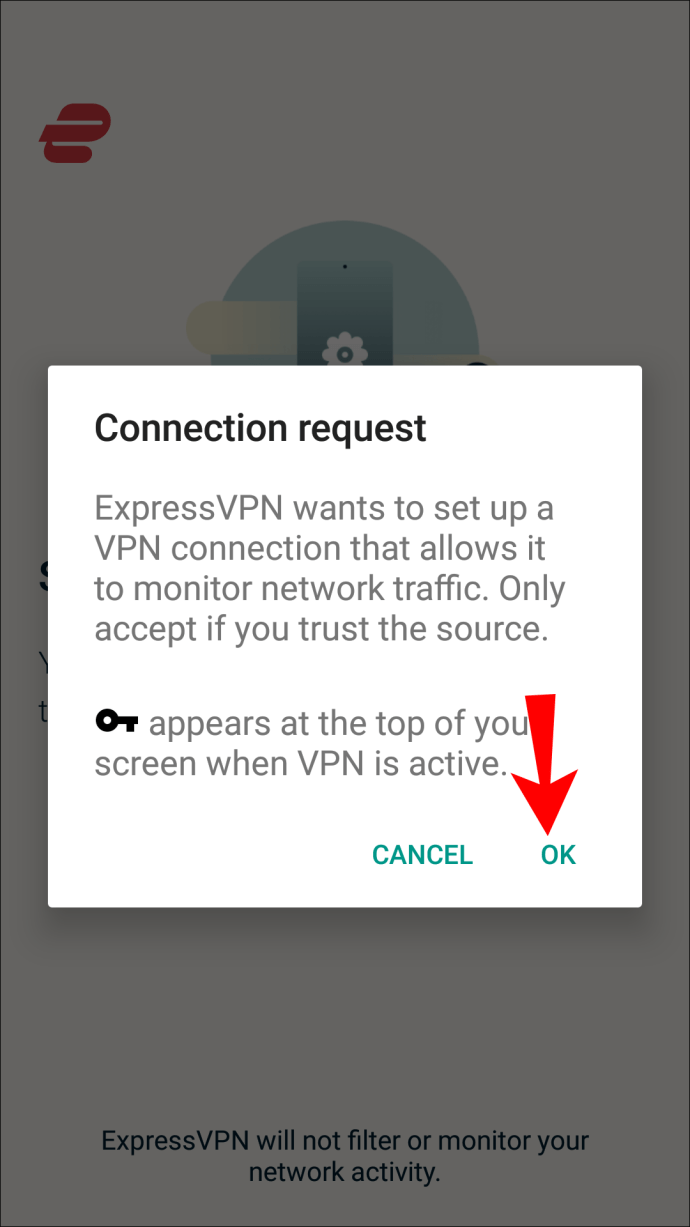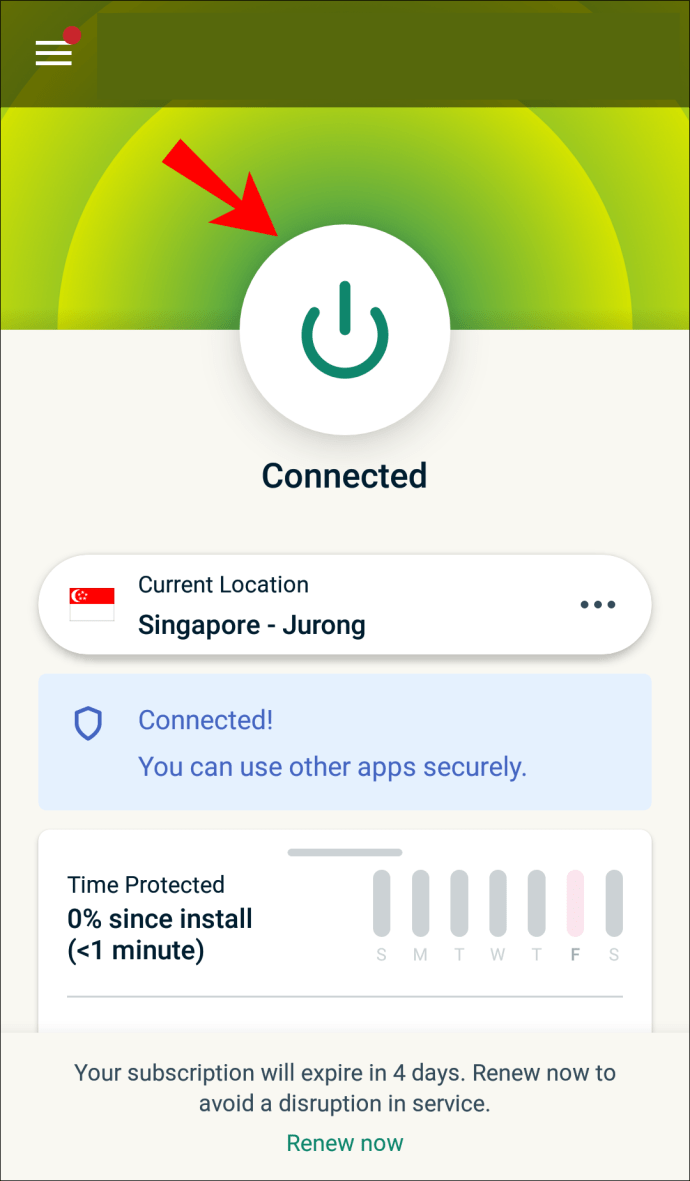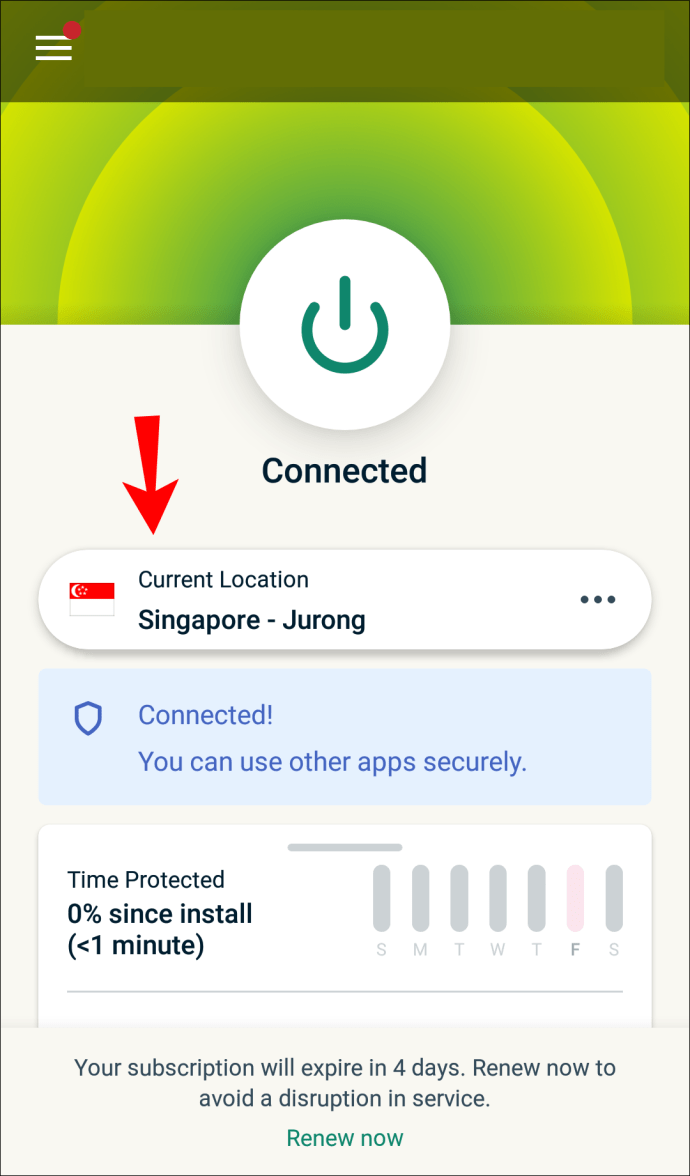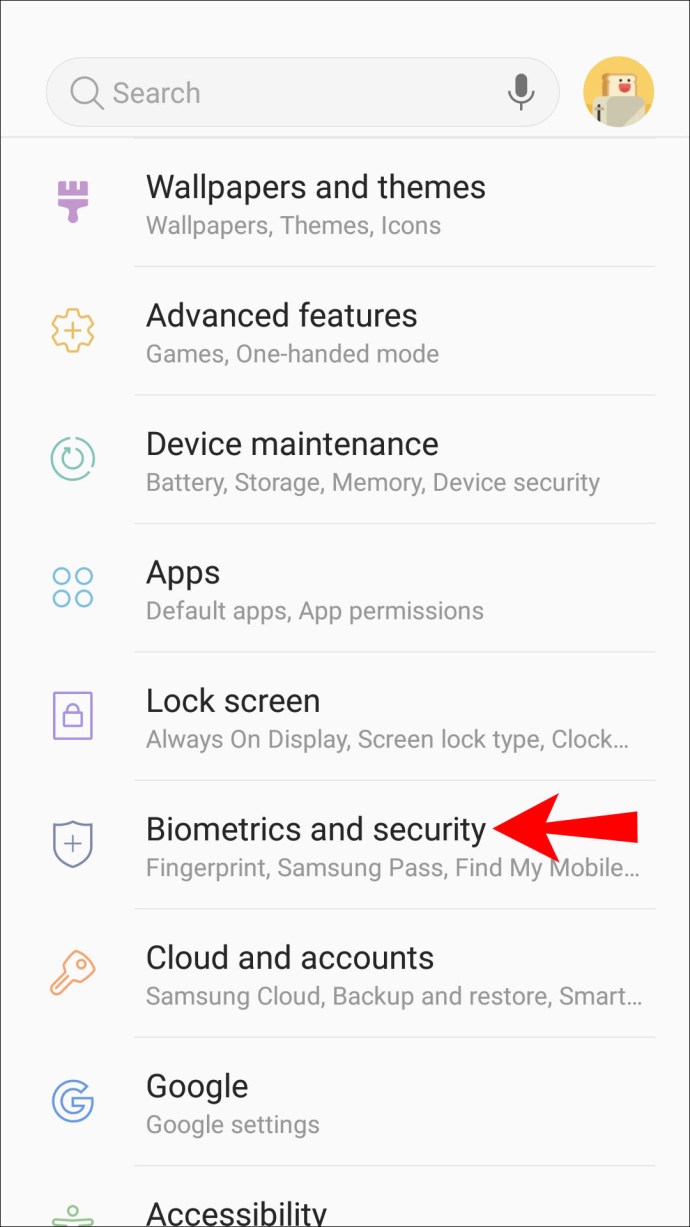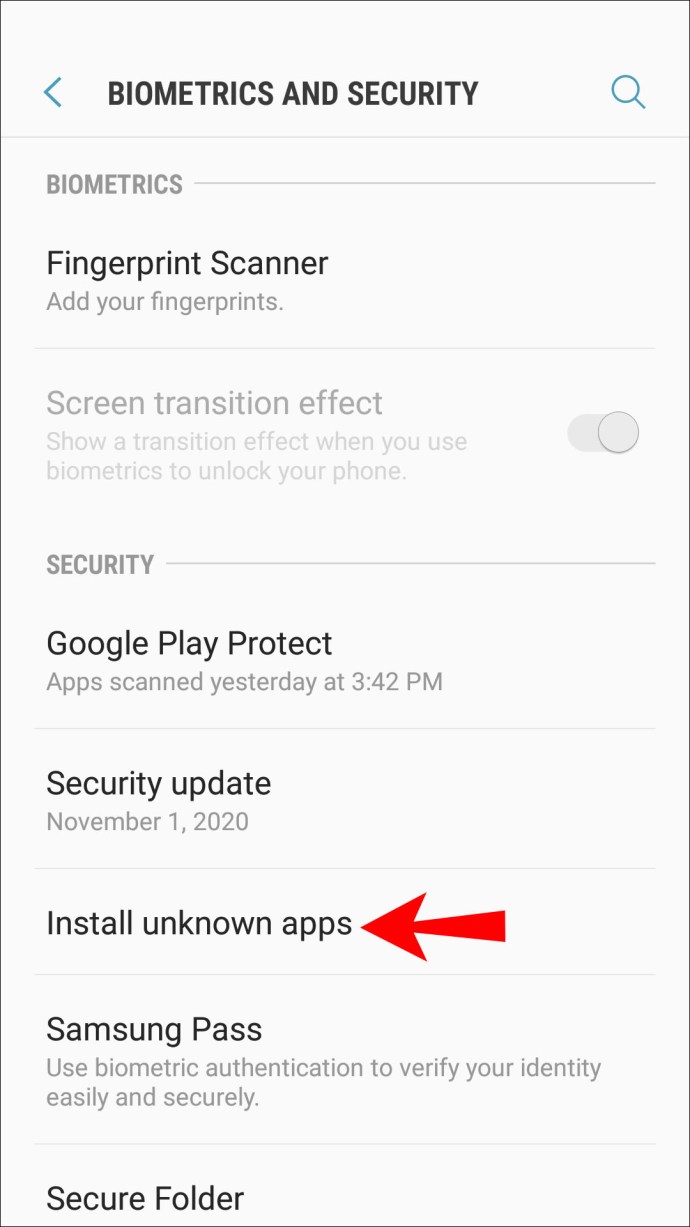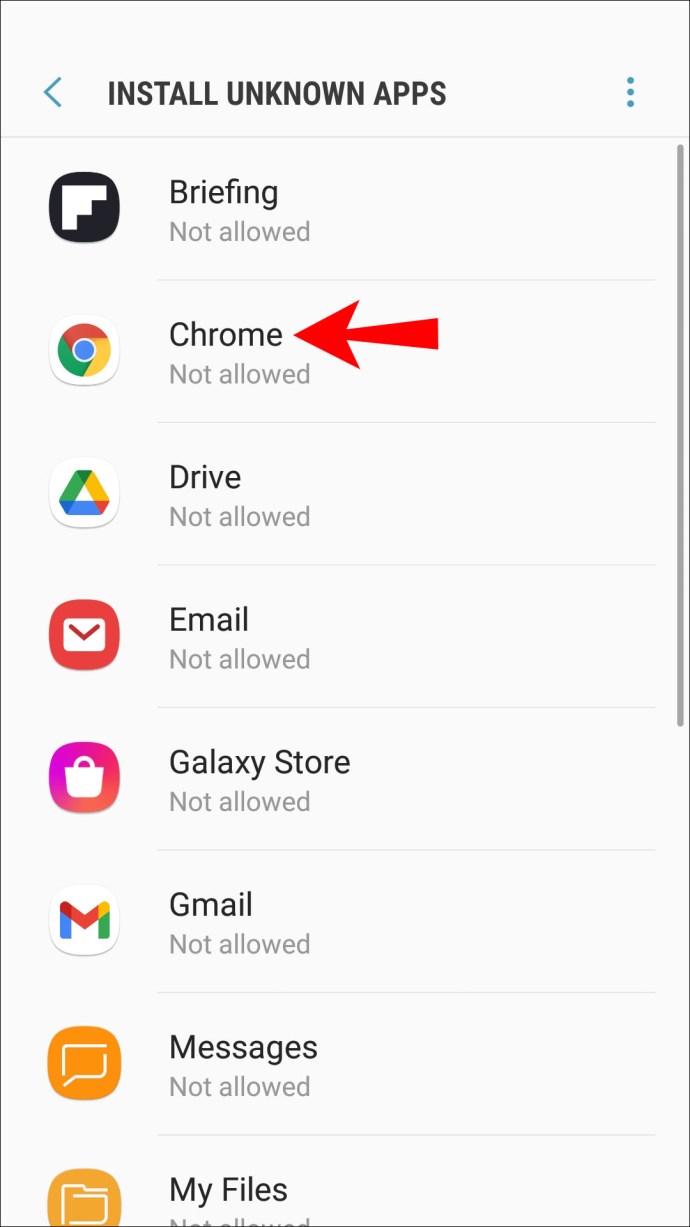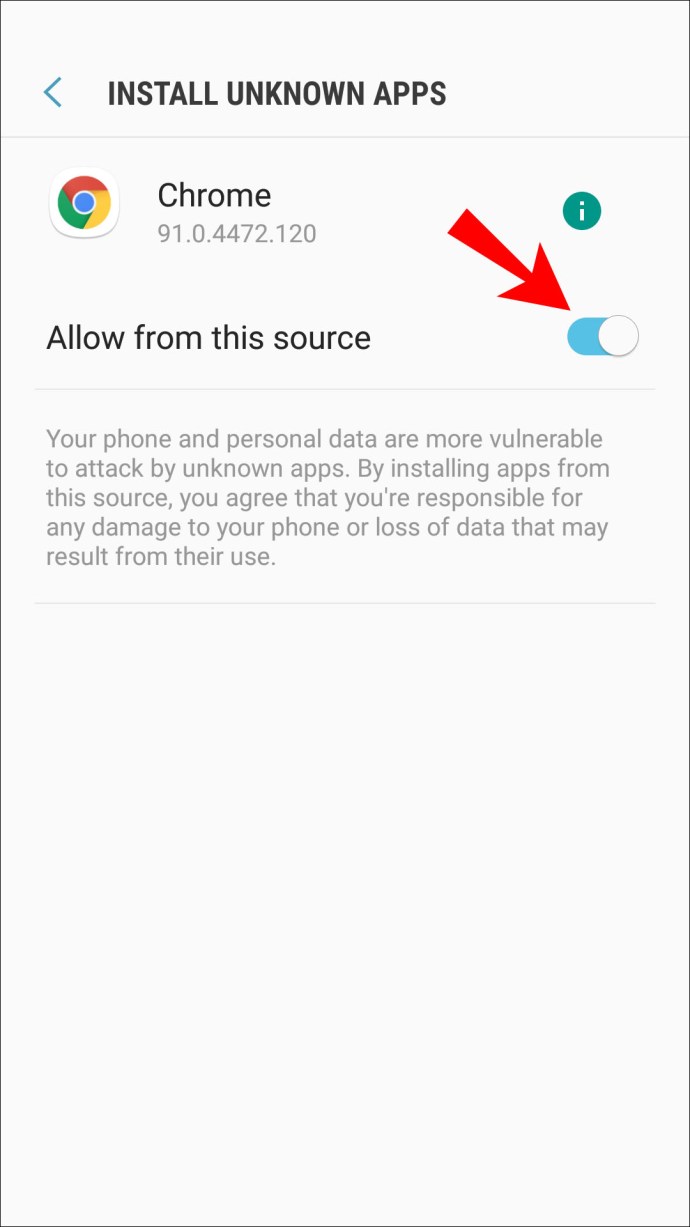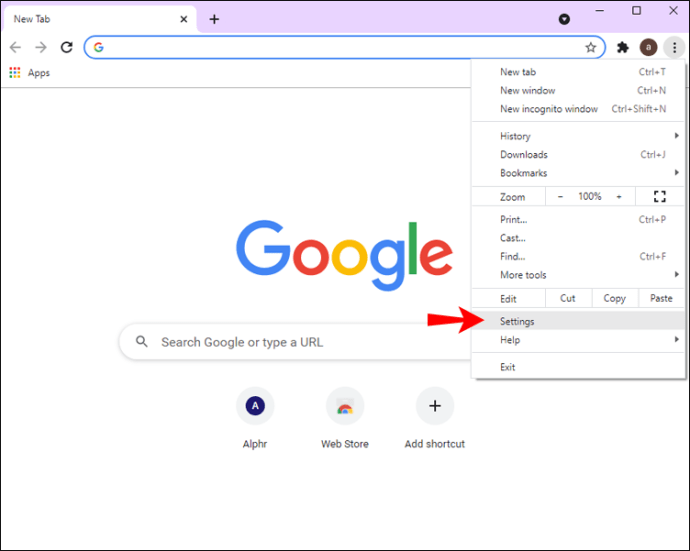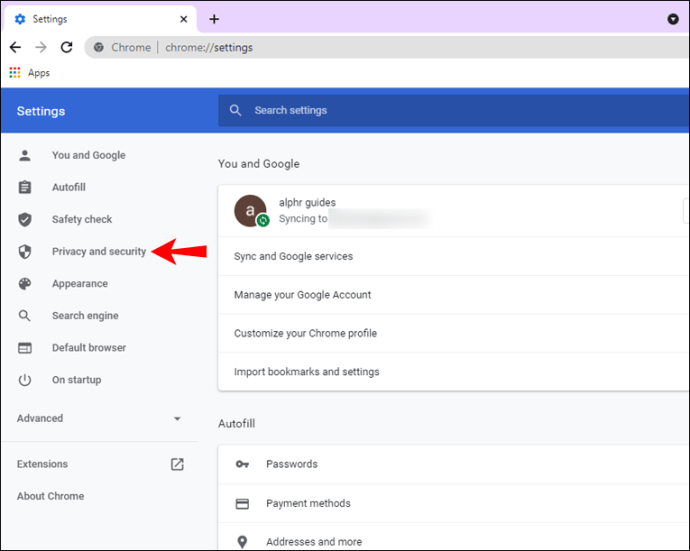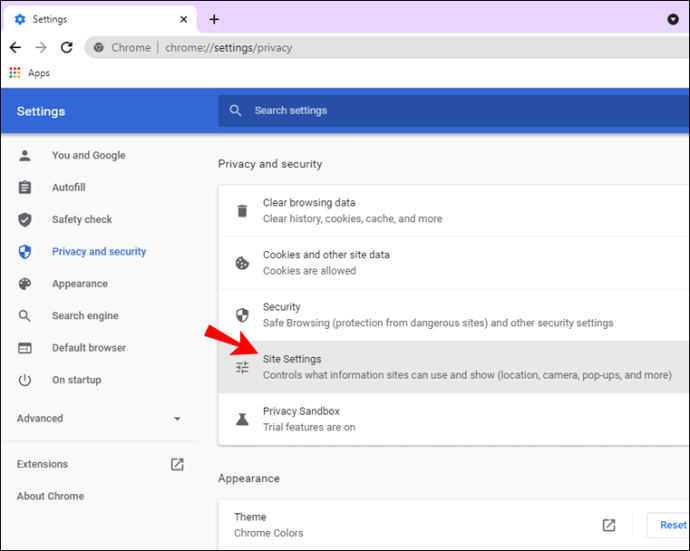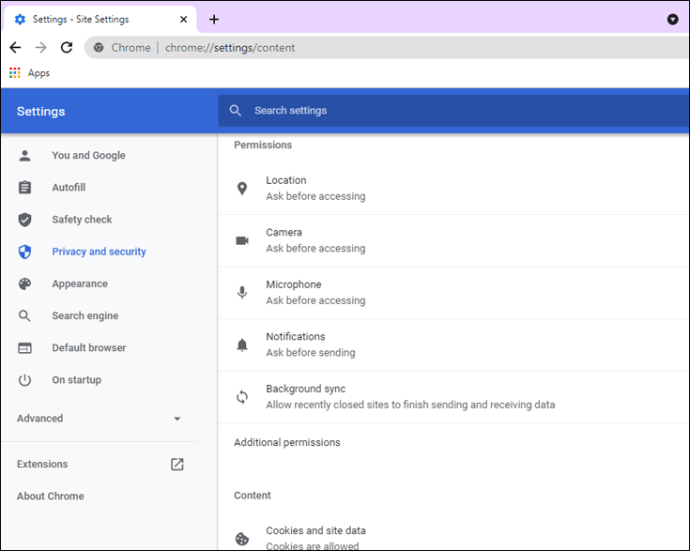Kada surfate internetom, ponekad naiđete na sadržaj koji nije dostupan u vašoj zemlji ili regiji. Alternativno, možda jednostavno želite zadržati svoju lokaciju skrivenom od kibernetičkih kriminalaca. VPN je najbolje rješenje za ove probleme.

U ovom članku ćemo vas naučiti kako koristiti VPN, posebno ExpressVPN. Može se koristiti na mnogim uobičajenim platformama i uopće ne vodi evidenciju prometa.
Kako promijeniti svoju trenutnu lokaciju u Google Chromeu na Windows računalu
Pod pretpostavkom da koristite Windows 7 i noviji, možete jednostavno dobiti aplikaciju ExpressVPN. Instalater će se pobrinuti za sve umjesto vas. Evo kako možete promijeniti svoju trenutnu lokaciju u sustavu Windows.
Ograničena ponuda: 3 mjeseca BESPLATNO! Nabavite ExpressVPN. Siguran i pogodan za strujanje.30-dnevno jamstvo povrata novca
- Preuzmite aplikaciju za Windows.
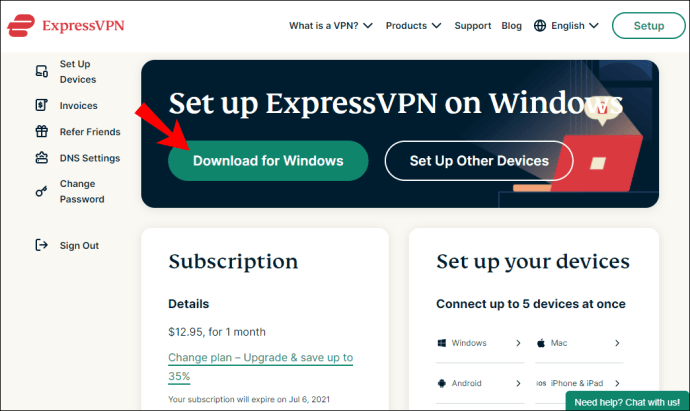
- Nabavite aktivacijski kod.
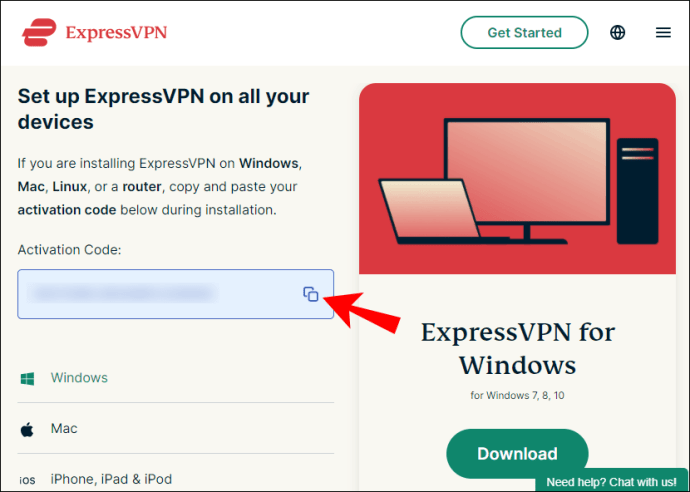
- Instalirajte aplikaciju.
- Prijavite se i unesite svoj aktivacijski kod.
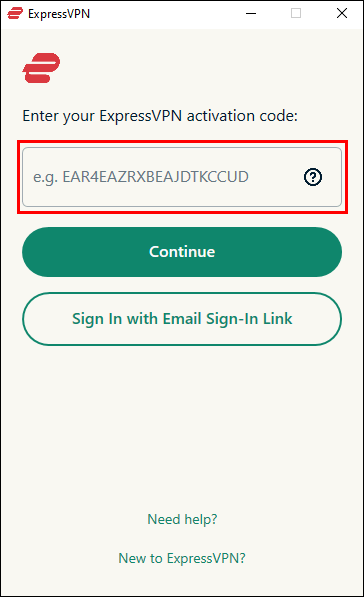
- Pokrenite ExpressVPN.
- Kliknite gumb "Uključeno" u sredini prozora.
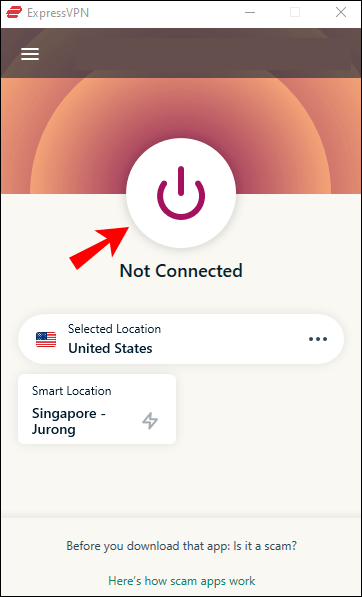
- Ispod gumba možete odabrati određene poslužitelje i lokacije za povezivanje.
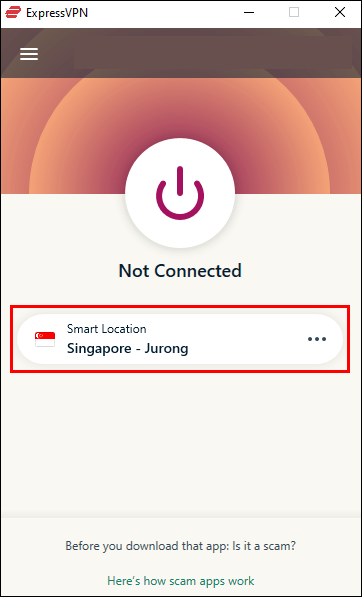
- Pokrenite Google Chrome.
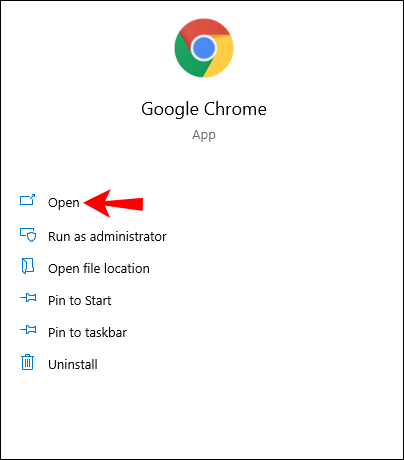
- Trebali biste moći anonimno surfati internetom.
Ako ne želite upisati aktivacijski kod, možete se prijaviti pomoću veze za prijavu putem e-pošte. Prilikom otvaranja e-pošte na bilo kojem uređaju, vaša Express VPN aplikacija će se automatski otvoriti.
Iako to ne zahtijeva od vas da učinite ništa na kraju Chromea, možete dobiti proširenje preglednika Express VPN. Možete ga čak postaviti da se poveže kada pokrenete Chrome.
Kako promijeniti svoju lokaciju u Google Chromeu s VPN proširenjem za Chrome
- Idite na stranicu za postavljanje ExpressVPN-a.
- Prijaviti se.

- Dobijte svoj kontrolni kod.
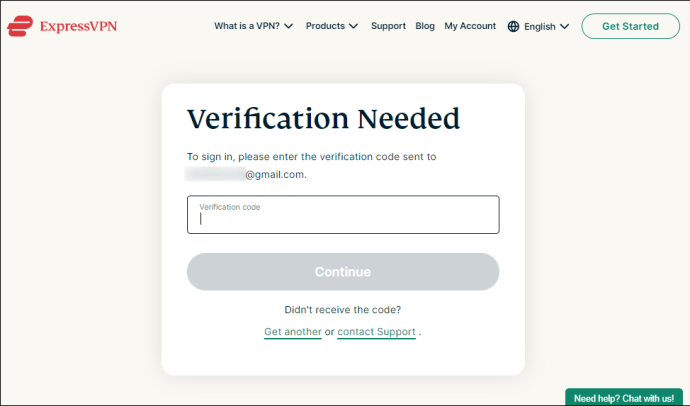
- Odaberite Google Chrome na lijevoj strani.
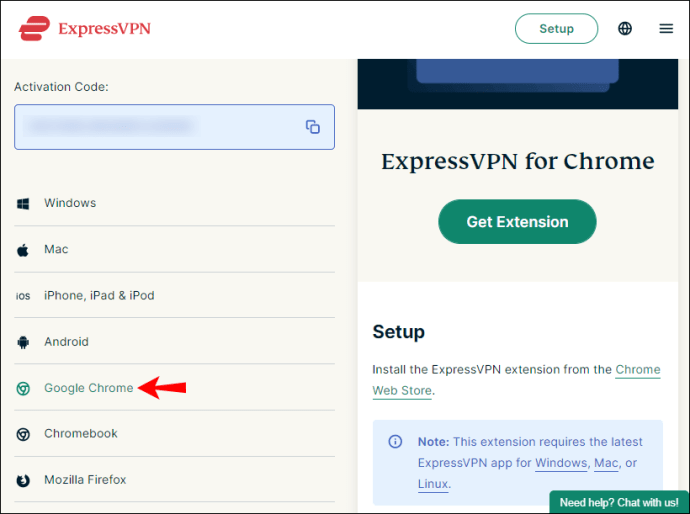
- Odaberite "Nabavi proširenje".
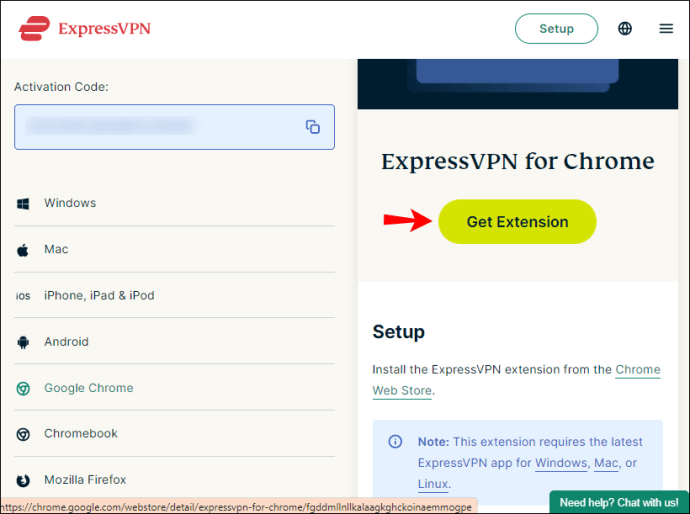
- Kliknite gumb ‘’Uključeno’’.
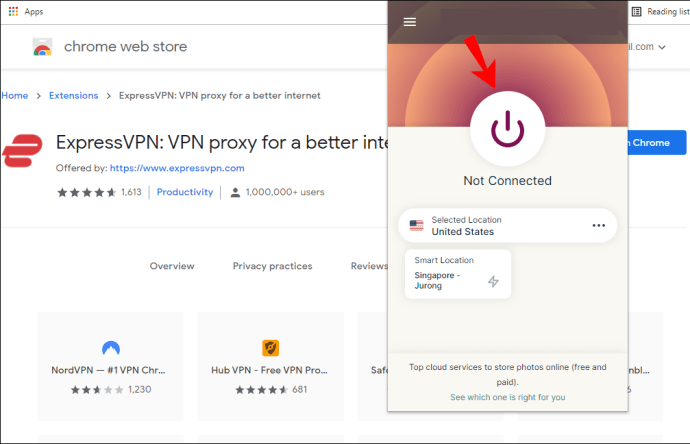
- Ispod gumba možete odabrati određene poslužitelje i lokacije za povezivanje.
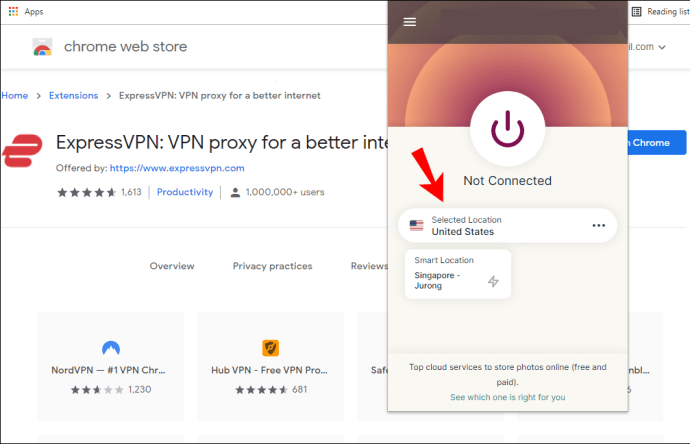
Postoje i druge opcije ovisno o tome koristite li aplikaciju ili proširenje za Chrome. To uključuje lažiranje, blokiranje WebRTC-a i uvijek povezivanje na HTTPS kada je to moguće.
Ograničena ponuda: 3 mjeseca BESPLATNO! Nabavite ExpressVPN. Siguran i pogodan za strujanje.30-dnevno jamstvo povrata novca
Kako promijeniti svoju trenutnu lokaciju u Google Chromeu na Macu
ExpressVPN je također dostupan na Macu, a promjena lokacije je jednostavna. Pogledajmo kako to možete učiniti na Macu. Ovo radi za Mac OS X 10.10 i novije verzije.
- Preuzmite aplikaciju za Mac.
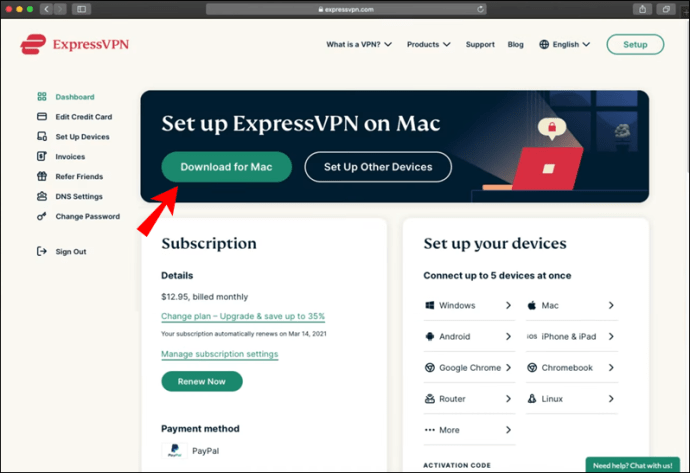
- Nabavite svoj aktivacijski kod.
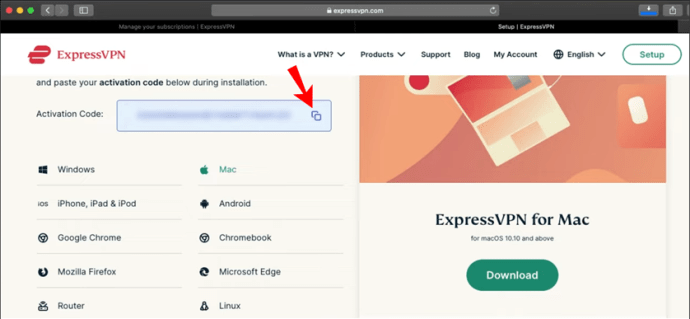
- Instalirajte ExpressVPN.
- Prijavite se i unesite svoj aktivacijski kod.
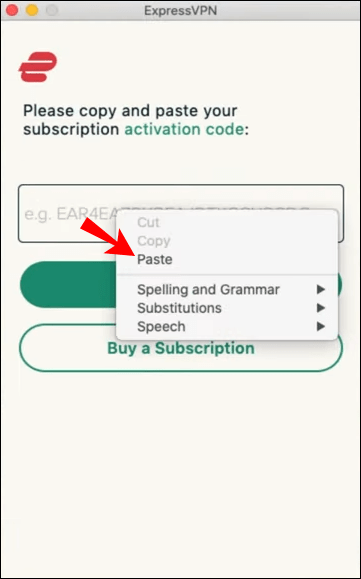
- Ako se od vas zatraži da dopustite ExpressVPN IKEv2, odaberite "Dopusti".
- Pokrenite ExpressVPN.
- Kliknite gumb "Uključeno" u sredini prozora.

- Ispod gumba možete odabrati određene poslužitelje i lokacije za povezivanje.

- Pokrenite Google Chrome.
- Trebali biste moći anonimno surfati internetom.
Također možete dobiti proširenje preglednika Google Chrome za ExpressVPN na Macu. Funkcionira identično kao Windows.
- Idite na stranicu za postavljanje ExpressVPN-a.
- Prijaviti se.
- Dobijte svoj kontrolni kod.
- Odaberite Google Chrome na lijevoj strani.
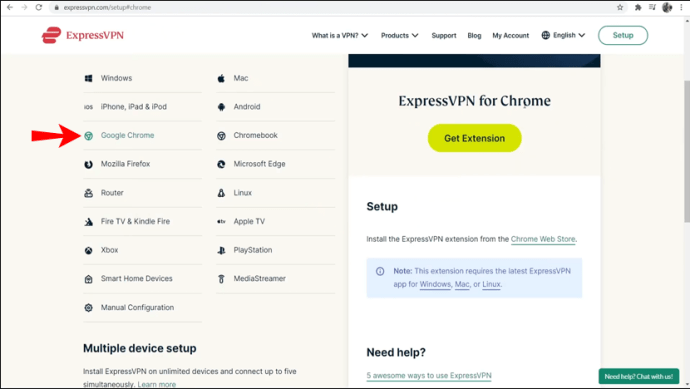
- Odaberite "Nabavi proširenje".
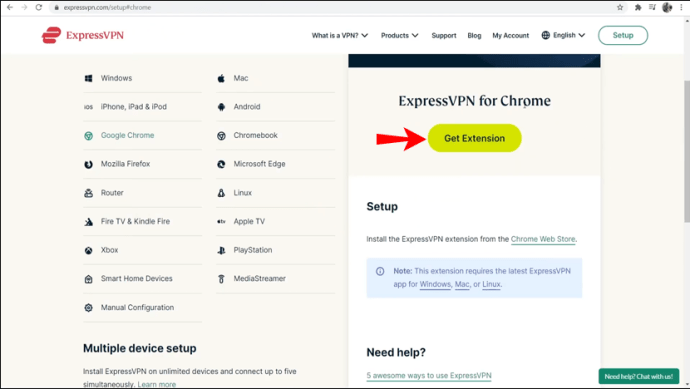
- Kliknite gumb ‘’Uključeno’’.

- Ispod gumba možete odabrati određene poslužitelje i lokacije za povezivanje.

Kako promijeniti svoju trenutnu lokaciju u Google Chromeu na Chromebooku
Budući da Chromebook radi na OS-u Chrome, aplikaciju možete preuzeti u Trgovini Google Play. To je zgodno i slično je dobivanju aplikacije za telefon.
Ograničena ponuda: 3 mjeseca BESPLATNO! Nabavite ExpressVPN. Siguran i pogodan za strujanje.30-dnevno jamstvo povrata novca
- Pokrenite Trgovinu Google Play na svom Chromebooku.
- Potražite i preuzmite aplikaciju ExpressVPN.
- Pokrenite aplikaciju.
- Prijavite se sa svojim vjerodajnicama.
- Dodijelite ExpressVPN dopuštenja za postavljanje VPN veza.
- Kliknite gumb ‘’Uključeno’’.
- Ispod gumba možete odabrati određene poslužitelje i lokacije za povezivanje.
Chromebookovi su posebno osjetljivi na hakove i druge prijetnje, zbog čega biste trebali promijeniti svoju lokaciju. Čak i ako se OS Chrome ne mora bojati trojanskih konja poput računala, nije imun na web stranice koje napadaju vašu privatnost.
Za Chromebookove ne postoji način da dobijete proširenje preglednika. Morate koristiti aplikaciju iz Trgovine Play.
Kako promijeniti svoju trenutnu lokaciju u Google Chromeu na iPhoneu
ExpressVPN možete jednostavno preuzeti i instalirati na svoj iPhone. Proces je daleko jednostavniji na mobilnim uređajima. Sljedeći koraci će vas naučiti kako instalirati ExpressVPN i promijeniti svoju lokaciju.
- Pokrenite App Store na svom iPhoneu.
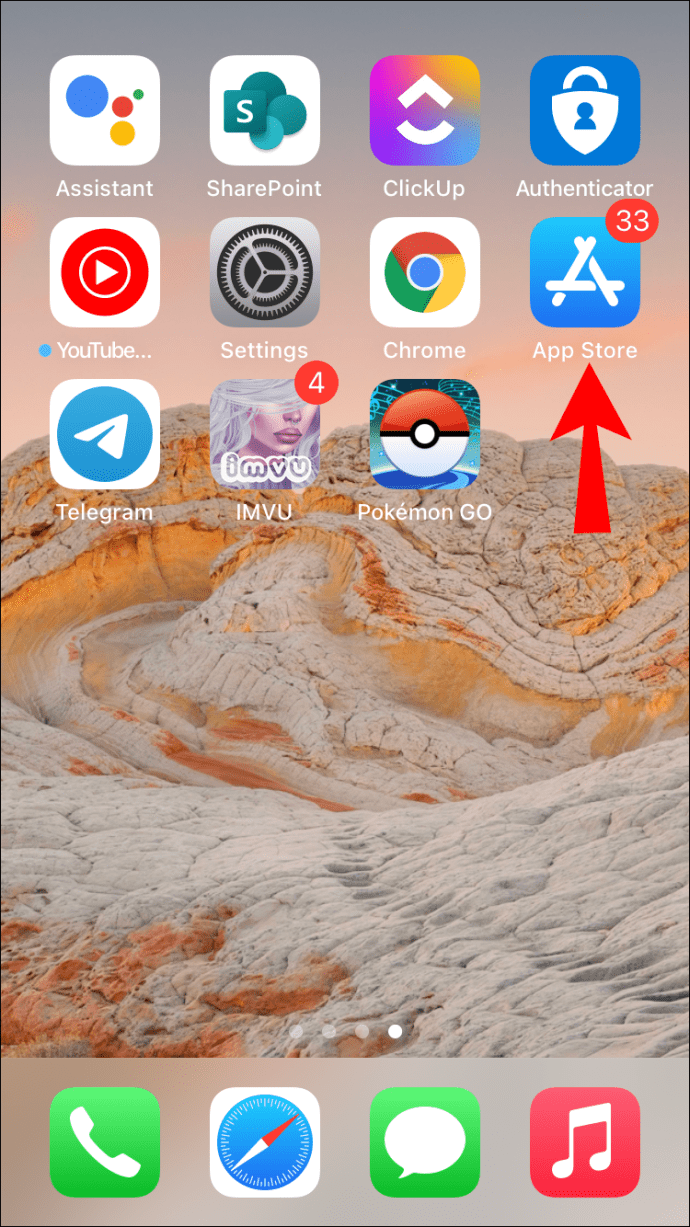
- Potražite i preuzmite aplikaciju ExpressVPN.
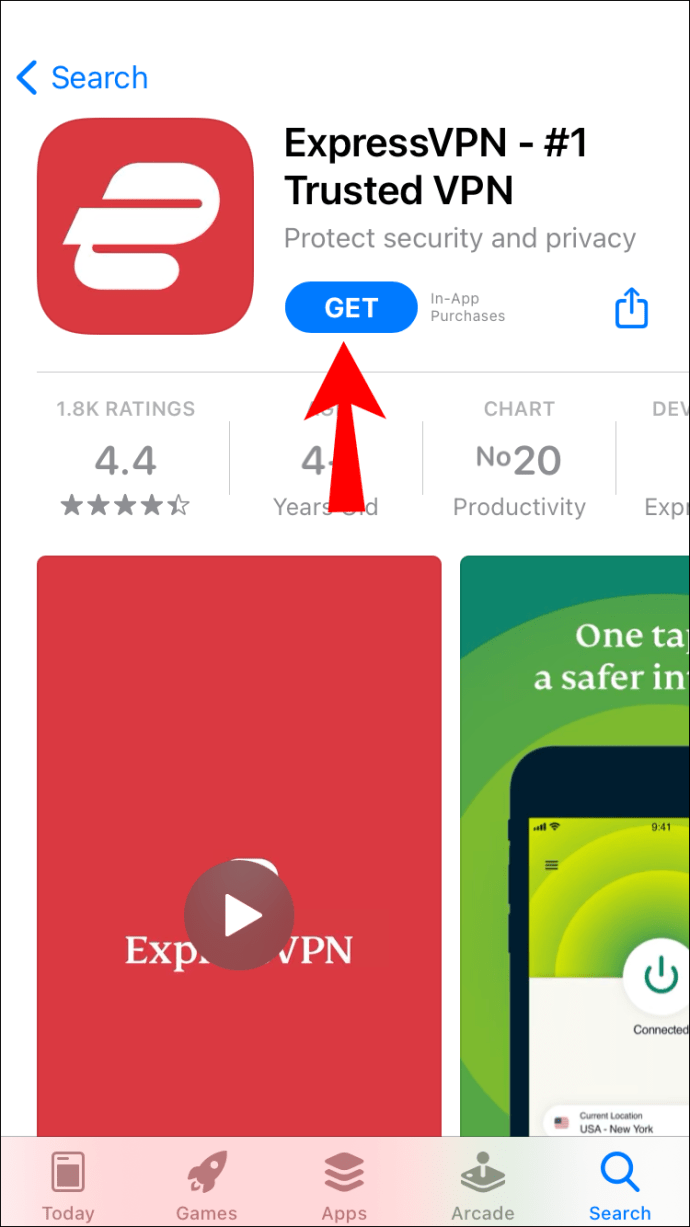
- Pokrenite aplikaciju.
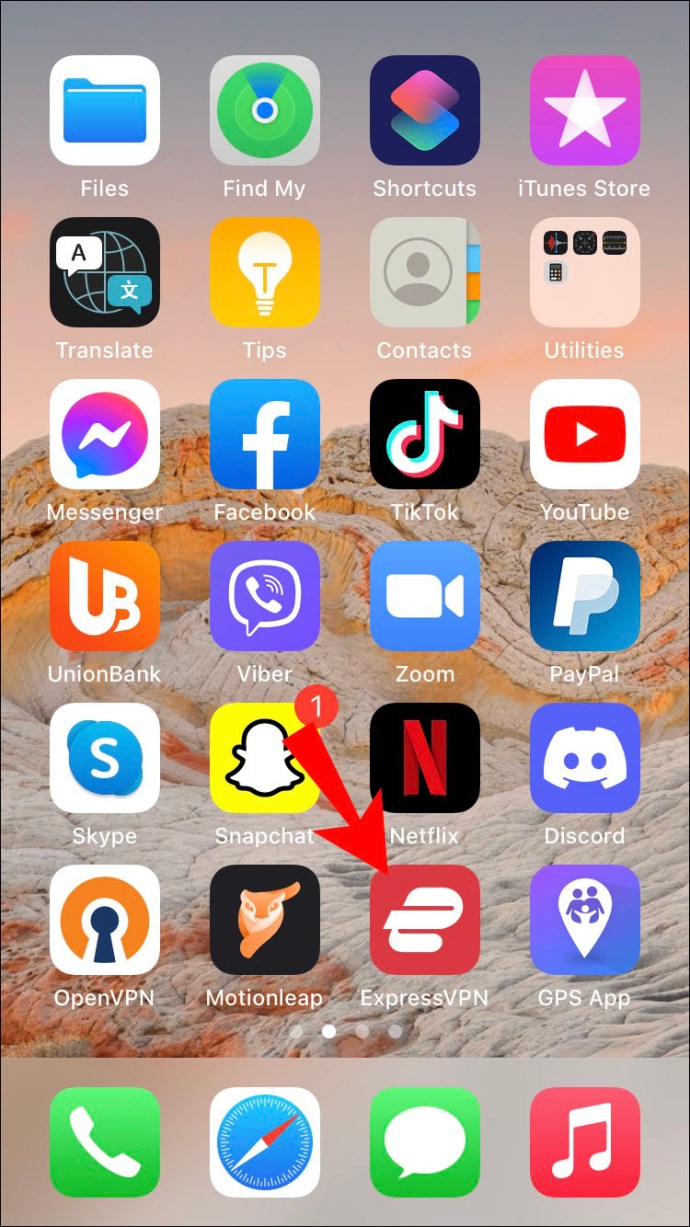
- Prijavite se sa svojim vjerodajnicama.
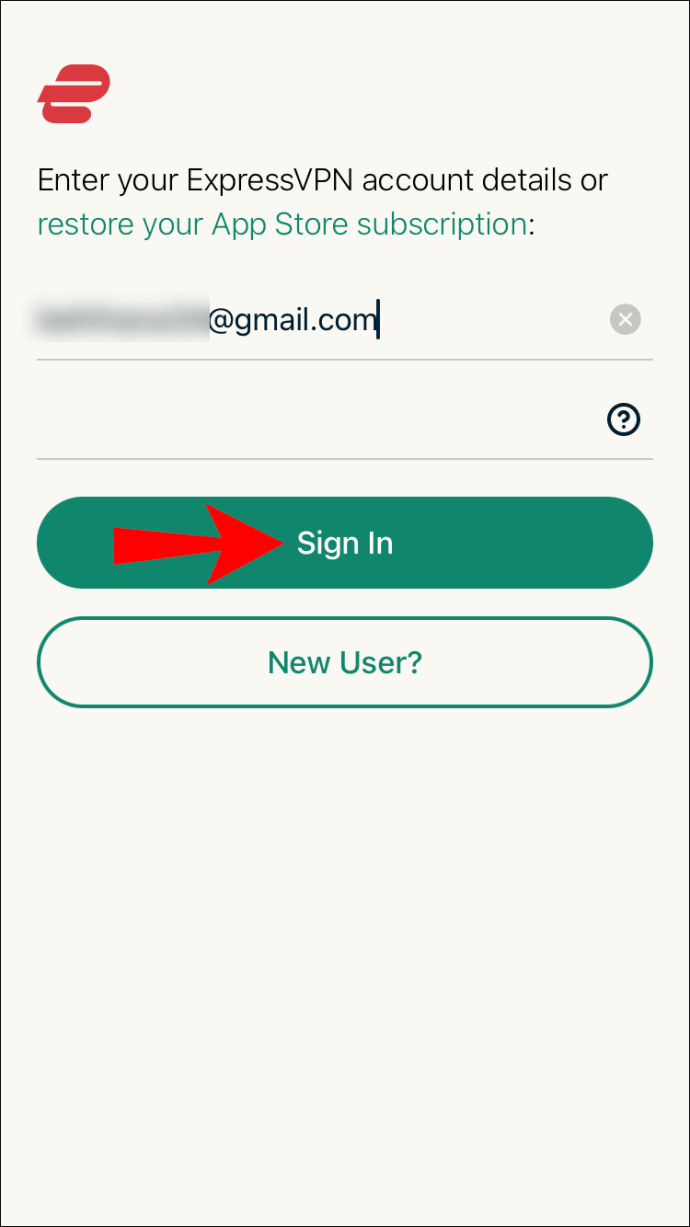
- Slažete se s uvjetima privatnosti.
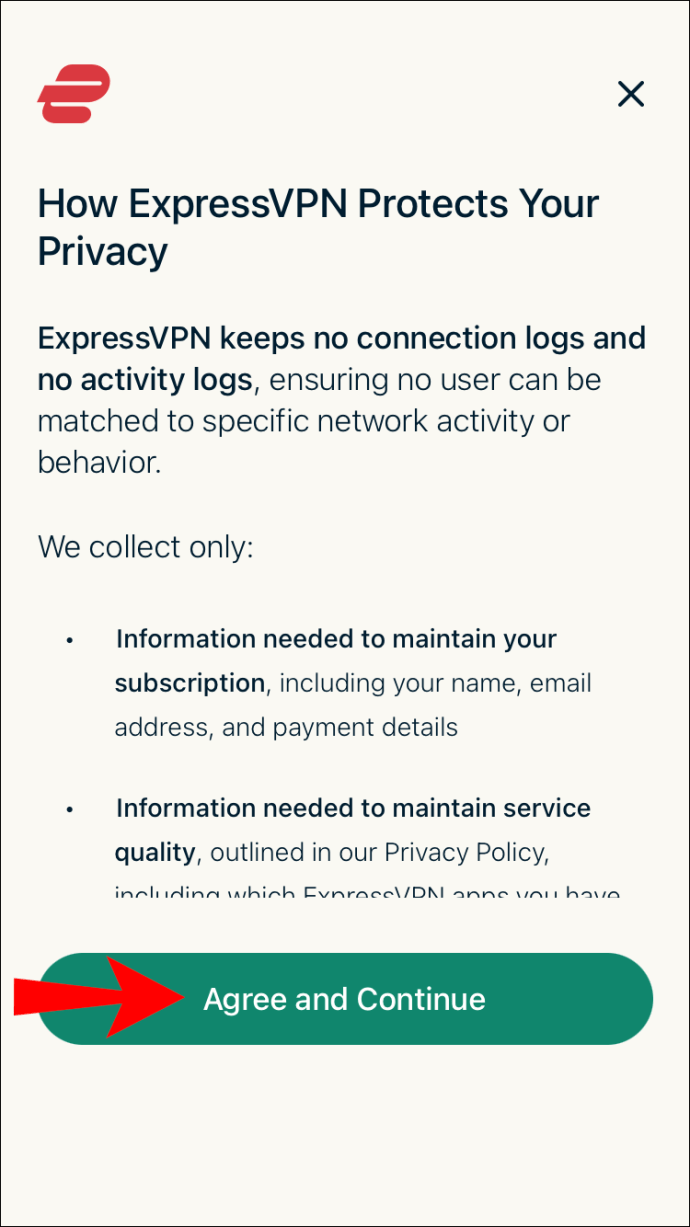
- Dodijelite ExpressVPN dopuštenja za postavljanje VPN veza unosom lozinke ili pomoću TouchID-a.
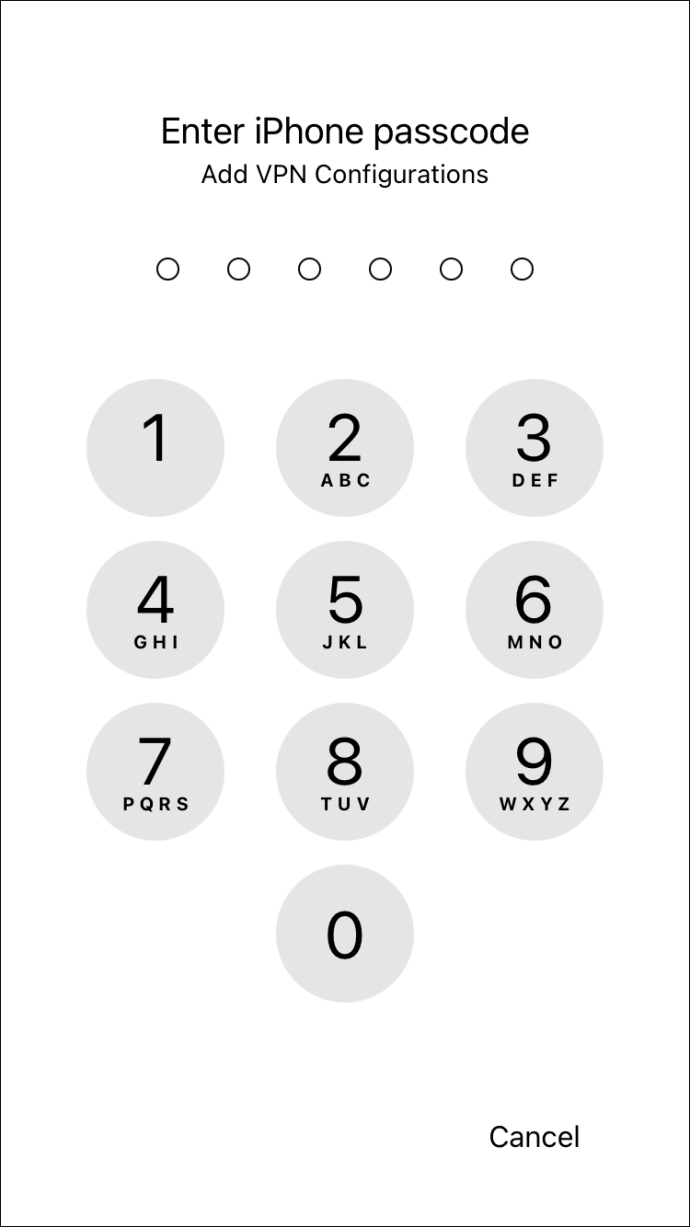
- Odaberite želite li primati obavijesti od ExpressVPN-a.
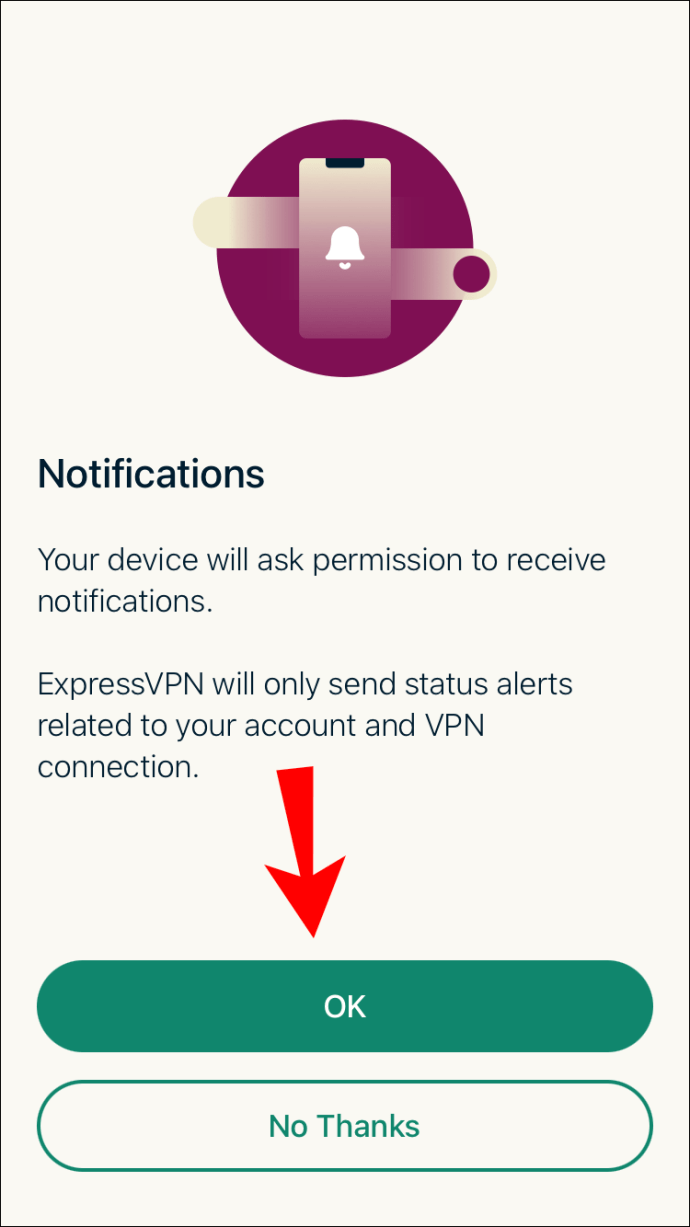
- Pokrenite ExpressVPN.
- Kliknite gumb ‘’Uključeno’’.
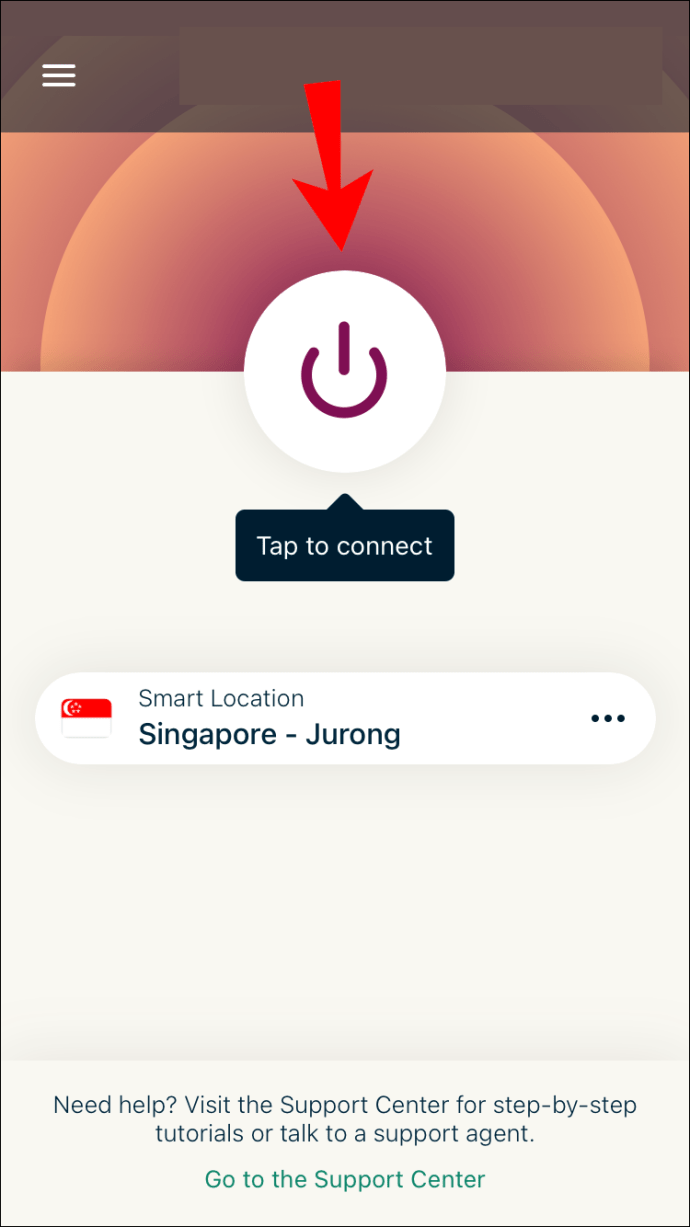
- Ispod gumba možete odabrati određene poslužitelje i lokacije za povezivanje.
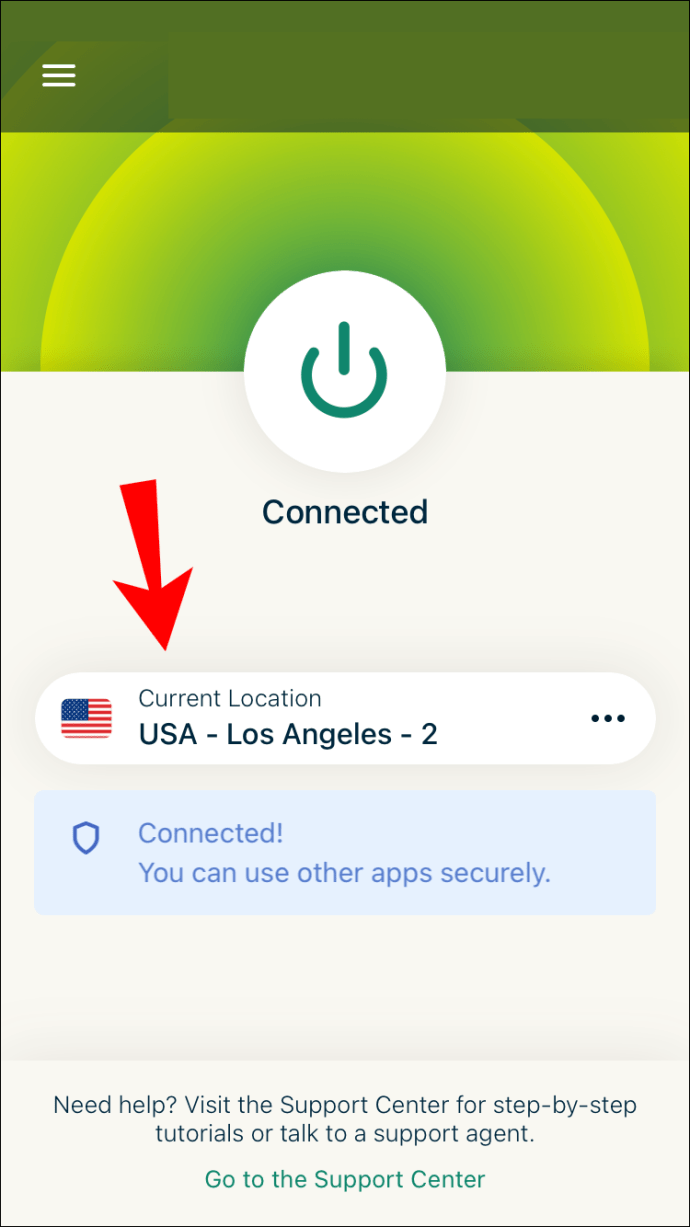
Na iOS-u ćete morati dodirnuti još nekoliko gumba da biste aplikaciji dodijelili dopuštenja. Ove opcije u potpunosti ovise o osobnim željama. Možete odabrati primanje obavijesti ili ne.
Slično kao ExpressVPN na PC-u i Macu, imate izbor slanja informacija tvrtki. Na tebi je. Međutim, slanje informacija moglo bi pomoći ExpressVPN-u u razvoju boljeg proizvoda u budućnosti.
U trenutku kada promijenite svoju lokaciju putem ExpressVPN-a, to će utjecati na Google Chrome. S Chromeom ne morate raditi ništa drugo osim surfati webom. Sada ćete moći pristupiti stranicama koje su vam prije bile nedostupne.
Ovi bi koraci trebali biti slični onima koje biste koristili za iPad i iPod. Iako bi OS mogao učiniti da stvari izgledaju malo drugačije, svi su to Appleovi proizvodi. Trebali biste moći instalirati ExpressVPN i na ove uređaje.
Kako promijeniti svoju trenutnu lokaciju u Google Chromeu na Android uređaju
I Android i iOS zahtijevaju da preuzmete aplikaciju iz njihovih trgovina. Za Android 5.0 i novije verzije možete koristiti sljedeće korake. Za ručne instalacije APK-a, možete ih pronaći niže.
- Pokrenite Trgovinu Google Play na svom Android uređaju.
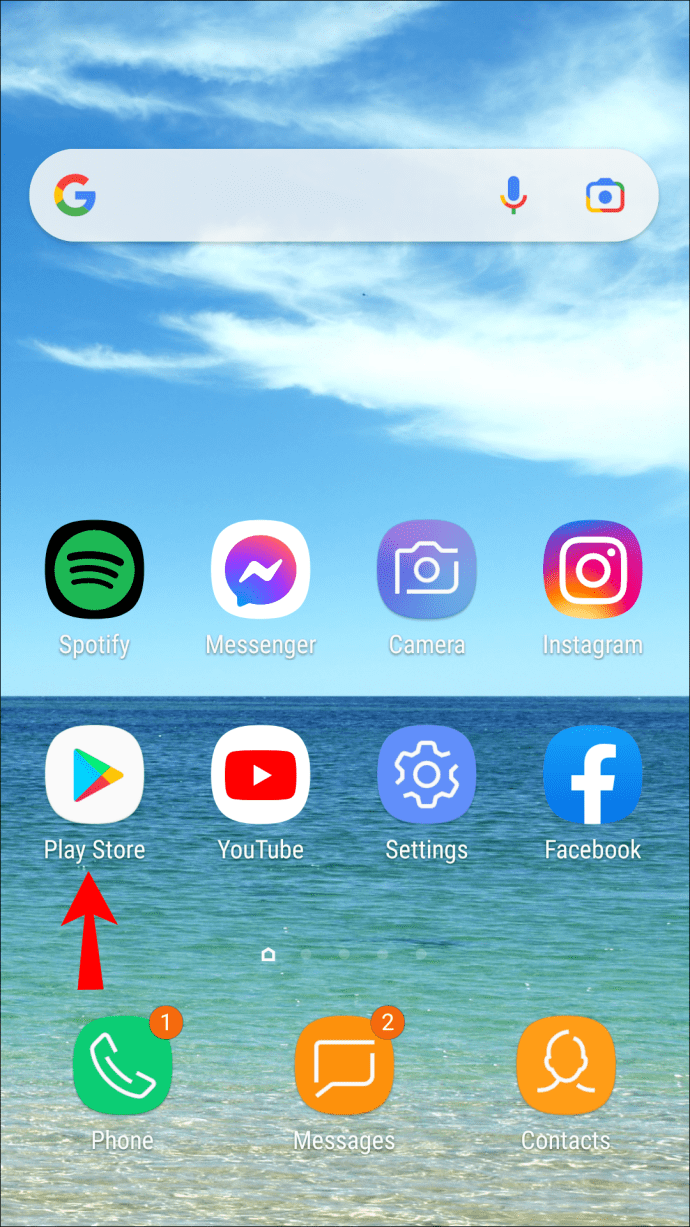
- Pronađite i preuzmite ExpressVPN.
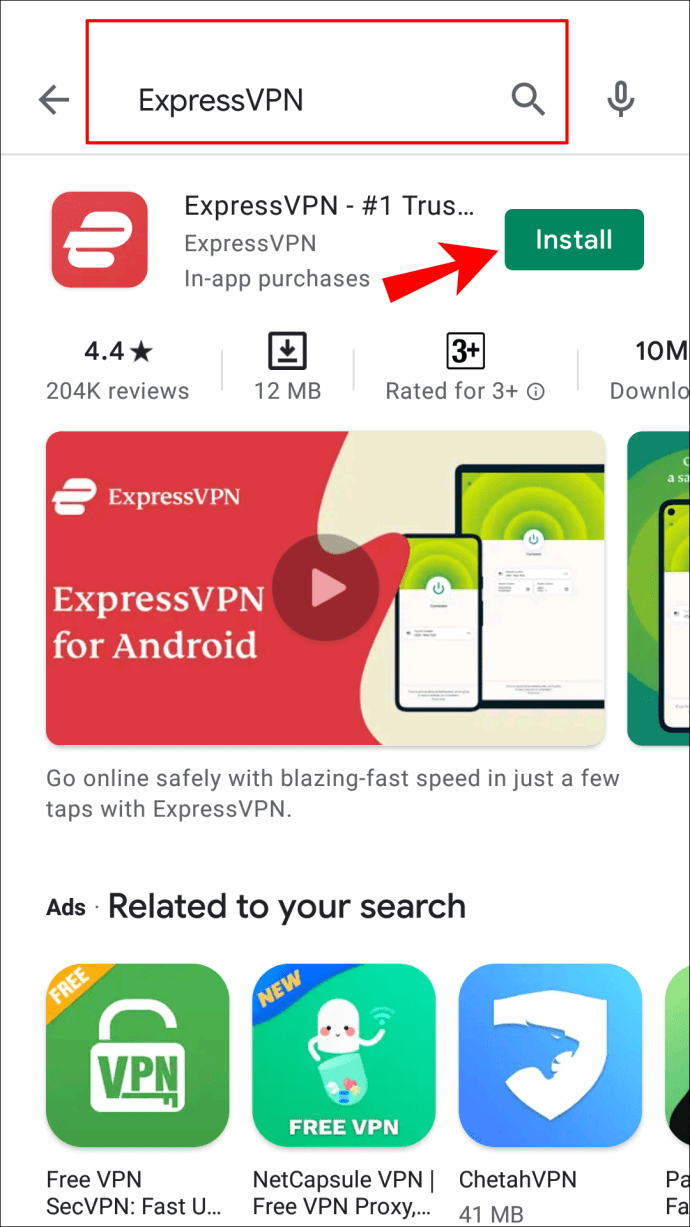
- Prijavite se sa svojim vjerodajnicama.
- Odaberite slanje informacija tvrtki ili odbijte.
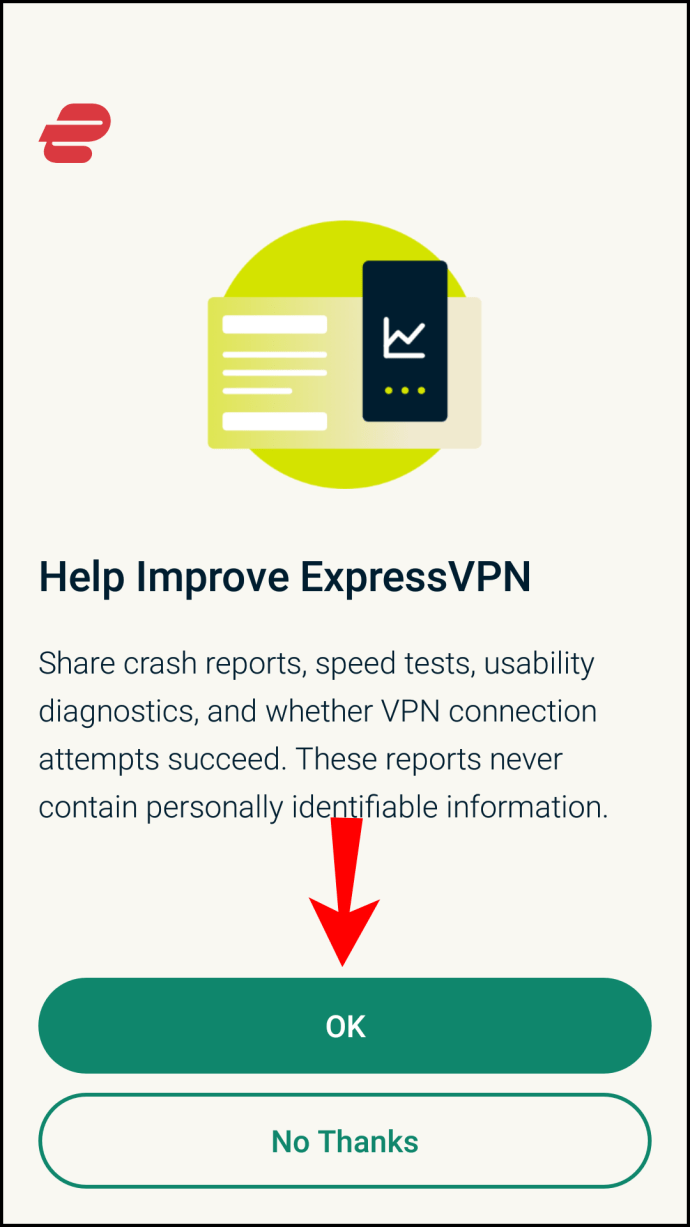
- Dodijelite ExpressVPN dopuštenja odabirom "U redu".
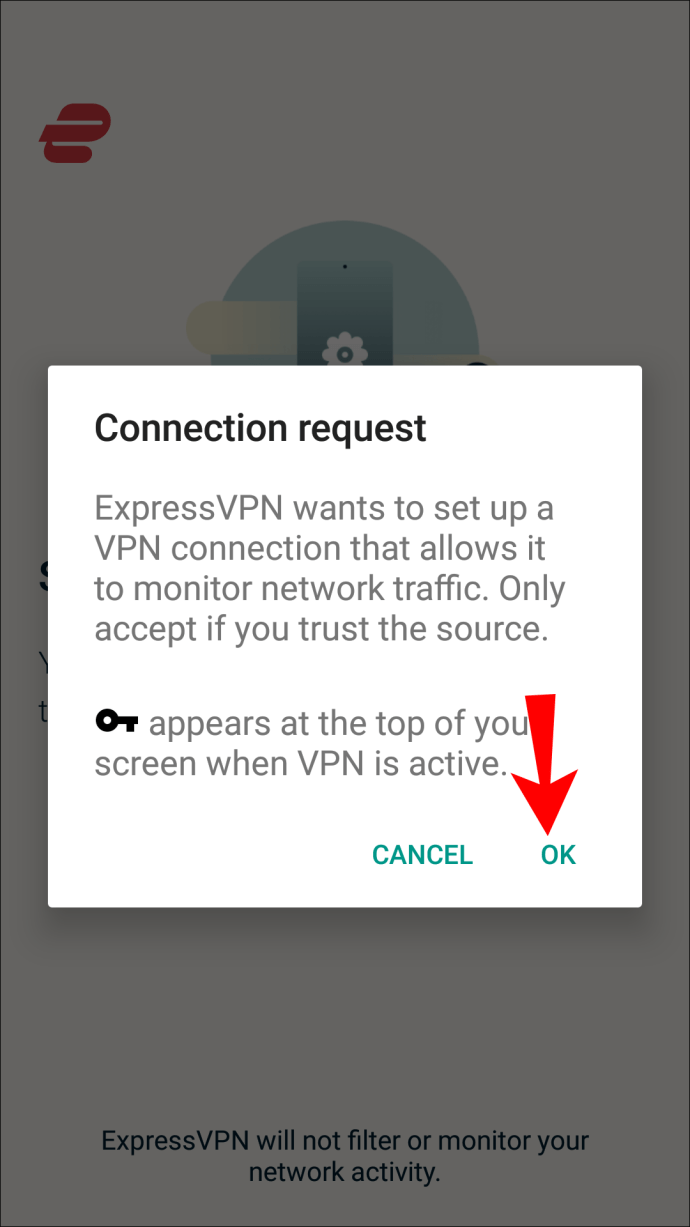
- Pokrenite ExpressVPN.

- Kliknite gumb ‘’Uključeno’’.
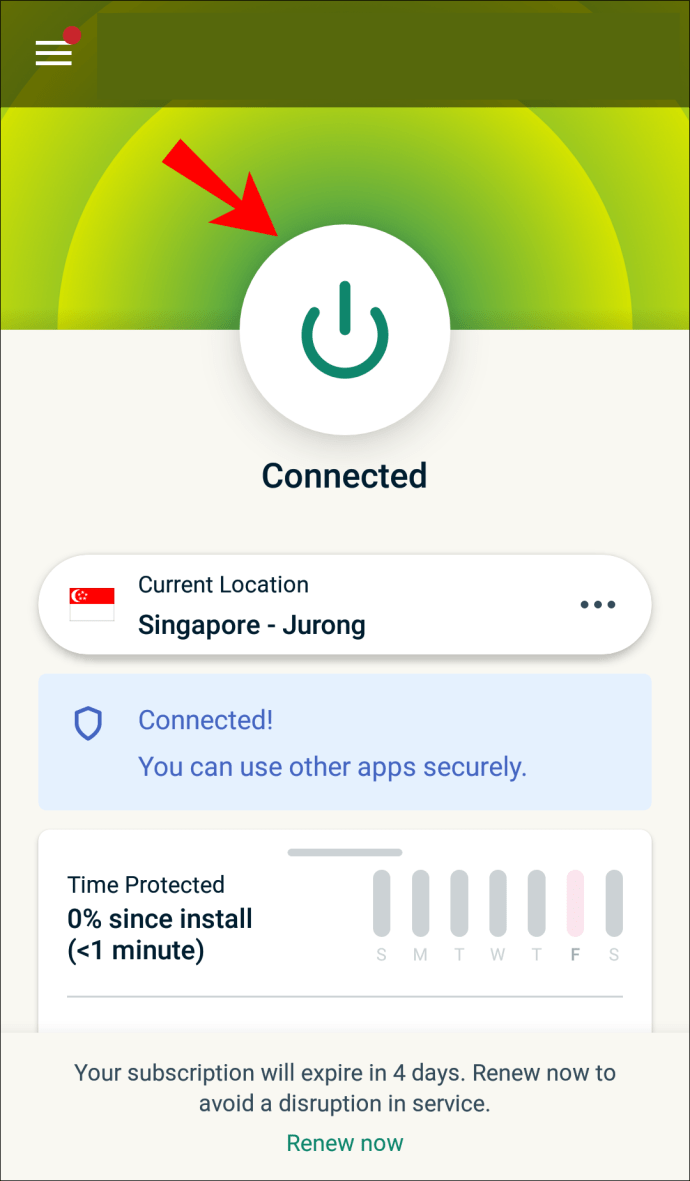
- Ispod gumba možete odabrati određene poslužitelje i lokacije za povezivanje.
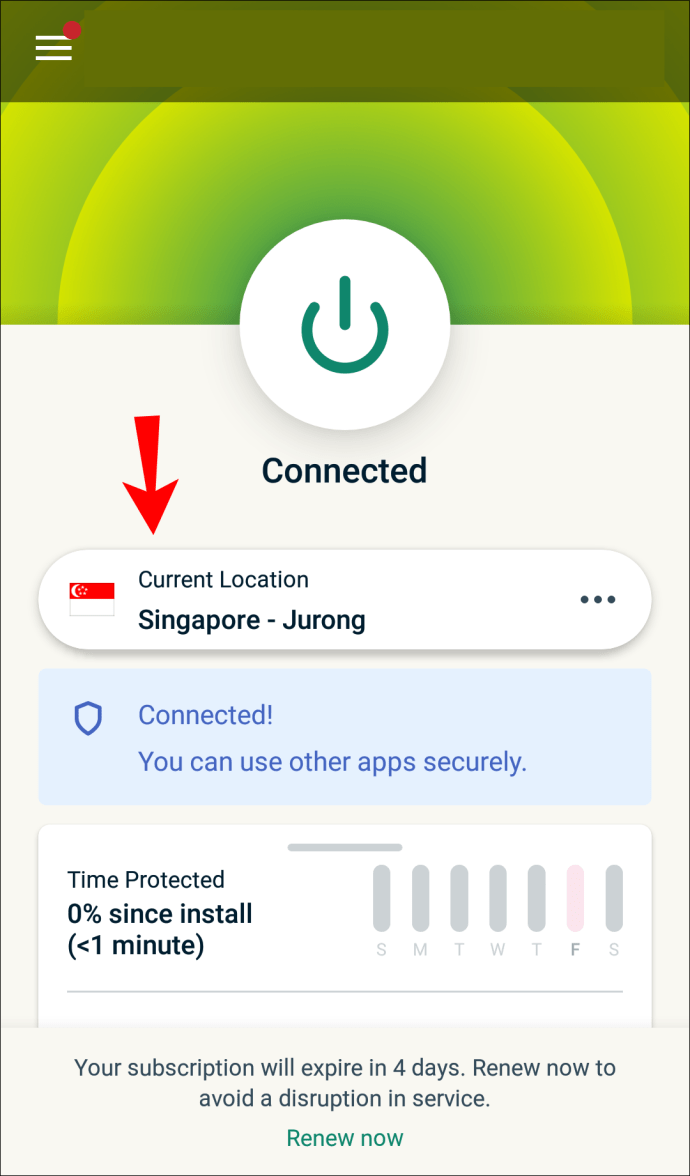
Alternativno, možete preuzeti APK verziju tako da se prijavite na stranici za postavljanje. Nakon što unesete svoj kontrolni kod, možete ručno preuzeti aplikaciju i instalirati je. Odatle bi koraci trebali biti isti počevši od 3. koraka iznad.
Omogućavanje instalacija APK-a
Android 4.1 ili noviji možda neće dopustiti instaliranje APK-a, zbog čega ćete ih morati omogućiti na svom telefonu.
Na uređajima koji nisu Samsung, slijedite ove korake:
- Idite na "Postavke".

- Odaberite "Sigurnost i privatnost".
- Zatim idite na "Više postavki".
- Na kraju odaberite "Instaliraj aplikacije iz vanjskih izvora".
Na Samsung uređajima umjesto toga koristite ove korake:
- Idite na Postavke

- Biometrija i sigurnost
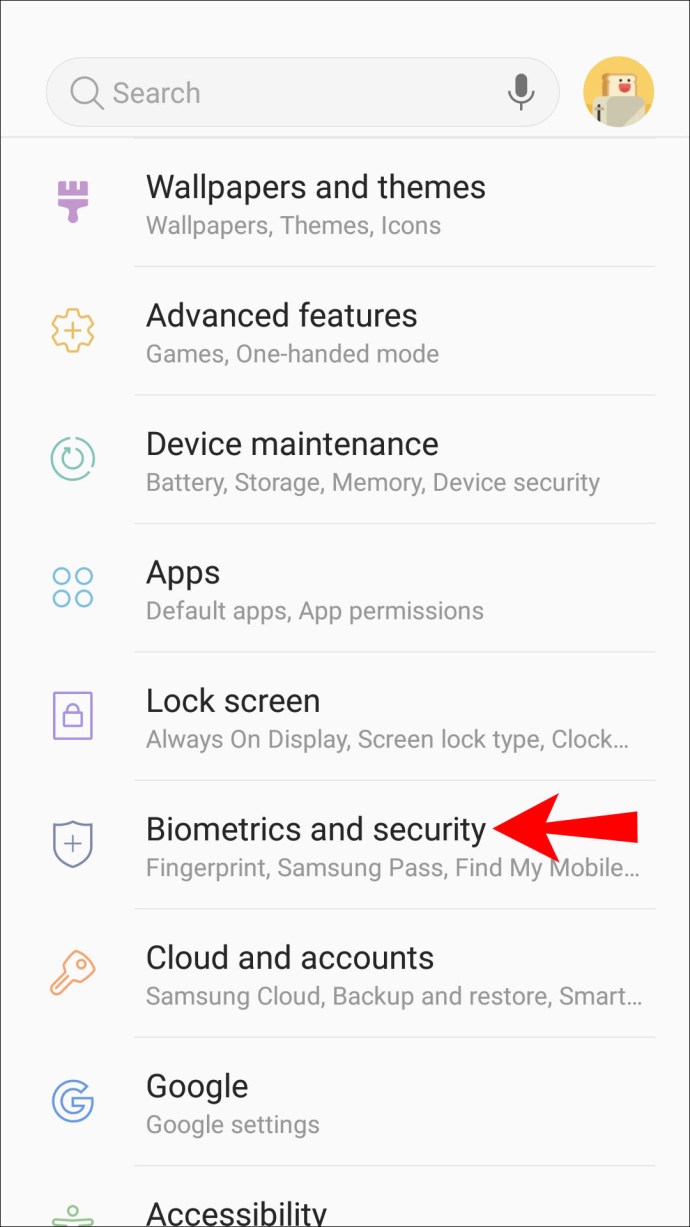
- Instalirajte nepoznate aplikacije
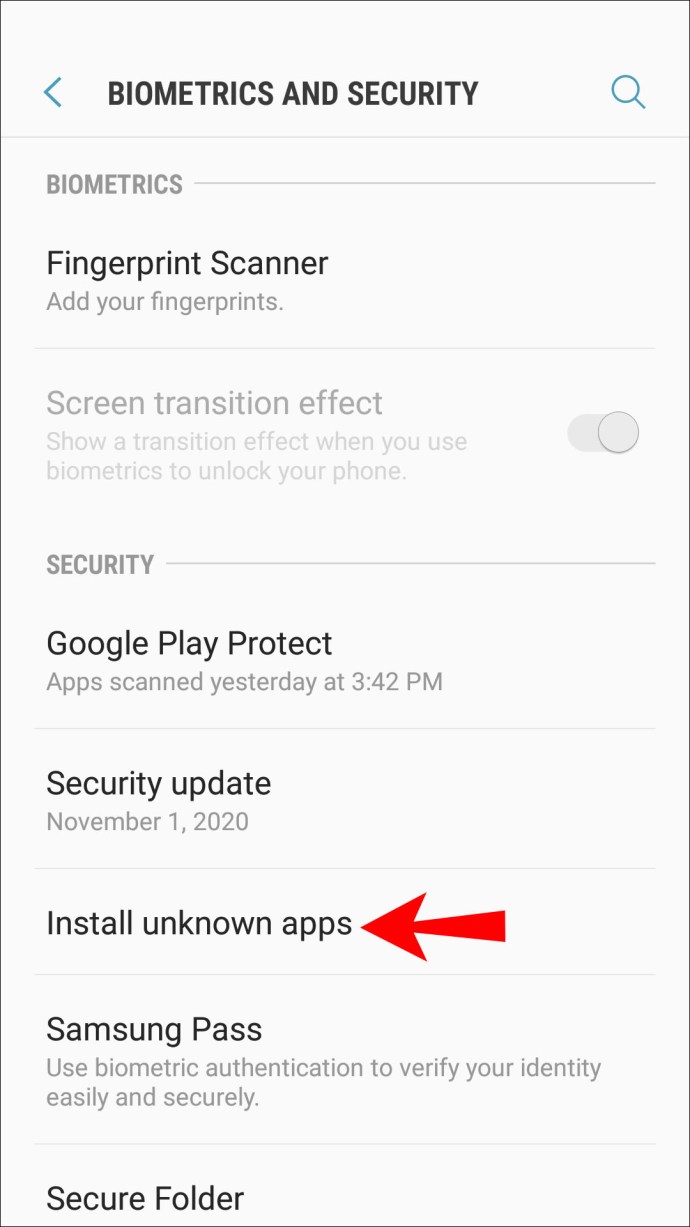
- Odaberite Google Chrome ili neki drugi preglednik
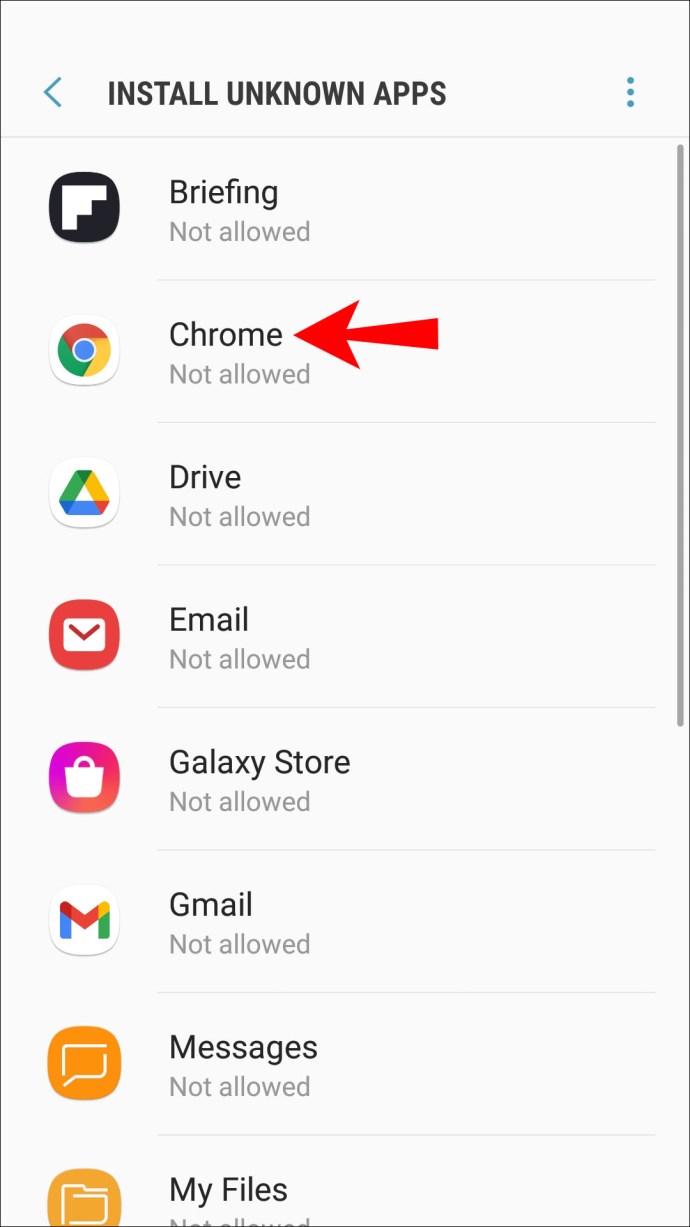
- Uključite "Dopusti instalaciju aplikacija".
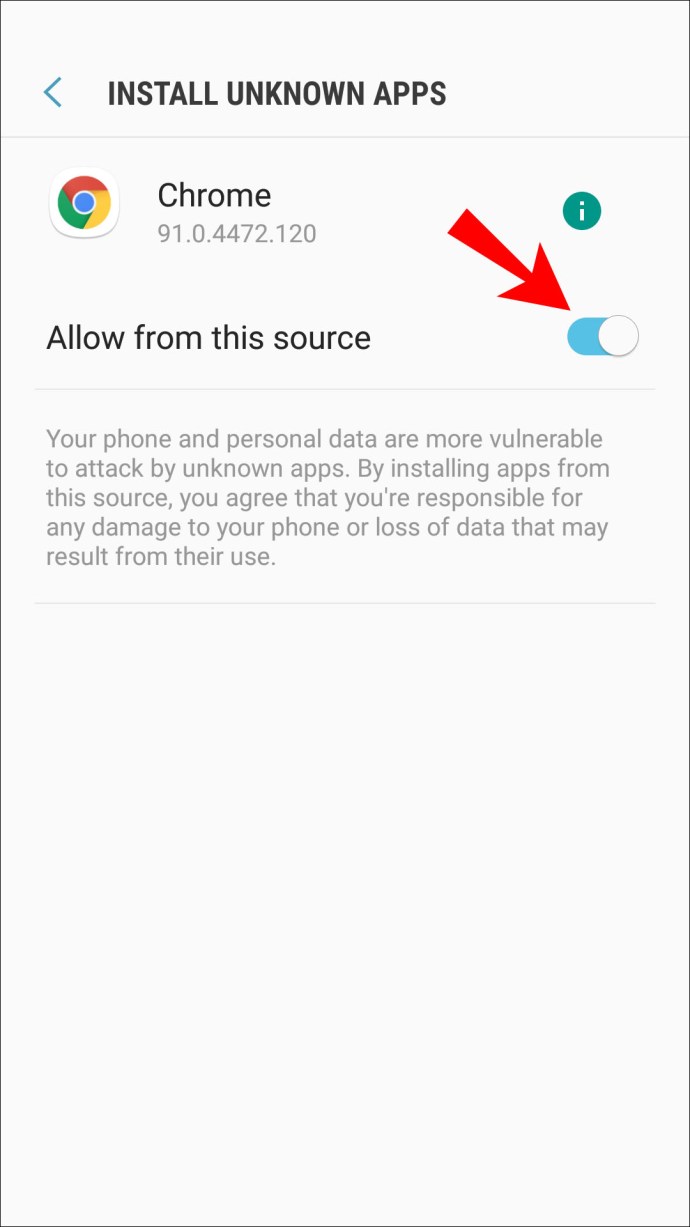
Ako je vaša verzija Androida ispod 8.0, opcije su drugačije označene. Evo kako će izgledati koraci:
- Idite na "Postavke".
- Odaberite "Sigurnost".
- Pronađite "Administracija uređaja".
- Uključite "Nepoznati izvori".
Sada biste trebali moći ručno instalirati ExpressVPN APK datoteku. Ovi koraci također će vam omogućiti da instalirate aplikacije trećih strana koje nisu dostupne u Trgovini Google Play. Koristite ove aplikacije na vlastitu odgovornost!
Neki korisnici ne žele da postavke budu omogućene. Ako ne želite ostaviti ove postavke uključene, jednostavno se vratite na ista mjesta i onemogućite ih.
Ako samo želite sakriti svoju lokaciju iz Chromea
Ne žele svi VPN, zbog čega vam sam Google Chrome omogućuje da sakrijete svoju lokaciju sa svih web-mjesta. Nakon što omogućite vaše postavke, Chrome će vas pitati hoćete li dopustiti web-lokacijama pristup vašim podacima o lokaciji. Uvijek možete kliknuti ne.
Ovako skrivate svoju lokaciju od Google Chromea:
- Idite na postavke Google Chromea.
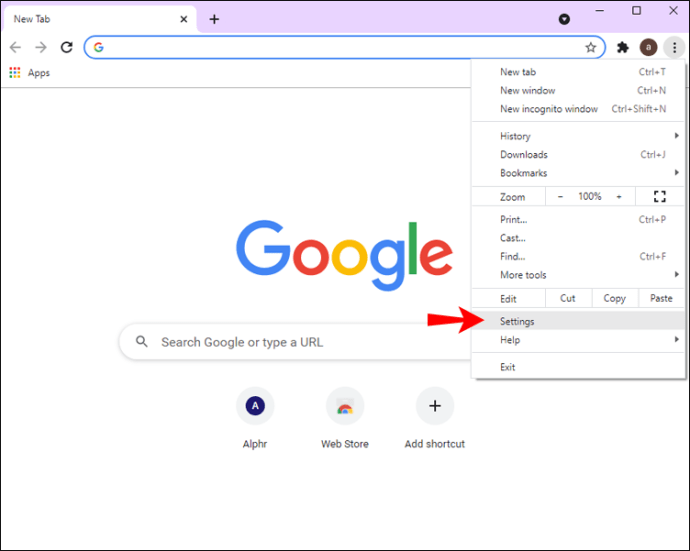
- Pronađite opciju "Privatnost i sigurnost" na lijevoj strani.
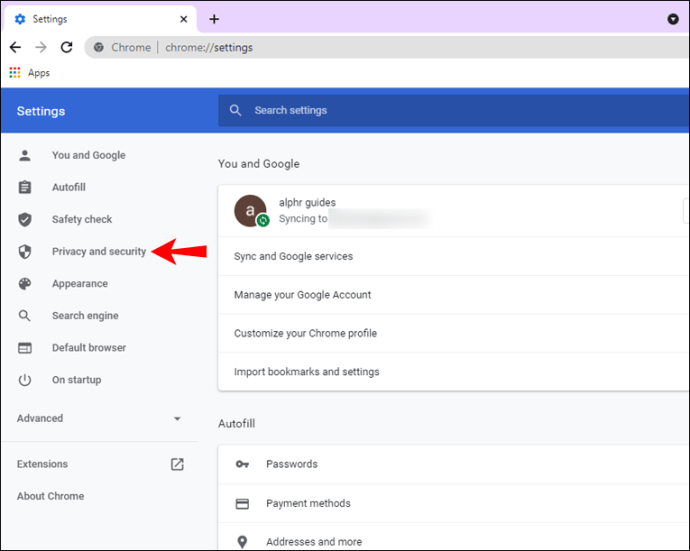
- Odaberite "Postavke web-mjesta".
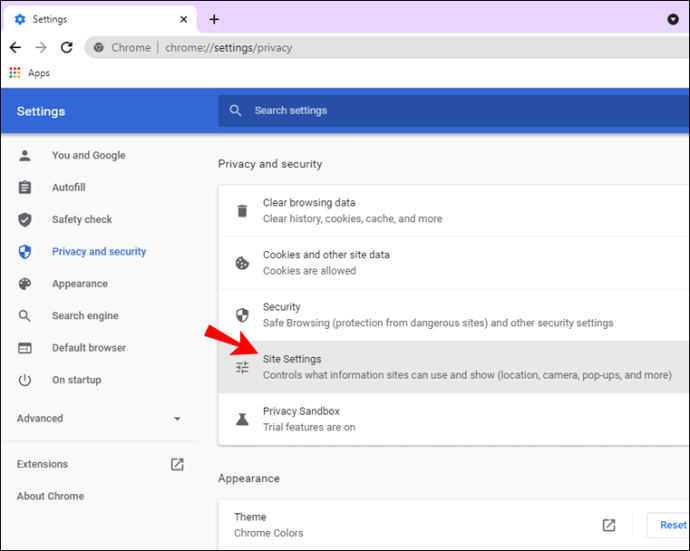
- Uključite "Pitaj prije pristupa".
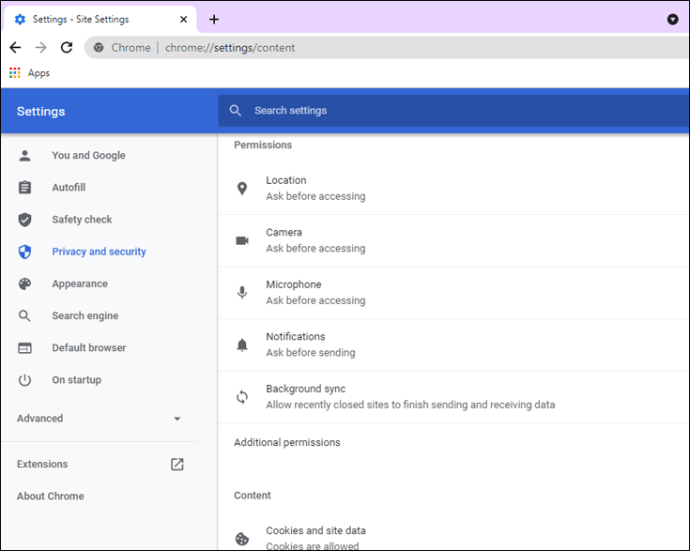
Još uvijek možete primijetiti nekoliko web-mjesta kojima je dopušten pristup vašoj lokaciji. Odaberite ikonu koša za smeće pokraj njih s desne strane. To će od tog trenutka uskratiti dopuštenja web stranice.
Kada ponovno posjetite te stranice, ponovno će se pojaviti opcija da im se omogući pristup. Od tada ćete morati odabrati "ne".
Dodatna često postavljana pitanja
Hoće li ažuriranje moje lokacije promijeniti moju IP adresu?
Da, promijenit će vašu IP adresu kada ažurirate svoju lokaciju. Ako koristite Wi-Fi uslugu iz hotela, ona će se razlikovati od IP adrese koju vidite kod kuće.
Ako ste kod kuće i ne želite da vas itko prati, jednostavno uključite svoj VPN. Ovo će promijeniti i vašu IP adresu. Cyber kriminalci neće moći lako pronaći vašu pravu lokaciju s VPN-om.
Hoće li ažuriranje moje lokacije ažurirati i moj grad i zemlju?
Da, hoće, sve dok su vam omogućene usluge lokacije. Ako imate omogućen VPN, Google će pretpostaviti da ste na lokaciji odabranoj na vašem VPN-u. Ako tražite "café near me", Google će umjesto toga prikazati rezultate za tu lokaciju.
Kako Google Chrome zna moju lokaciju?
Google Chrome obično prati vašu lokaciju putem IP adresa jer je uvijek dostupna. Ako ste na mobilnom uređaju, Chrome čak može koristiti GPS za praćenje vaše lokacije, posebno s Google kartama. Drugim riječima, bez nekih preventivnih mjera, Google Chrome zna gdje se nalazite.
Kako mogu promijeniti lokaciju svog Google pretraživanja?
Možete koristiti način rada za razvojne programere da biste ručno promijenili svoju lokaciju. Alternativno, korištenje VPN-a to će učiniti automatski. Evo kako možete ručno promijeniti svoju lokaciju, a time i lokaciju Google pretraživanja.
1. Pronađite neke koordinate koje želite koristiti i kopirajte ih.
2. Pokrenite Google Chrome.
3. Upišite ‘’Ctrl + Shift + I’’ (kao u ledu).
4. Pritisnite ‘’Esc’’ na tipkovnici.
5. Odaberite "Senzori".
6. Pronađite opciju Geolocation i odaberite "Choose Custom Location".
7. Unesite koordinate koje ste ranije pronašli.
8. Osvježite stranicu.
Sada ćete vidjeti da umjesto google.com.tw, na primjer, može prikazati google.com.sa. Ručna izmjena postavki geolokacije omogućit će vam lažiranje svoje lokacije.
Ostanite skriveni od kibernetičkih kriminalaca
Sada kada znate kako promijeniti svoju lokaciju u Google Chromeu putem ExpressVPN-a, možete sigurno surfati internetom. Sav blokirani sadržaj također bi trebao biti dostupan ako je vaš VPN uključen. Alternativno, možete koristiti način za razvojne programere da ga promijenite ručno.
Koristite li VPN kod kuće i na poslu? Koja vam je VPN usluga najdraža? Javite nam u odjeljku za komentare u nastavku.