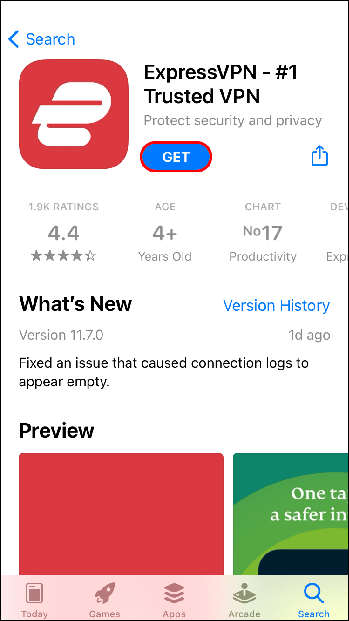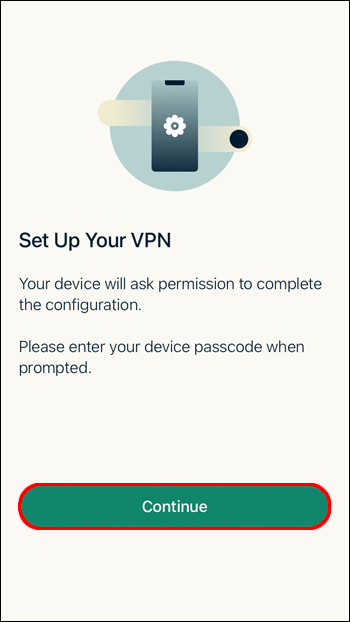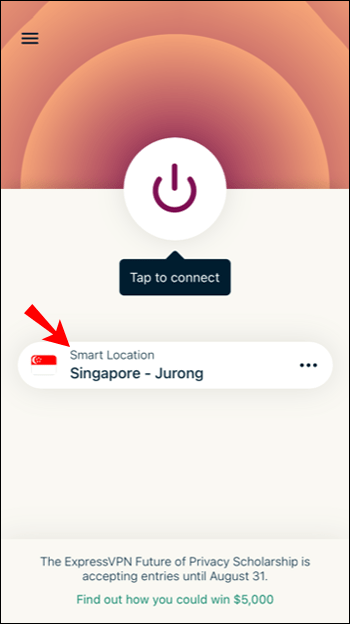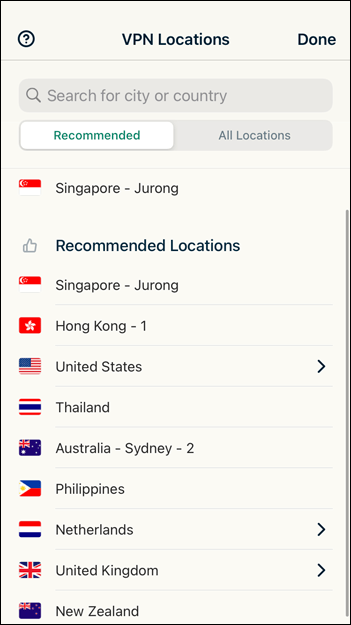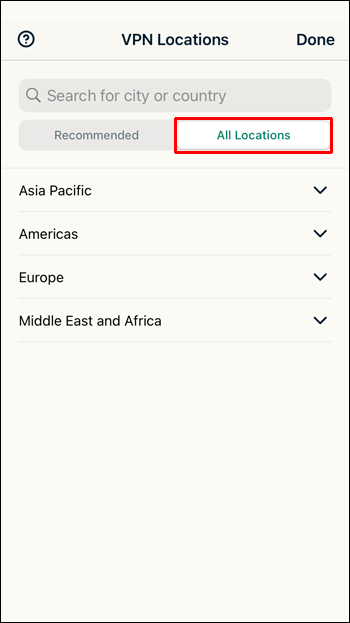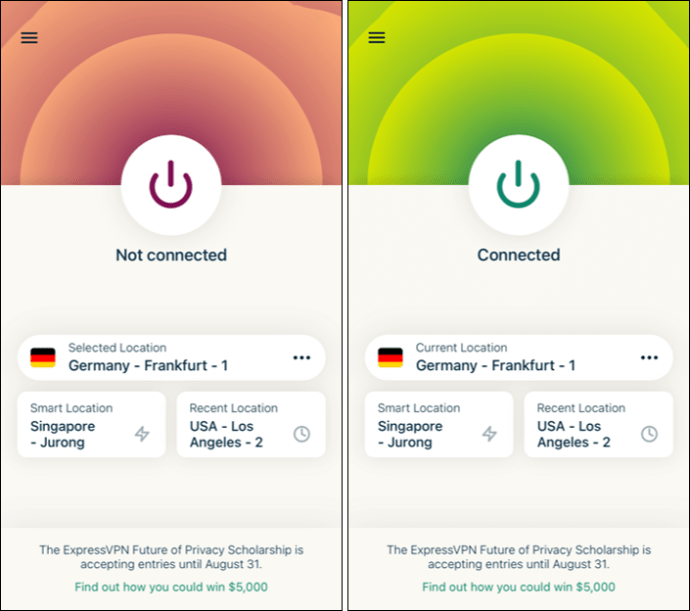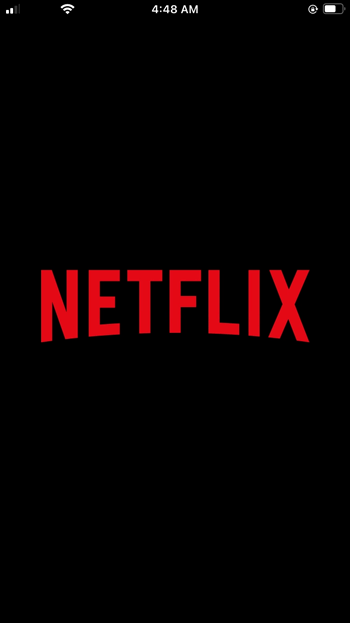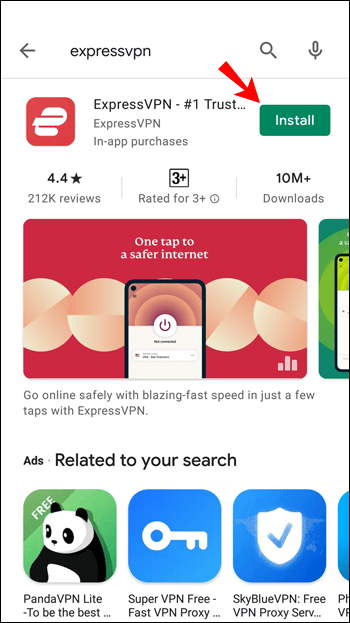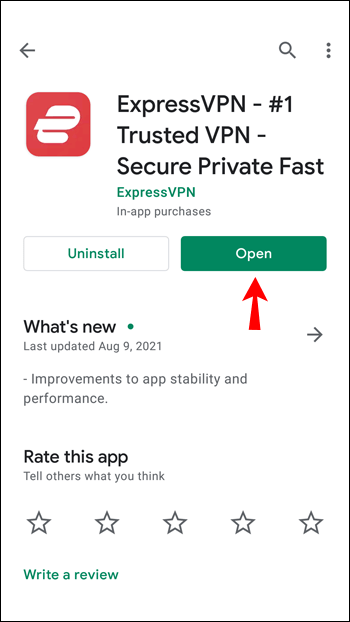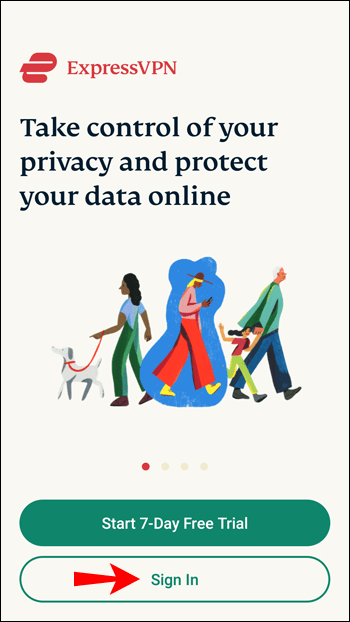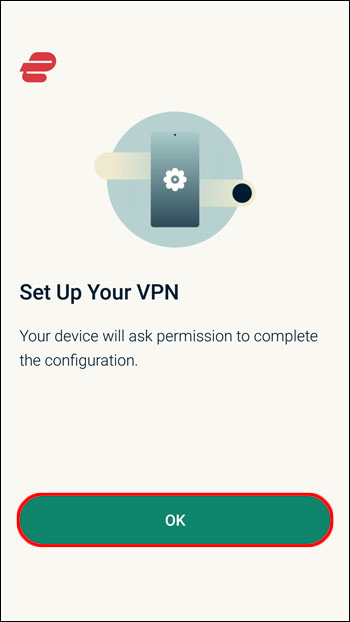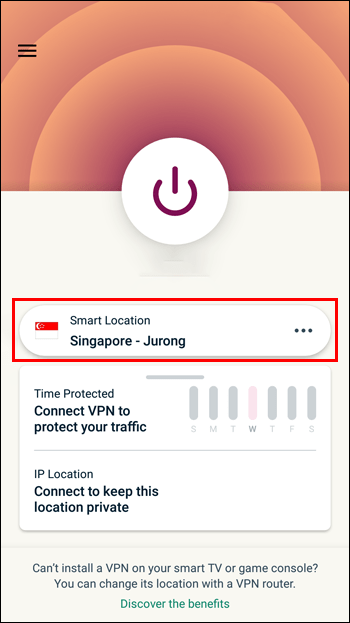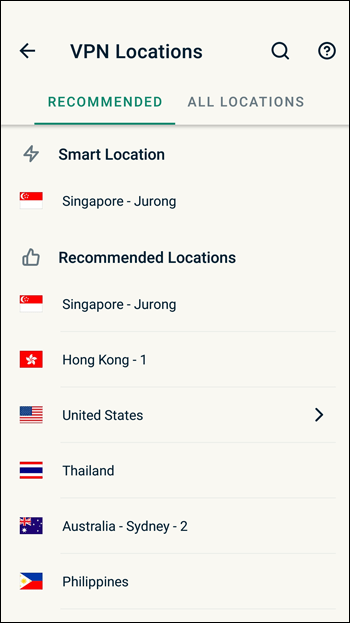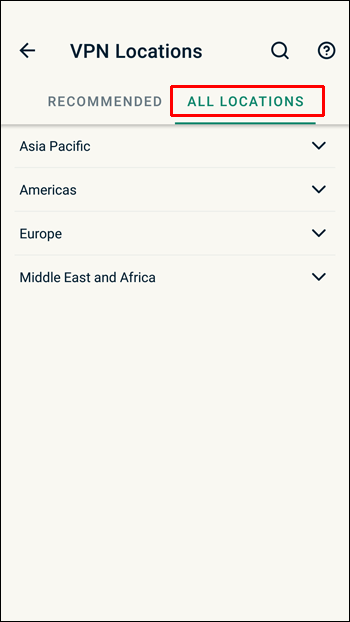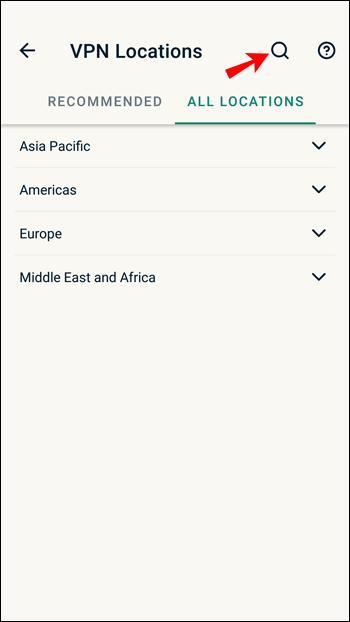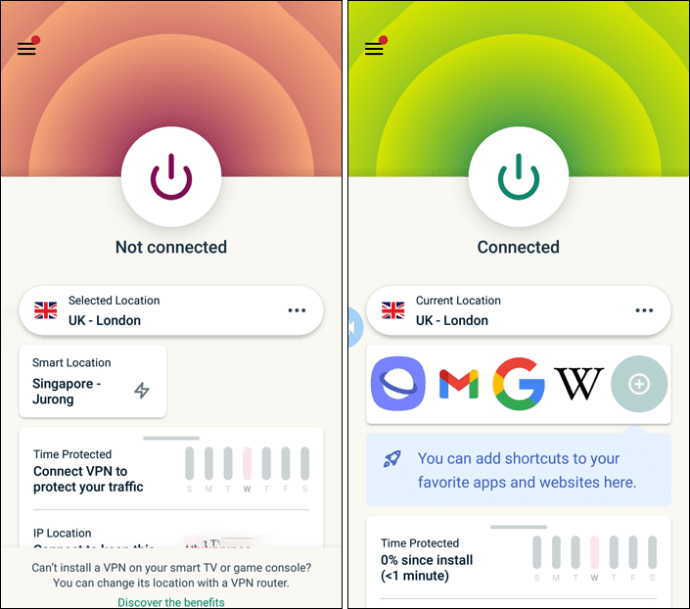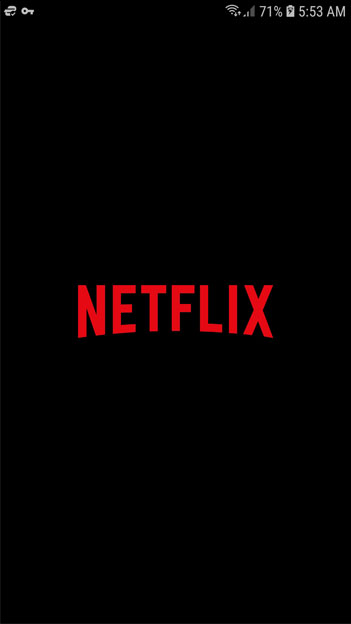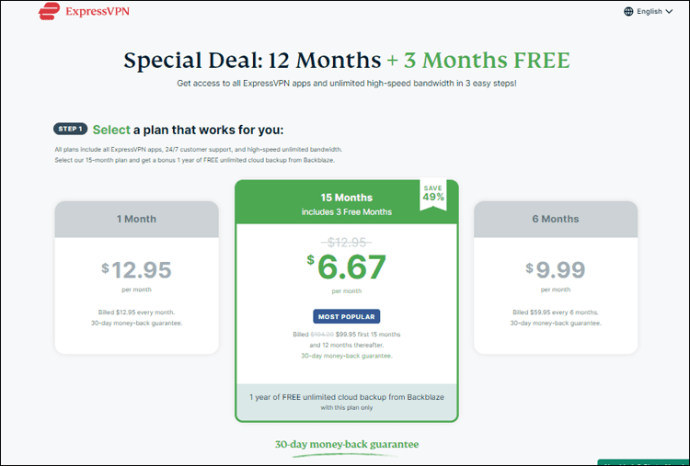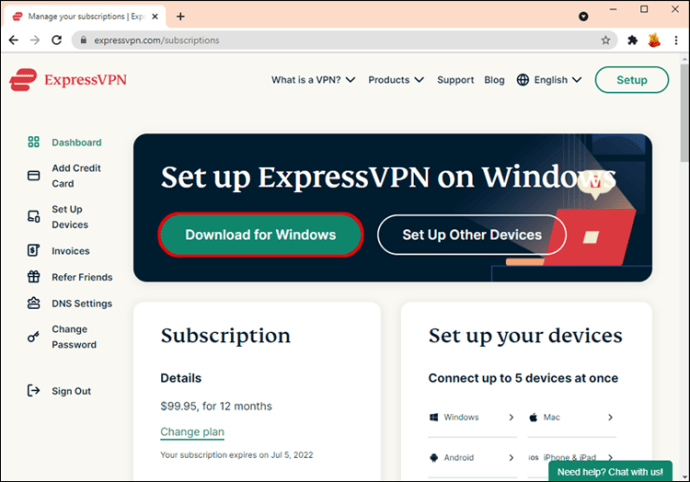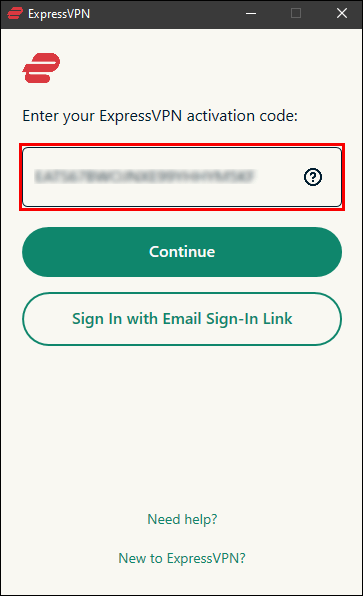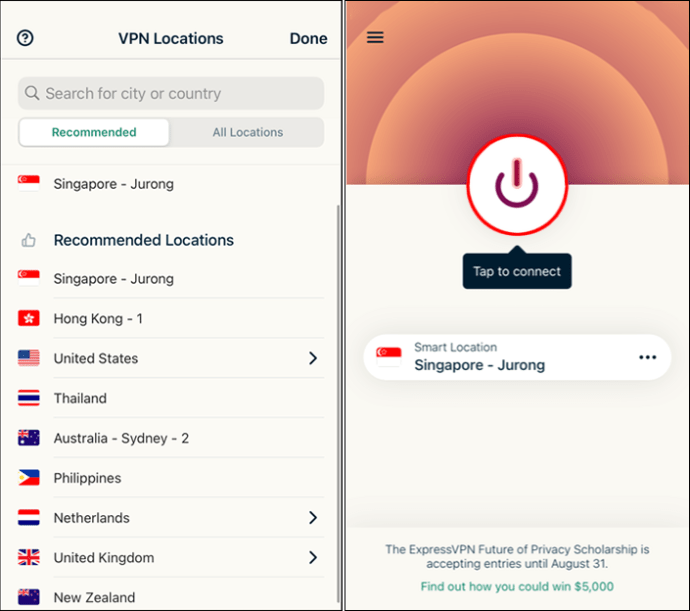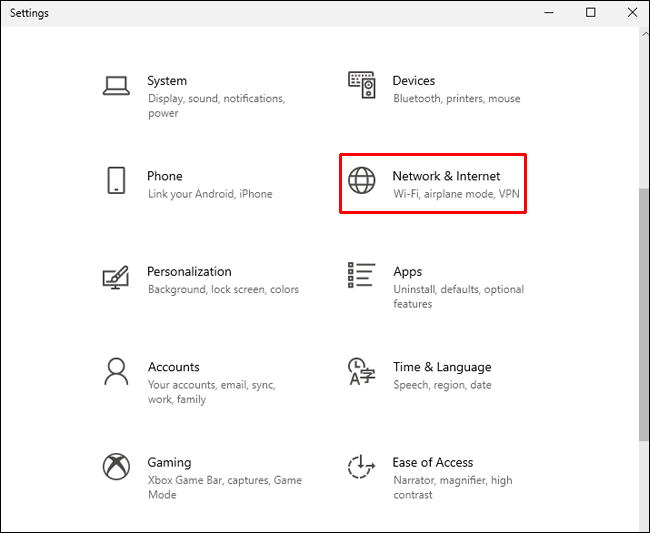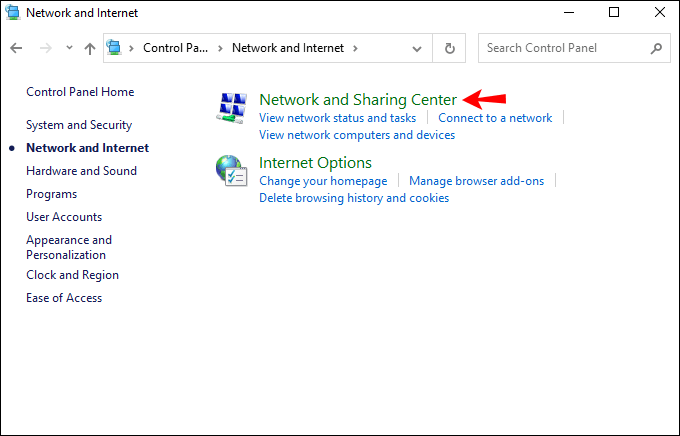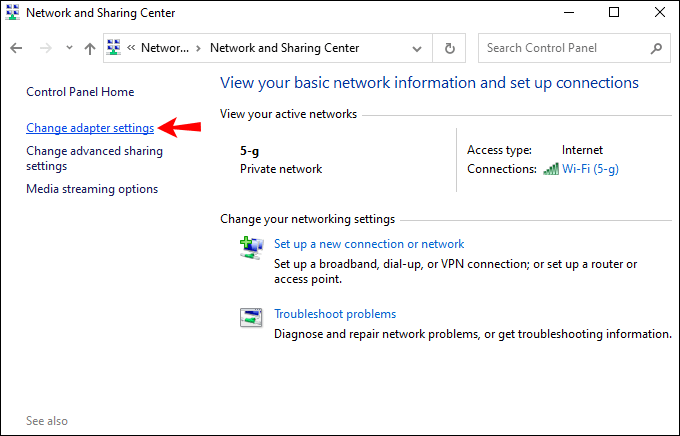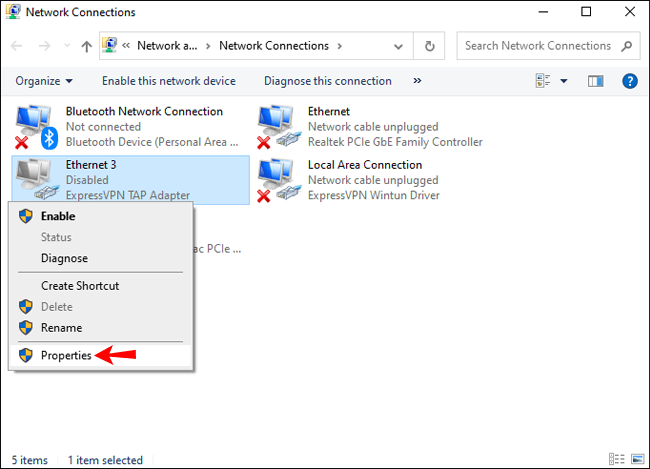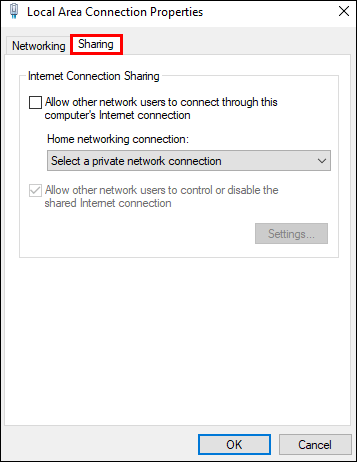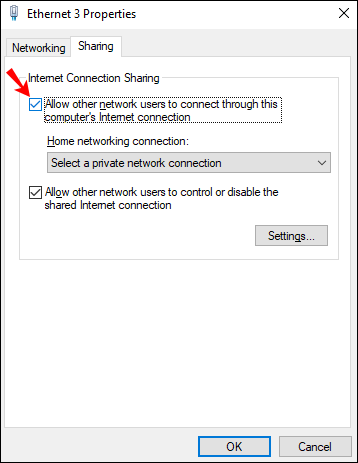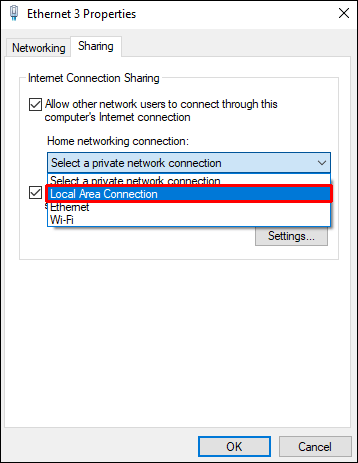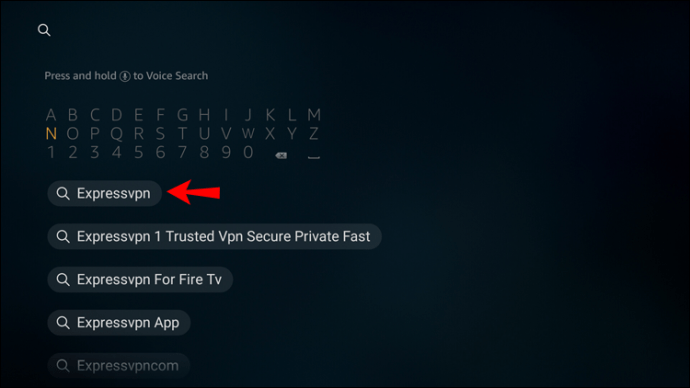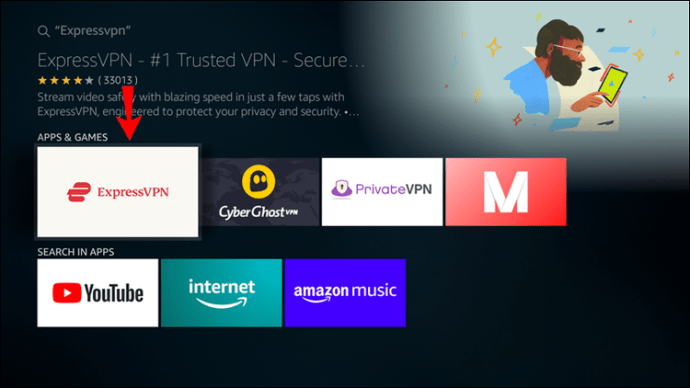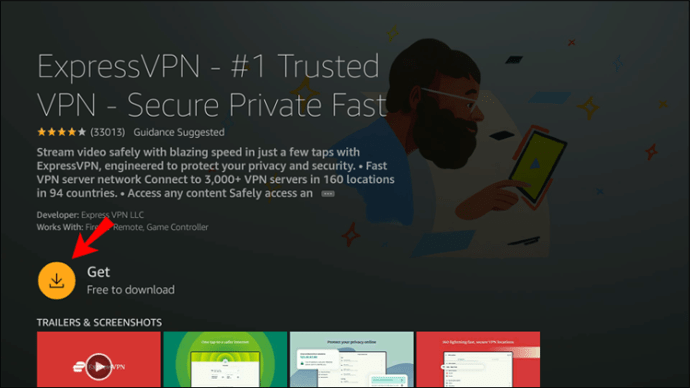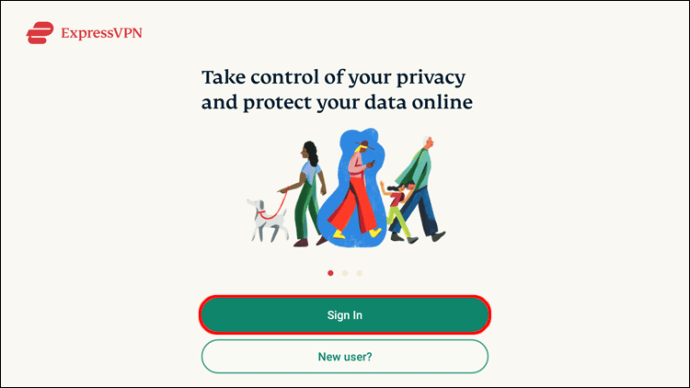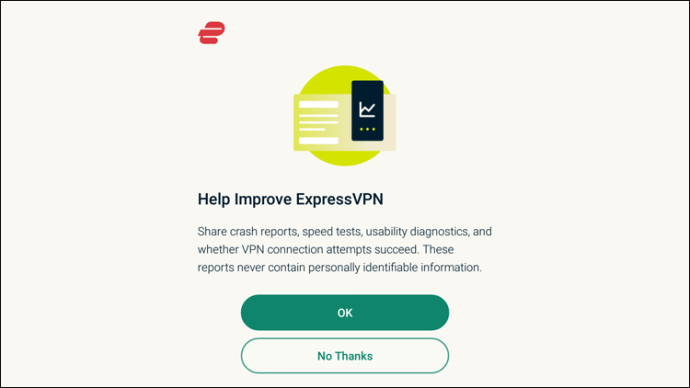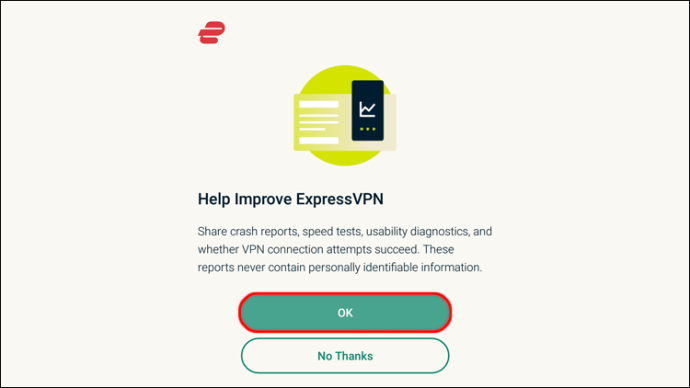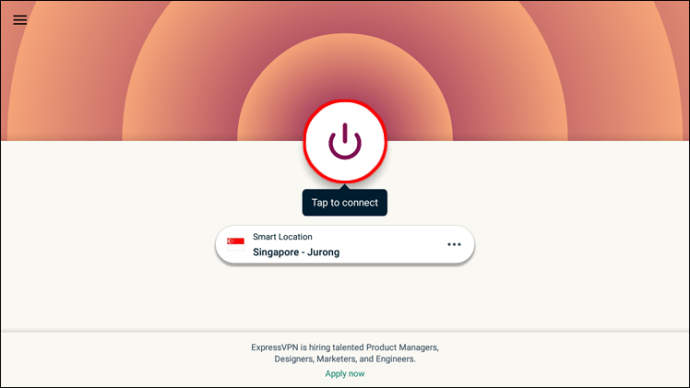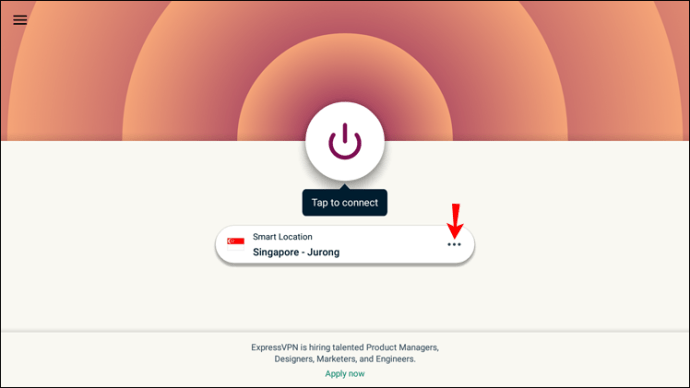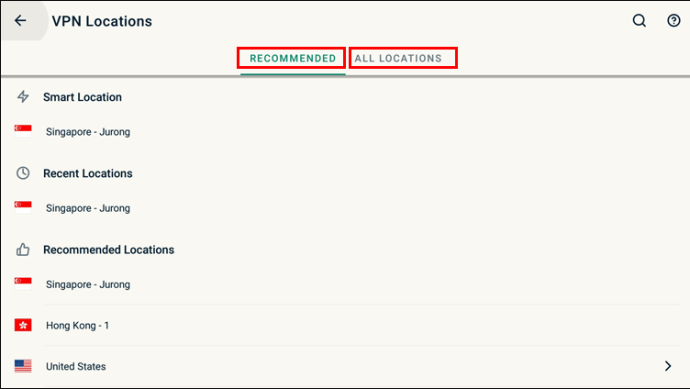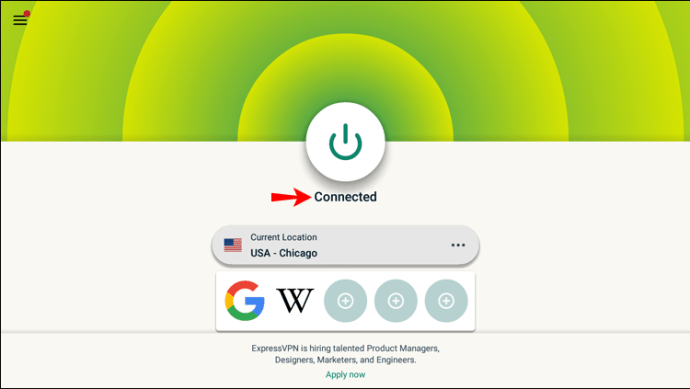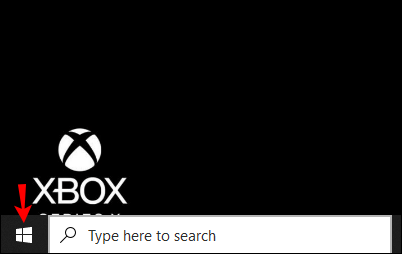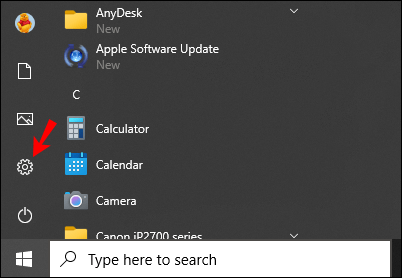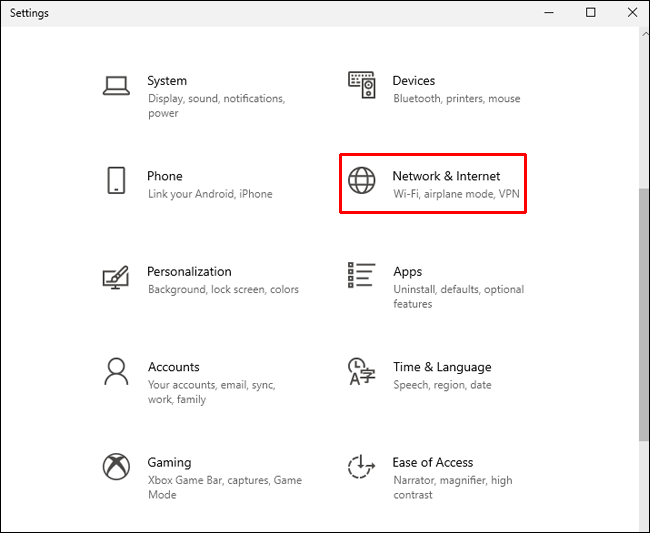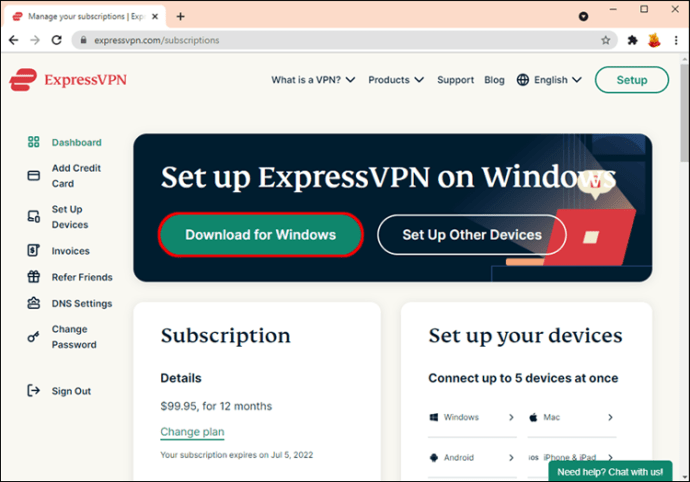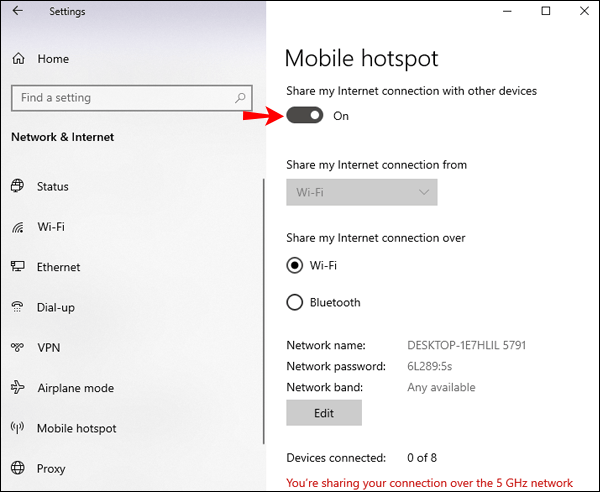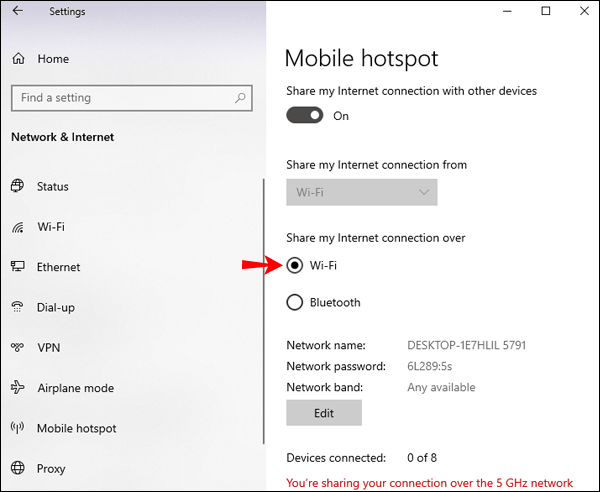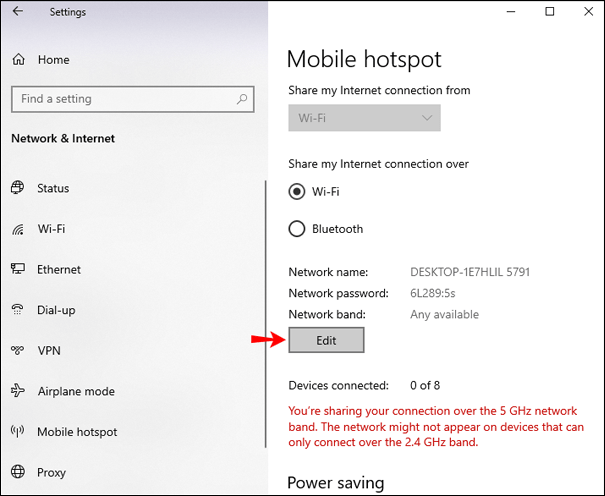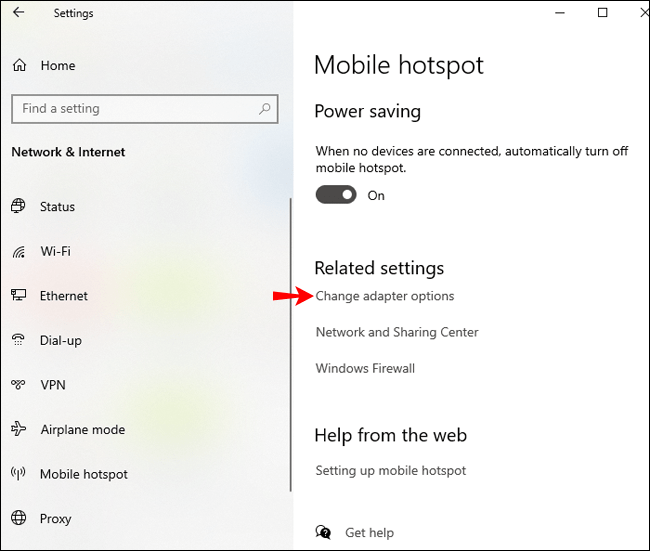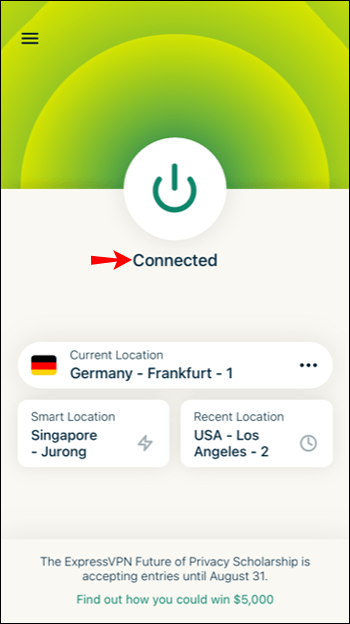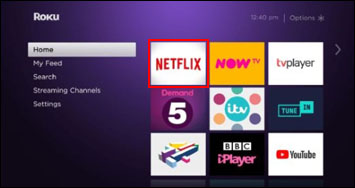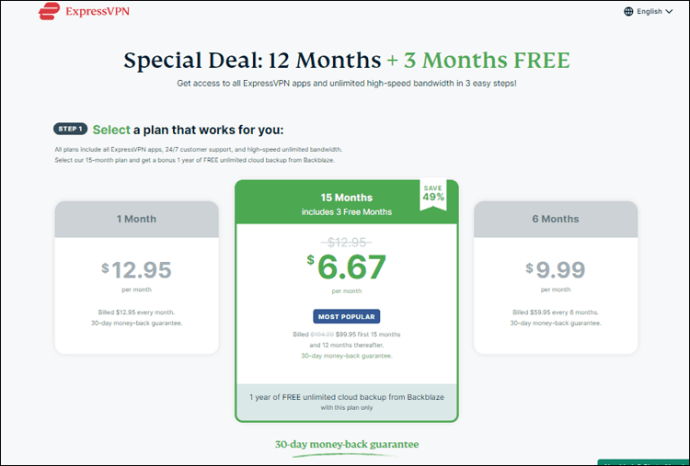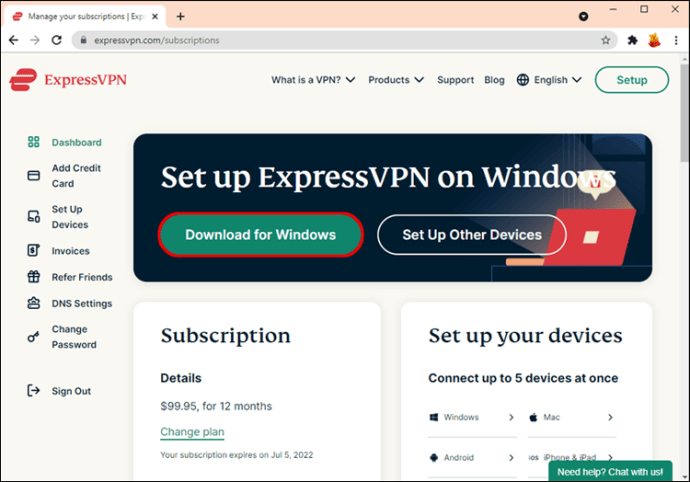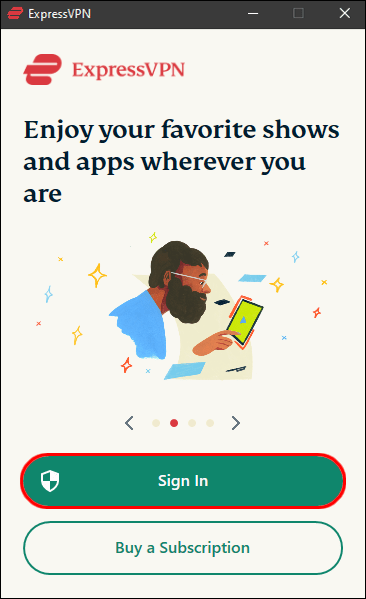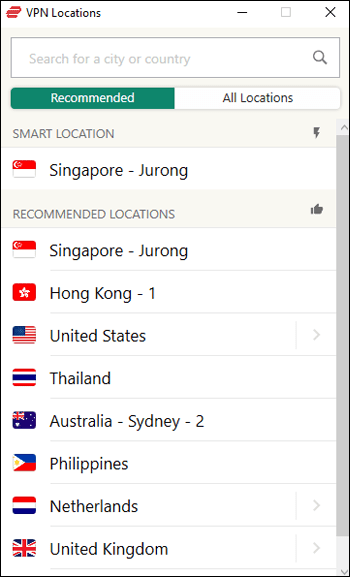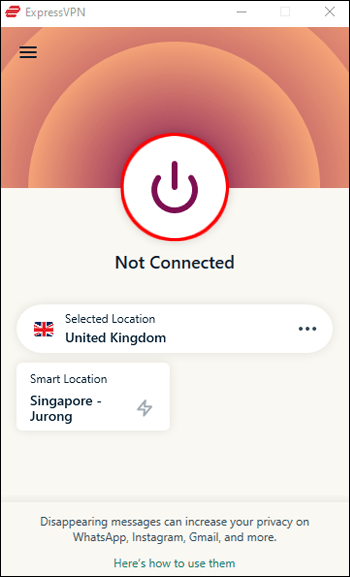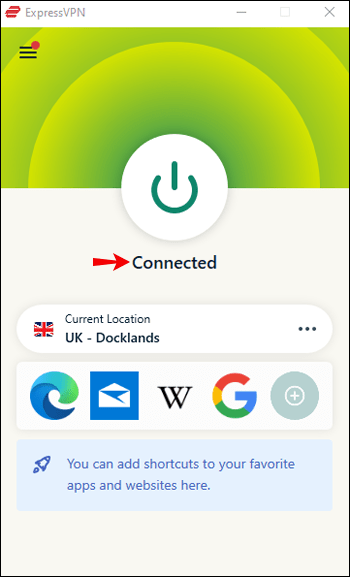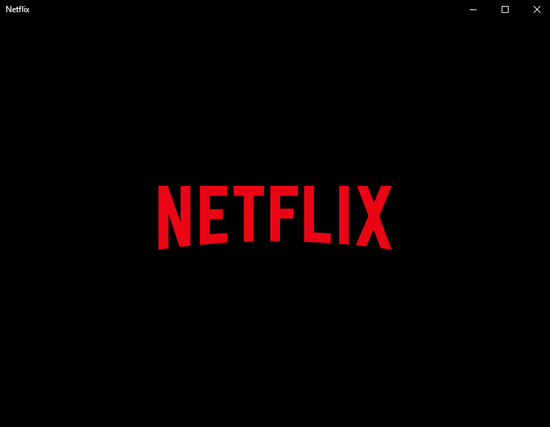Netflixov sadržaj kojem imate pristup ovisi o lokaciji vaše IP adrese. Prema Netflixovim ugovorima o emitiranju, neki sadržaji imaju dozvole za emitiranje samo u određenim zemljama. Međutim, geo-brave mogu biti problem ako ste daleko od kuće i želite uživati u sadržaju koji vidite u svojoj zemlji.
![Kako promijeniti svoju regiju na Netflixu i gledati bilo koju Netflixovu zemlju [Svaki uređaj]](http://pics.vulkandeluxepro1.com/wp-content/uploads/entertainment/612/mi23hejshc.jpg)
Da biste to zaobišli, možete promijeniti svoju IP lokaciju pomoću VPN-a kako biste naveli Netflix da misli da pristupate negdje drugdje. Čitajte dalje da biste saznali kako promijeniti svoju Netflix lokaciju na različitim uređajima pomoću ExpressVPN-a.
Kako promijeniti svoju zemlju na Netflixu na iPhoneu ili iPadu
Provjerite ove korake za postavljanje ExpressVPN računa i promjenu Netflix zemlje putem iOS uređaja:
Ograničena ponuda: 3 mjeseca BESPLATNO! Nabavite ExpressVPN. Siguran i pogodan za strujanje.30-dnevno jamstvo povrata novca
- Idite na App Store za preuzimanje ExpressVPN-a.
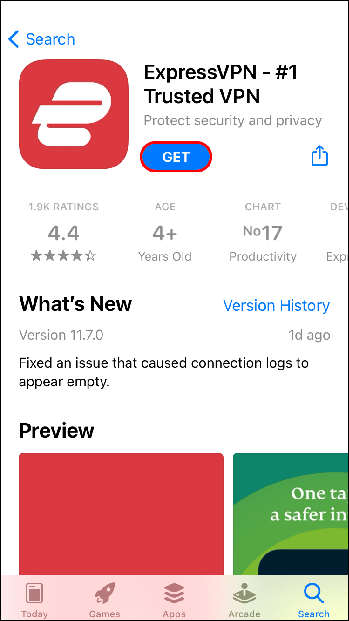
- Nakon što je aplikacija instalirana, slijedite korake da postavite račun ili se prijavite na postojeći.

- Dodirnite "Nastavi" u skočnom prozoru za postavljanje nove VPN veze.
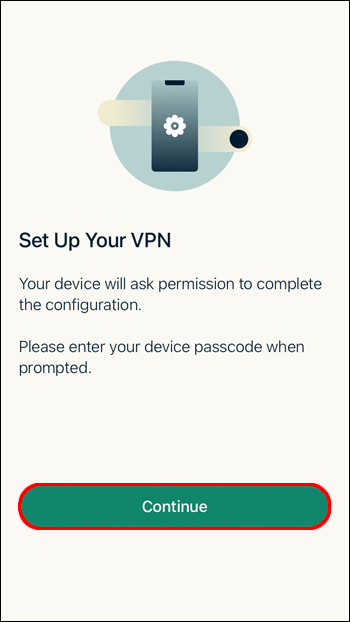
- Ako želite odabrati određenu lokaciju, dodirnite padajući izbornik "Pametna lokacija" za prikaz popisa svih dostupnih zemalja poslužitelja.
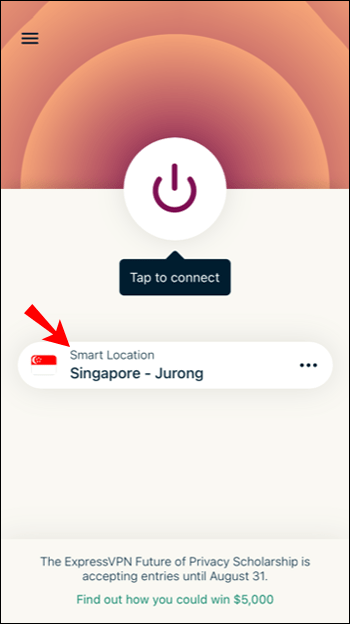
- Odaberite zemlju u kojoj želite bazirati svoju IP adresu.
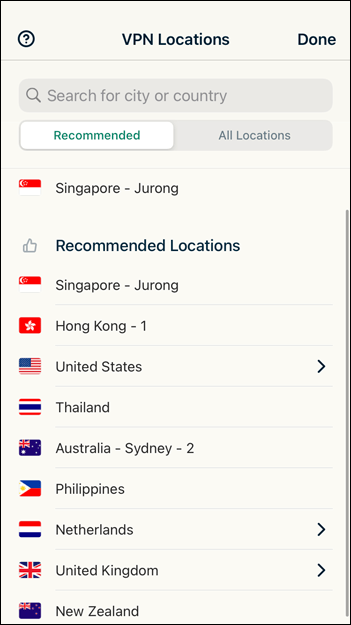
- U gornjem lijevom kutu dodirnite karticu "SVE LOKACIJE" da biste vidjeli dostupne lokacije.
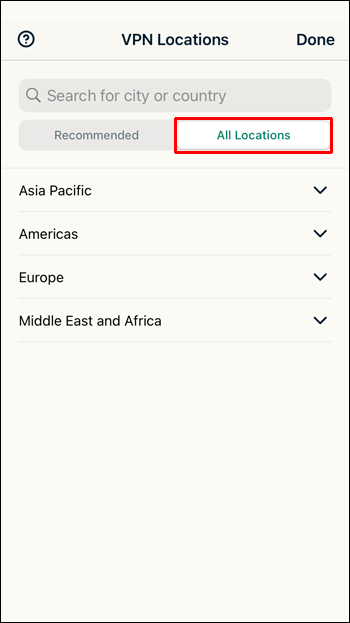
- Dodirnite ikonu povećala u gornjem desnom kutu za traženje zemlje ili grada.

- Dodirnite ikonu napajanja na zaslonu da biste povezali VPN, a zatim promijenite internet u odabranu zemlju. Ikona napajanja imat će crveni krug oko sebe kada ste isključeni i postati zelena kada se povežete s porukom "Povezano" prikazanom ispod.
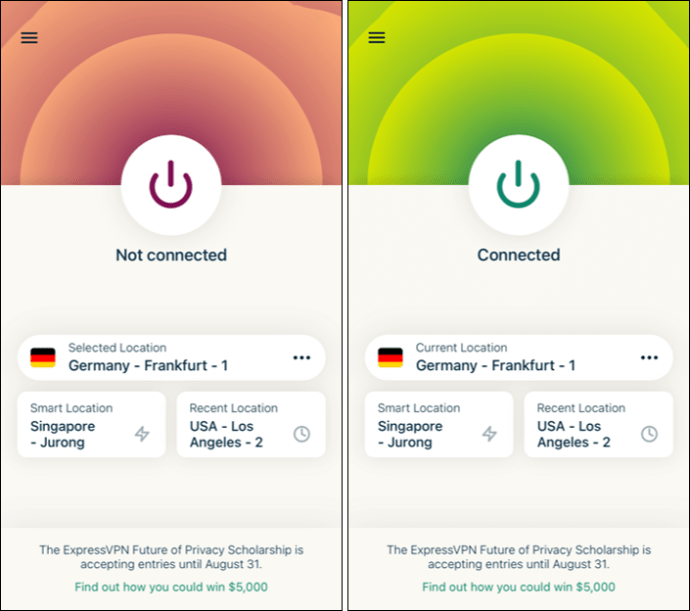
- Nakon što ste povezani s ExpressVPN-om, pokrenite Netflix. Netflix će se automatski prebaciti na odabranu zemlju.
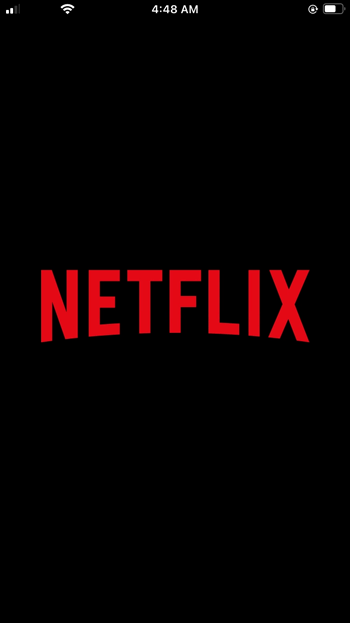
Kako promijeniti svoju zemlju na Netflixu na Android uređaju
Da biste promijenili svoju Netflix zemlju putem Android uređaja:
- Idite do Trgovine Play da biste preuzeli i instalirali ExpressVPN.
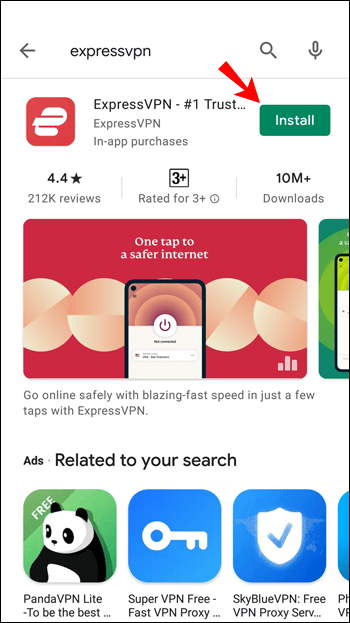
- Pokrenite ExpressVPN.
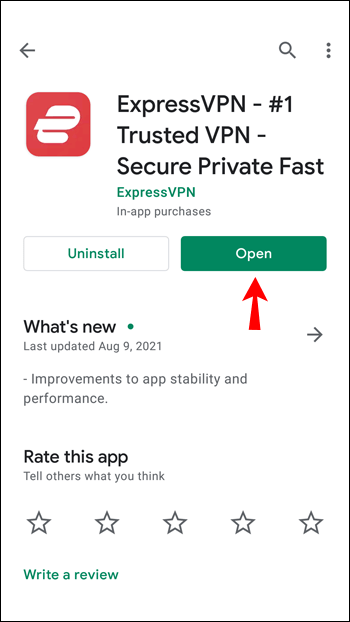
- Dodirnite "PRIJAVA" i unesite svoje vjerodajnice ili slijedite upute za postavljanje novog računa.
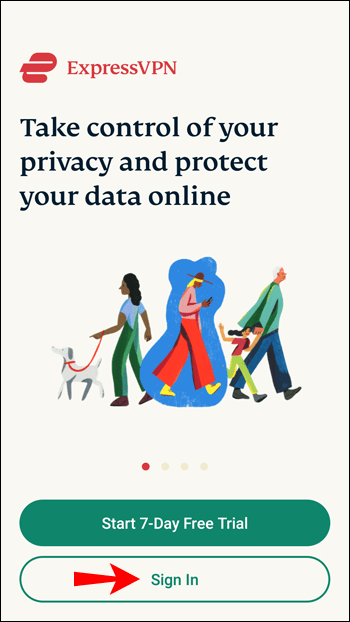
- Dodirnite "U redu" u skočnom prozoru za postavljanje nove VPN veze.
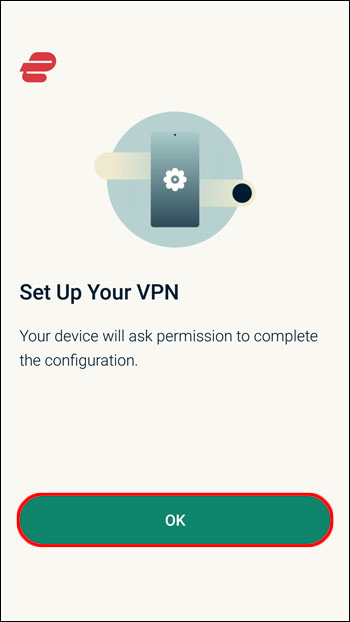
- Ako želite odabrati određenu lokaciju, dodirnite padajući izbornik "Pametna lokacija".
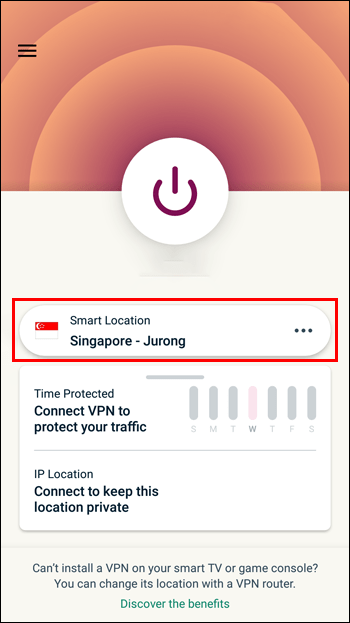
- Odaberite državu s popisa.
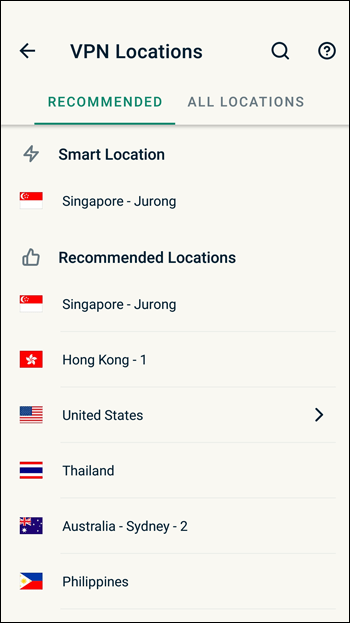
- U gornjem desnom kutu dodirnite karticu "SVE LOKACIJE" da biste vidjeli dostupne lokacije.
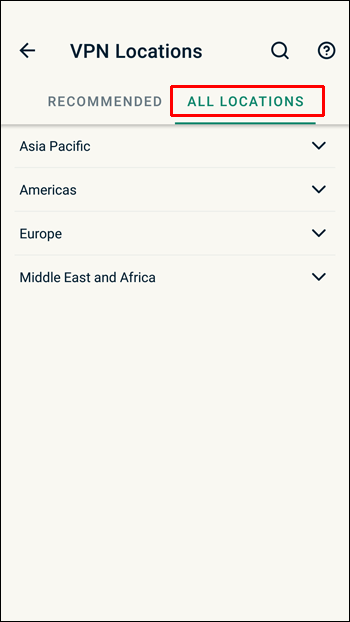
- U gornjem desnom kutu dodirnite ikonu povećala za traženje zemlje ili grada.
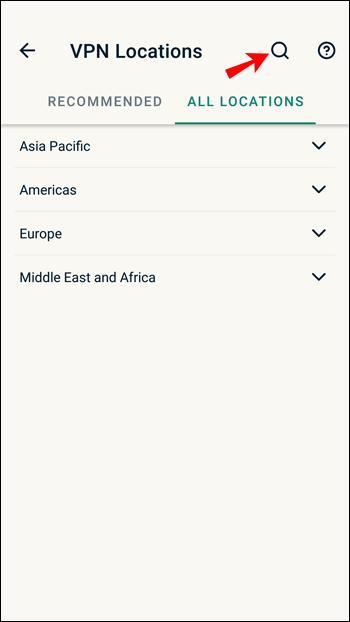
- Dodirnite ikonu napajanja na zaslonu da biste povezali VPN i promijenili svoj internet u odabranu zemlju. Ikona napajanja imat će crveni krug oko sebe kada ste isključeni. Vidjet ćete zeleni krug kada se povežete s porukom "Povezano" ispod njega.
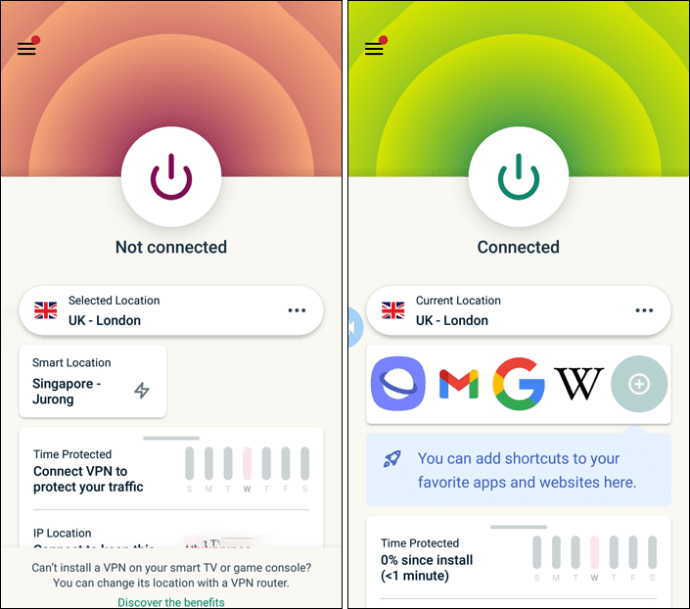
- Kada ste povezani na ExpressVPN, otvorite Netflix i on će se automatski prebaciti na vašu odabranu zemlju.
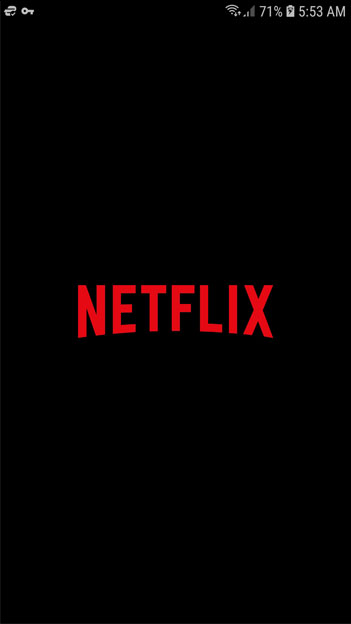
Kako promijeniti svoju zemlju na Netflixu na PS4
Ne postoje namjenske aplikacije za VPN na PS4; stoga korištenje ExpressVPN-a na vašem PS4 nije jednostavno. Međutim, postoje zaobilazna rješenja za promjenu vaše Netflix zemlje putem sigurne ExpressVPN veze. Imamo detaljan vodič o cijelom načinu korištenja VPN-a s PS4, ali u nastavku možete pročitati skraćenu verziju.
Opcije za to uključuju instalaciju ExpressVPN-a na vaš usmjerivač, ali za to će vam trebati jedan od kompatibilnih usmjerivača. Ili možete postaviti virtualni usmjerivač, iako konfiguracija za to može biti malo nezgodna.
Ograničena ponuda: 3 mjeseca BESPLATNO! Nabavite ExpressVPN. Siguran i pogodan za strujanje.30-dnevno jamstvo povrata novca
Najbolje je koristiti svoje računalo za stvaranje premoštene ExpressVPN veze. Ovaj most vam omogućuje dijeljenje VPN-a povezanog s računalom izravno s vašim PS4 pomoću Ethernet kabela. Da biste to učinili, trebat će vam:
- ExpressVPN pretplata
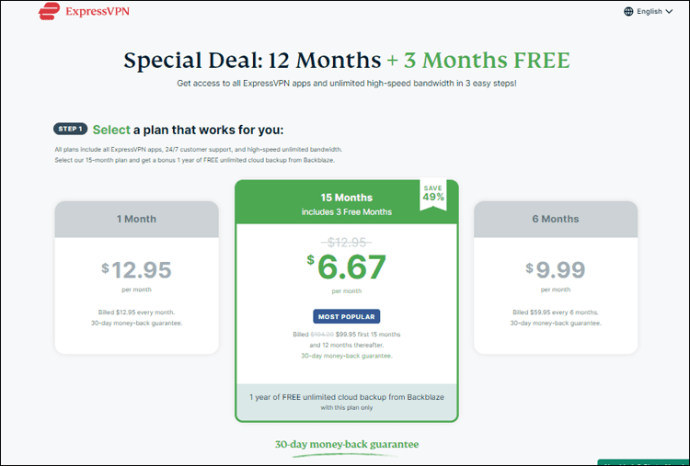
- Računalo ili prijenosno računalo s Wi-Fi i Ethernet priključkom

- Ethernet kabel

Zatim preko Windowsa:
- Preuzmite i instalirajte verziju sustava Windows za ExpressVPN.
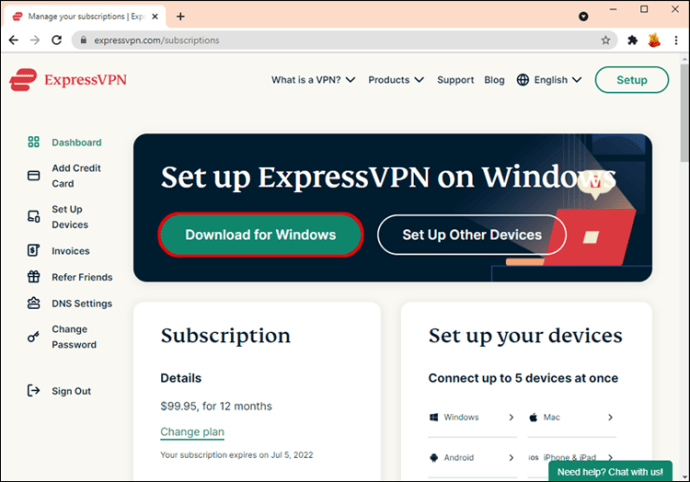
- Pokrenite izvršnu datoteku i unesite kod koji ste dobili kada ste se prijavili za svoj račun.
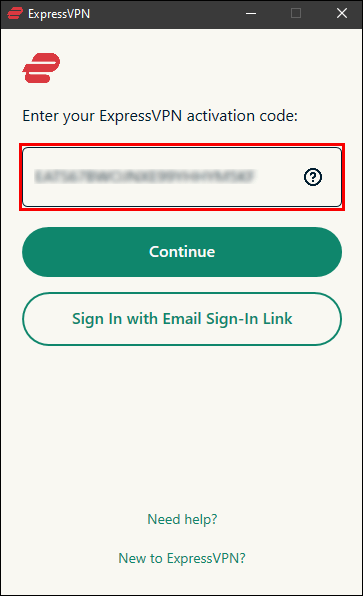
- Odaberite "Odaberi lokaciju" za odabir poslužitelja na koji ćete se povezati, a zatim u sredini pritisnite gumb "Napajanje" da biste omogućili vezu.
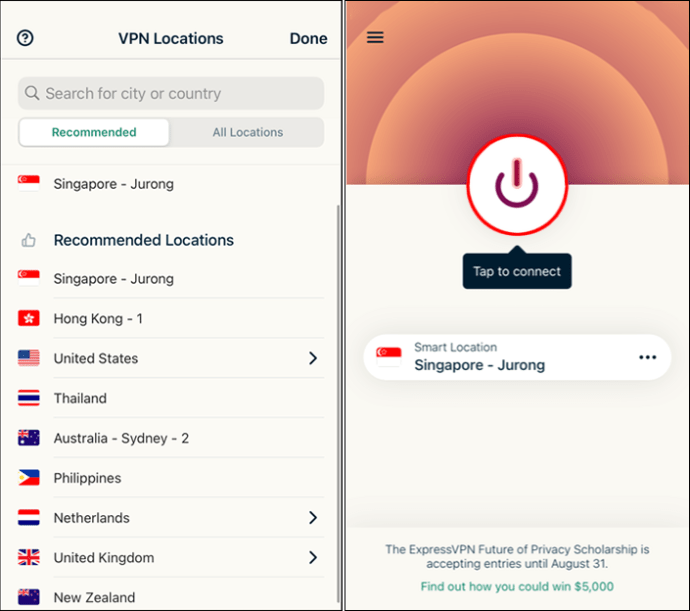
Sada da podijelite vezu sa svojim PS4:
Ograničena ponuda: 3 mjeseca BESPLATNO! Nabavite ExpressVPN. Siguran i pogodan za strujanje.30-dnevno jamstvo povrata novca
- Povežite svoje računalo s PS4 putem Ethernet kabela.
- Idite na "Upravljačka ploča" na računalu, a zatim odaberite "Mreža i internet".
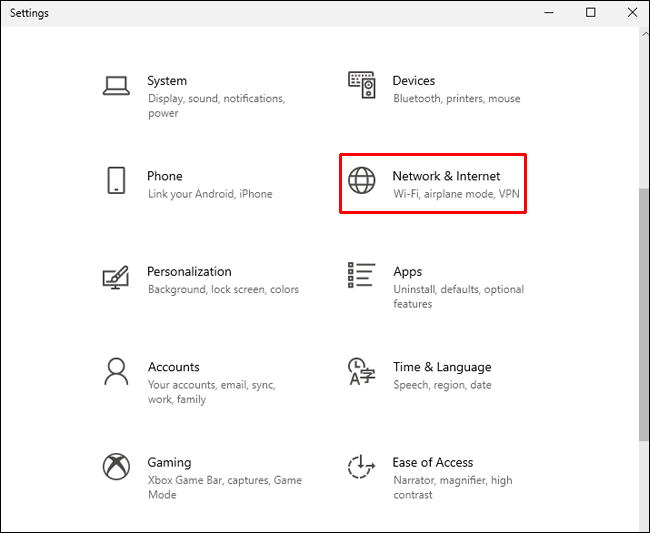
- Na lijevom izborniku kliknite "Centar za mrežu i dijeljenje".
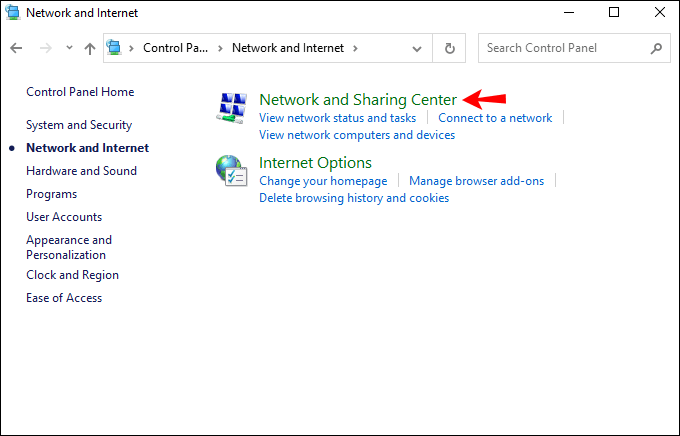
- Odaberite "Promijeni postavke adaptera".
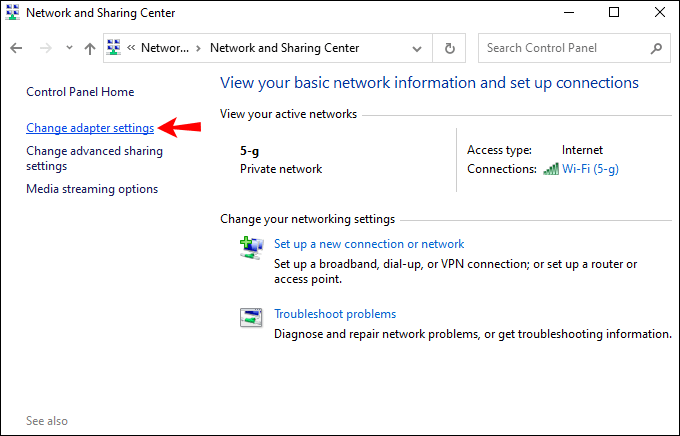
- Sada pronađite mrežnu vezu s nazivom vašeg VPN-a; vjerojatno će se zvati "Neidentificirana mreža" ili nešto slično. Samo locirajte mrežu s "ExpressVPN" u nazivu.
- Desnom tipkom miša kliknite vezu, a zatim kliknite "Svojstva".
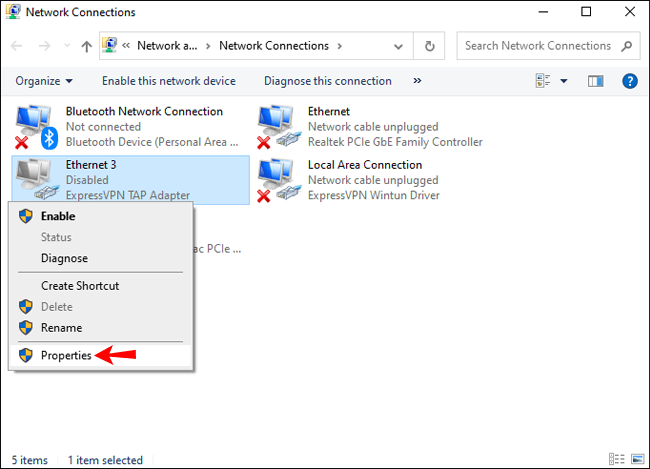
- U gornjem lijevom kutu pored "Umrežavanje" odaberite "Dijeljenje" za nastavak.
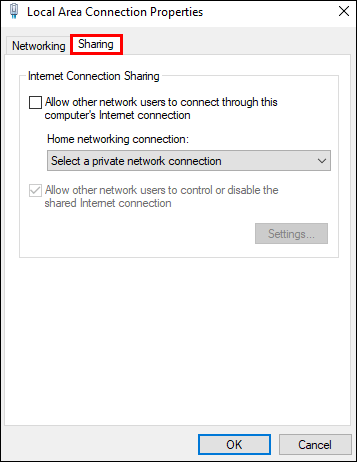
- Označite okvir "Dopusti drugim korisnicima mreže da se povežu putem internetske veze ovog računala."
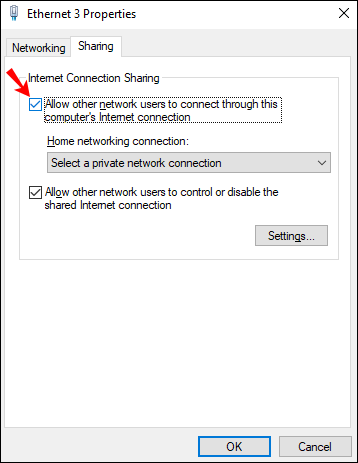
- Odaberite "Local Area Network" na padajućem izborniku "Home Networking Connection" pri dnu. Odabirom ovog odabira možete dijeliti svoju vezu preko Etherneta.
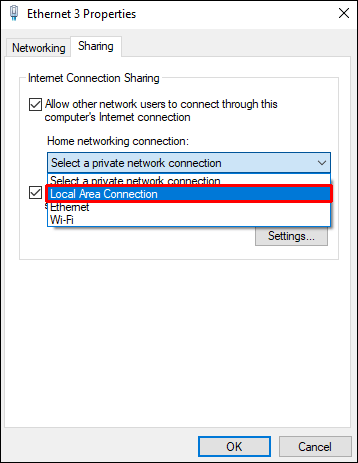
Sada testirajte vezu sa svog PS4:
- Uključite svoj PS4 i idite na postavke sustava.
- Provjerite jeste li povezani putem LAN-a i Etherneta.
- Pokrenite aplikaciju Netflix da biste potvrdili da vaša veza radi.
Kako promijeniti svoju zemlju na Netflixu na Firestick-u
Da biste promijenili svoju Netflix zemlju putem svog Firesticka, možete slijediti naš detaljniji vodič za instaliranje VPN-a na Firestick ili jednostavno slijedite ovdje.
- Na početnom zaslonu Firestick unesite pretraživanje iz "ExpressVPN".
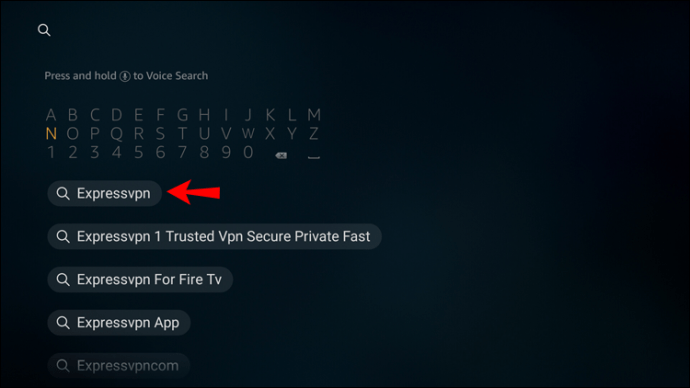
- Pojavit će se kao prijedlog; kliknite na njega.
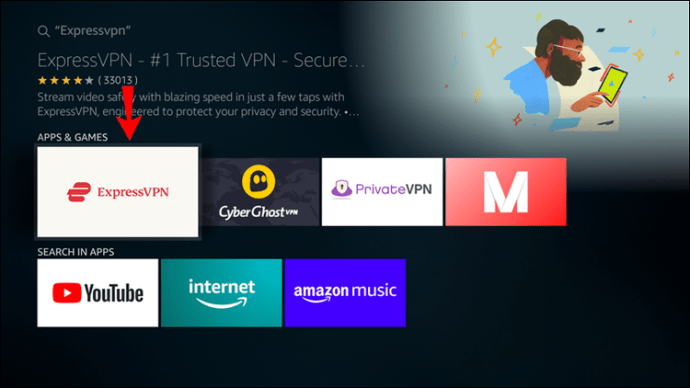
- Kliknite na opciju "Preuzmi" ili "Preuzmi".
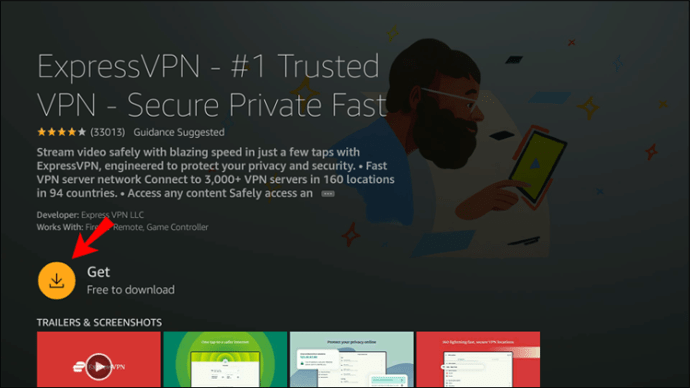
- Nakon što ExpressVPN završi s preuzimanjem, odaberite "Prijava".
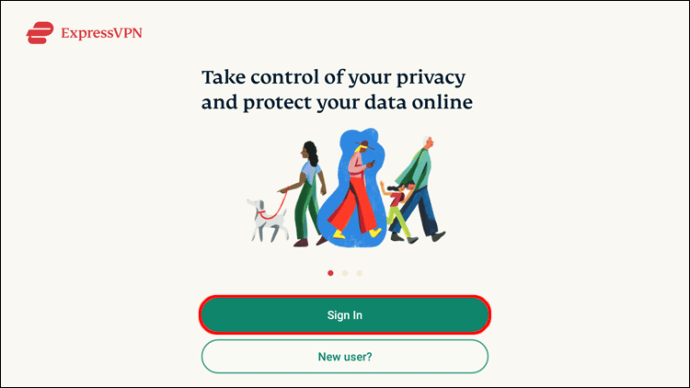
- Unesite email i lozinku za svoj račun.
- Bit ćete upitani želite li podijeliti anonimne informacije kako biste poboljšali svoje ExpressVPN iskustvo. Odaberite željenu opciju za nastavak.
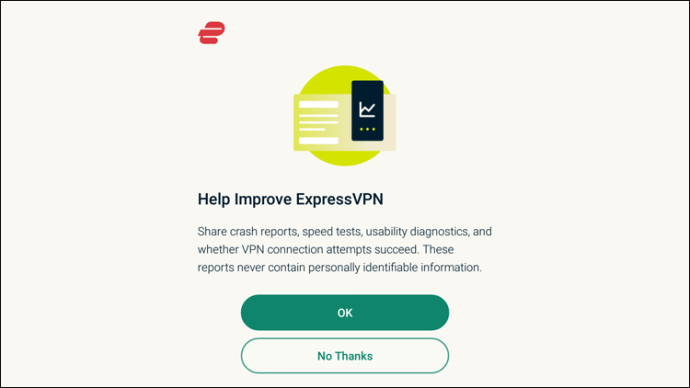
- Kliknite "OK".
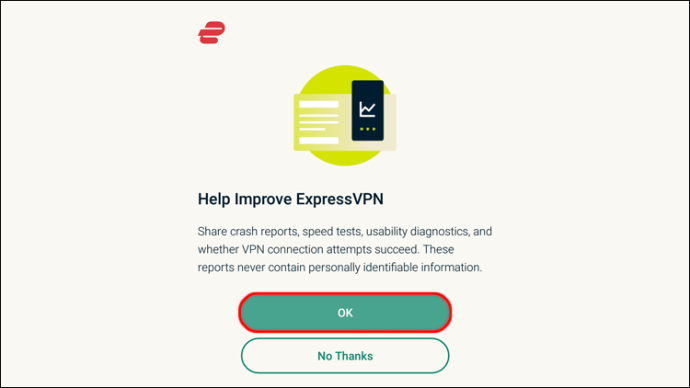
- Kliknite "U redu" da prihvatite zahtjev za povezivanje ExpressVPN-a.
- Za povezivanje s lokacijom poslužitelja, kliknite gumb za napajanje.
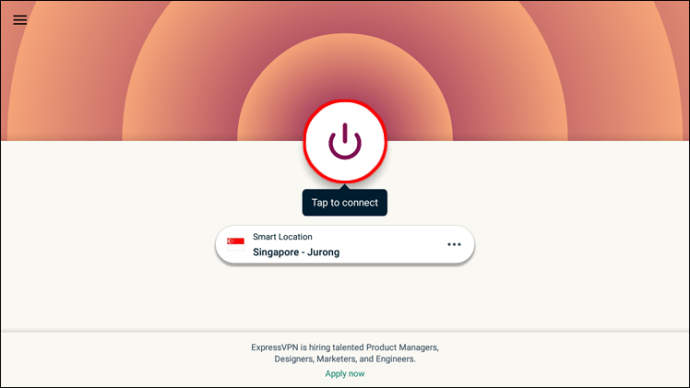
- Da biste odabrali poslužitelj koji nije prikazan kao "Pametna lokacija", kliknite ikonu izbornika s tri točke s desne strane.
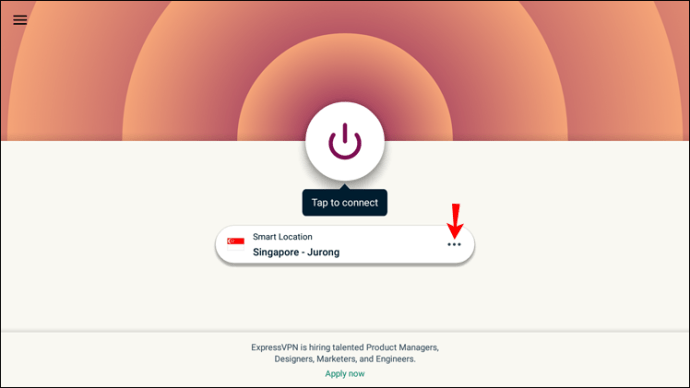
- Dvije kartice će prikazati "PREPORUČENO" i "SVE LOKACIJE".
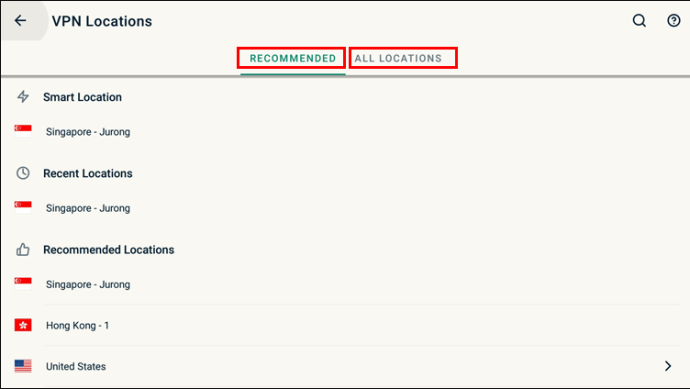
- Odaberite mjesto na koje se želite povezati pomoću daljinskog upravljača.

- Ispod gumba za uključivanje prikazat će se poruka "Povezano" koja potvrđuje vašu vezu.
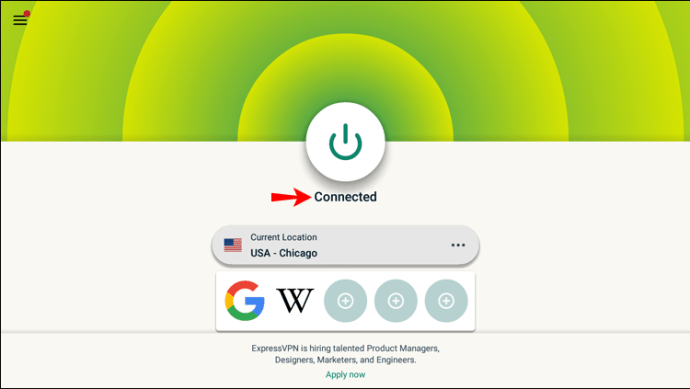
Kako promijeniti svoju zemlju na Netflixu na Xboxu
Kao i kod PS4, korištenje VPN-a na Xboxu nije jednostavno. Da biste mogli promijeniti svoju Netflix zemlju putem Xboxa, preporučuje se da VPN omogućite svoje računalo ili prijenosno računalo, a zatim podijelite pogodnosti sa svojim Xboxom putem Ethernet kabela.
Prvo preuzmite i instalirajte ExpressVPN na svoje računalo ili prijenosno računalo. Zatim, pomoću Ethernet kabela, spojite računalo na stražnju stranu Xboxa. Zatim slijedite ove korake za dijeljenje VPN-a vašeg računala:
- Na računalu desnom tipkom miša kliknite "Start".
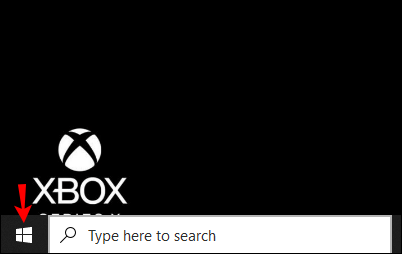
- Odaberite "Postavke".
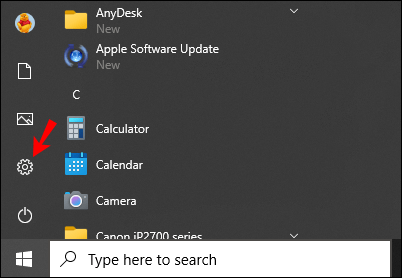
- Kliknite "Mreža i internet".
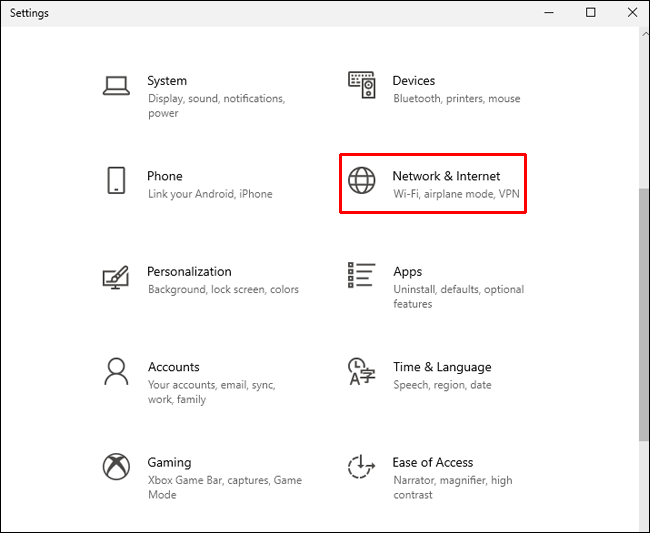
- Odaberite "VPN", a zatim "Promijeni opcije adaptera".
- Desnom tipkom miša kliknite ikonu s ExpressVPN-om u naljepnici.
- Odaberite "Svojstva", a zatim karticu "Dijeljenje".
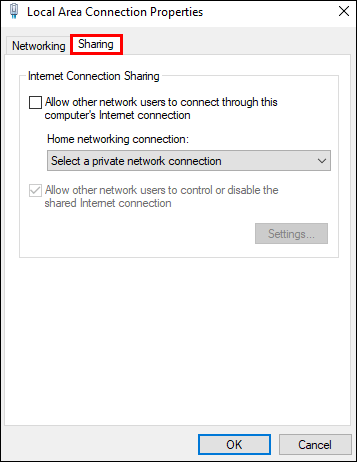
- Označite okvir "Dopusti drugim korisnicima mreže da se povežu putem internetske veze ovog računala."
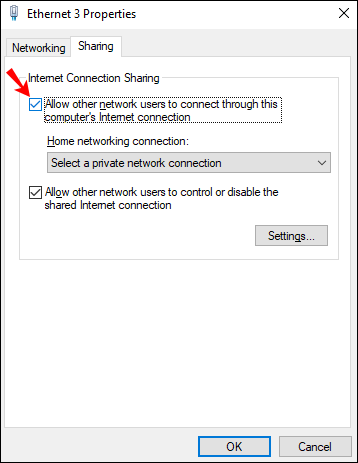
- Označite potvrdni okvir "Odaberi privatnu mrežnu vezu".
- Odaberite svoju "Xbox Ethernet vezu".
- Pritisnite “OK”.
- Pritisnite gumb Xbox na kontroleru.
- Pritisnite “RB tipku” tri puta.
- Odaberite "Postavke", a zatim karticu "Mreža".
- Odaberite "Mrežne postavke", a zatim pločicu "Testiranje mrežne veze". Vaša konzola će se sada povezati s internetom.
Sada testirajte vezu sa svog Xboxa:
- Uključite svoj Xbox i idite na postavke sustava.
- Provjerite jeste li povezani putem LAN-a i Etherneta.
- Pokrenite aplikaciju Netflix da biste potvrdili da vaša veza radi.
Kako promijeniti svoju zemlju na Netflixu na Roku uređaju
Postavite pretplatu s ExpressVPN-om. Zatim postavite VPN na svoju kućnu mrežu kako biste ručno promijenili svoju zemlju prije povezivanja na svoj Roku:
- Preuzmite i instalirajte ExpressVPN na svoje računalo.
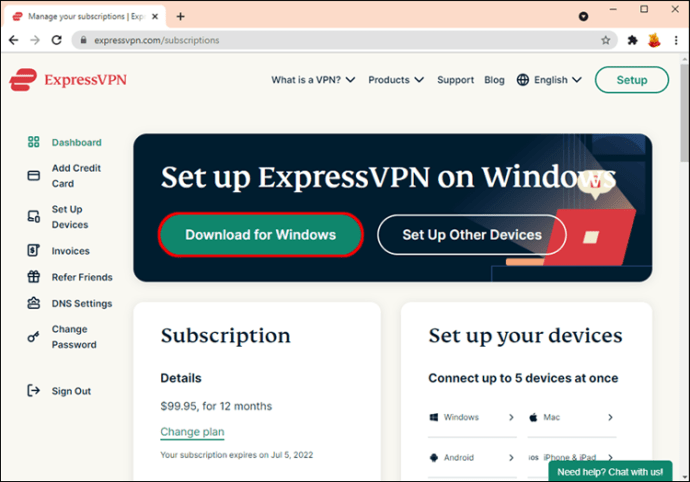
- Na svom računalu putem postavki "Mreža i internet" omogućite Mobilnu pristupnu točku.
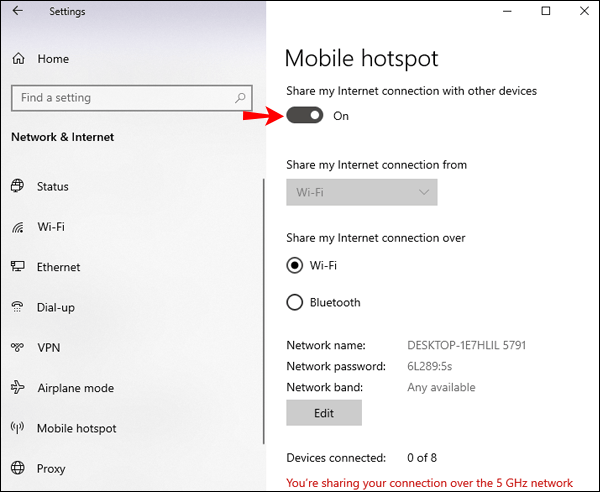
- Ispod opcije "Dijeli moju internetsku vezu" odaberite Wi-Fi.
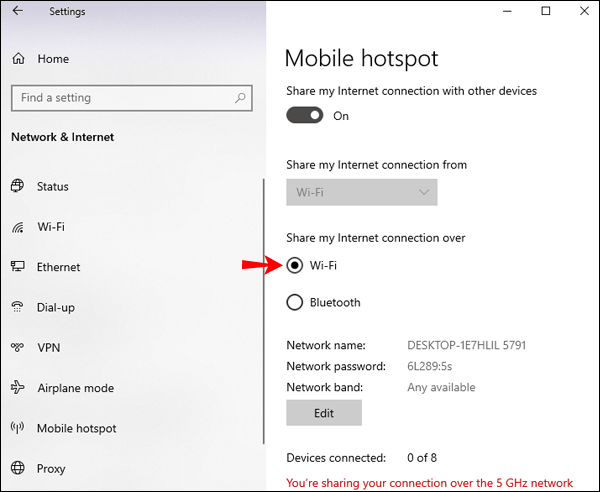
- Kliknite "Uredi", a zatim stvorite nove vjerodajnice.
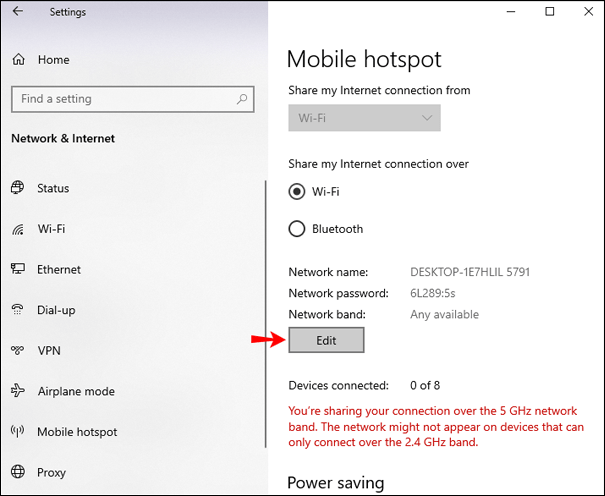
- Idite na "Povezane postavke", a zatim "Promijeni opcije adaptera".
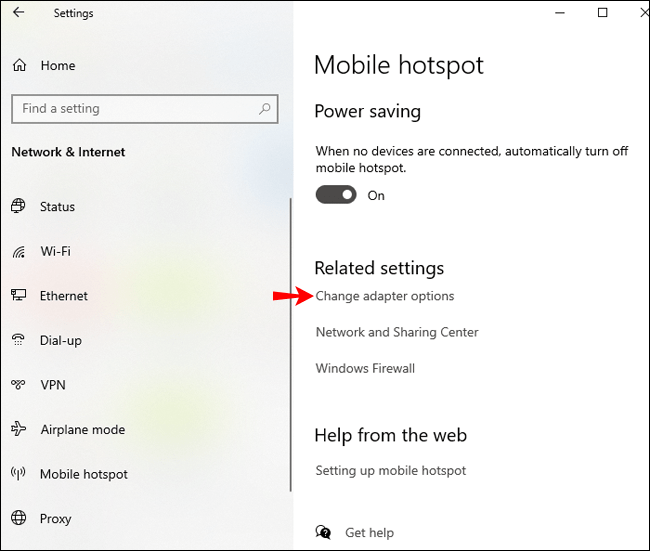
- Na zaslonu "Mrežne veze" dodajte nove vjerodajnice.
- Kliknite "ExpressVPN Tap Adapter", a zatim "Svojstva".
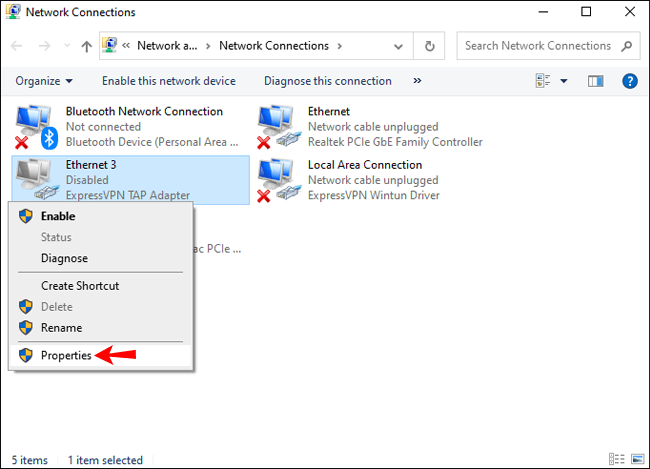
- Odaberite "Sharing" kako biste dopustili drugim mrežama povezivanje putem ove veze.
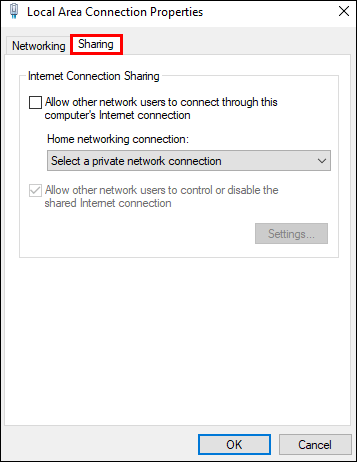
- Na padajućem izborniku kliknite naziv internetske veze koju ste postavili, a zatim "U redu".
- Pokrenite aplikaciju ExpressVPN i povežite se s poslužiteljem za državu koju želite.
- Kliknite gumb za napajanje, a zatim će se ispod njega prikazati poruka "Povezano".
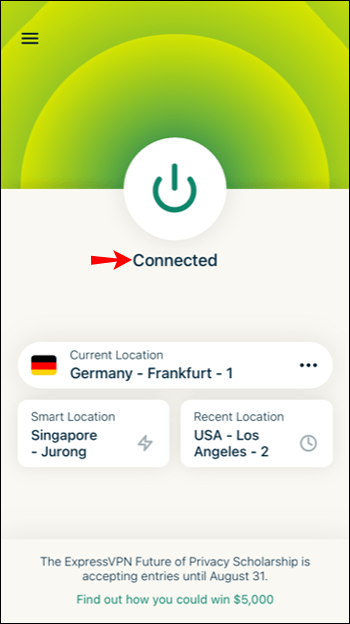
- Na početnom zaslonu Roku kliknite na aplikaciju Netflix.
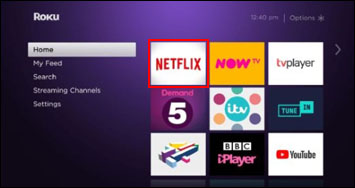
- Sada ćete imati pristup Netflix katalogu za zemlju koju ste odabrali.
Kako promijeniti svoju zemlju na Netflixu na Apple TV-u
Slijedite ove korake da biste promijenili svoju Netflix zemlju putem Apple TV-a:
- Putem vašeg Apple TV-a ispod odjeljka "Jezik i regija" odaberite "Postavke", "Općenito", a zatim "Jezik Apple TV-a".
- Promijenite svoju "lokaciju trgovine iTunes" na lokaciju po svom izboru.
- Idite na "Postavke", "Mreža", "Wi-Fi" i odaberite svoju Wi-Fi vezu ili žičanu vezu ako koristite Ethernet.
- Odaberite "Konfiguriraj DNS", a zatim ga prebacite s "Automatski" na "Ručno".
- Sada unesite IP DNS poslužitelja koji vam je dao ExpressVPN, a zatim "Gotovo".
- Ponovno pokrenite Apple TV da biste primijenili promjene.
- Sada ćete imati pristup Netflix katalogu za odabranu zemlju.
Kako promijeniti svoju zemlju na Netflixu na računalu
Za promjenu zemlje na Netflixu putem računala:
- Postavite ExpressVPN pretplatu.
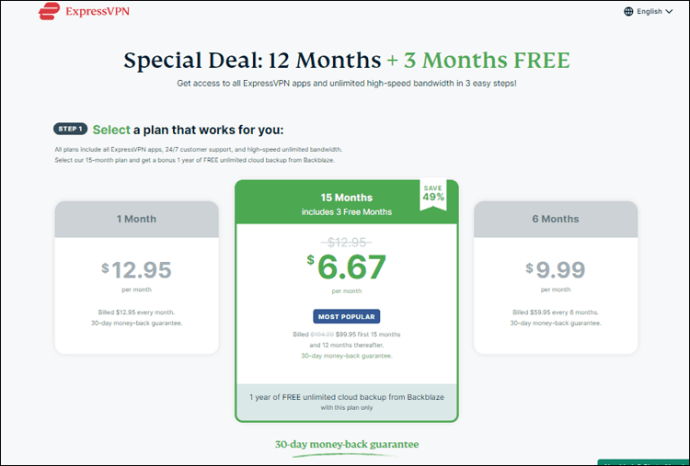
- Preuzmite i instalirajte ExpressVPN na svoje računalo.
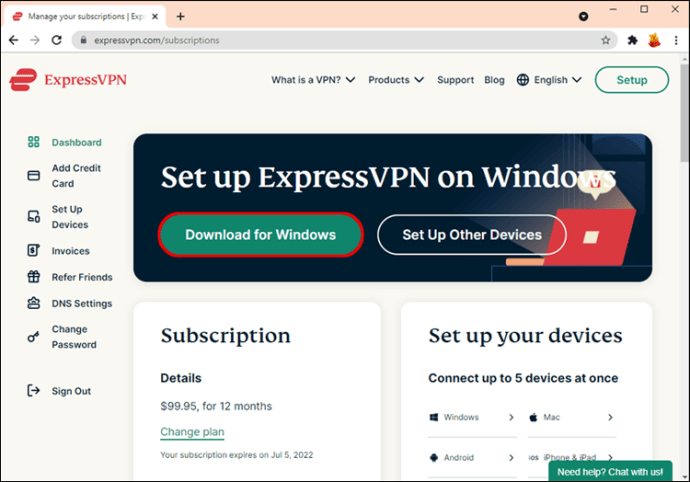
- Prijavite se, a zatim slijedite upute za postavljanje nove veze.
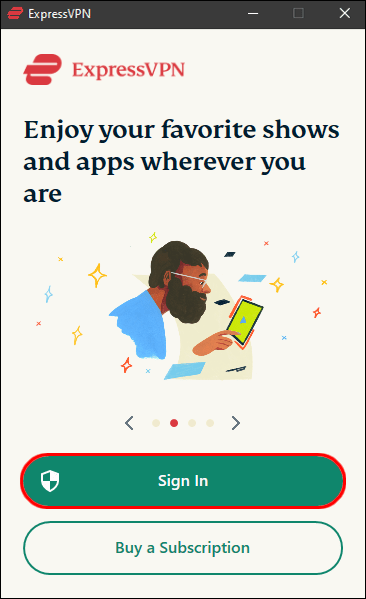
- Odaberite poslužitelj u zemlji koju želite.
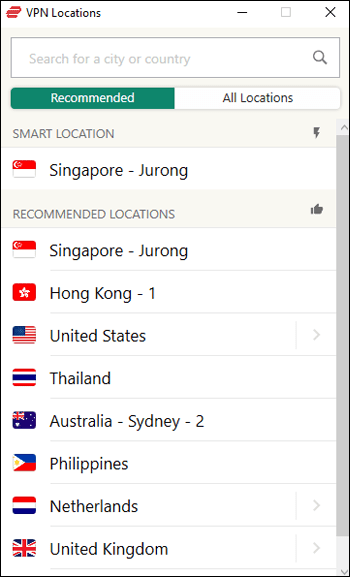
- Kliknite gumb za napajanje za povezivanje.
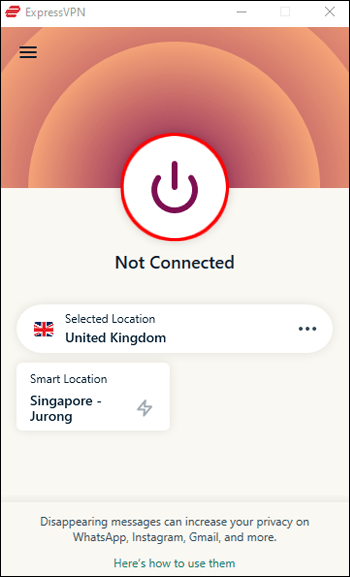
- Ispod gumba za napajanje prikazat će se poruka "Povezano" koja potvrđuje vašu vezu.
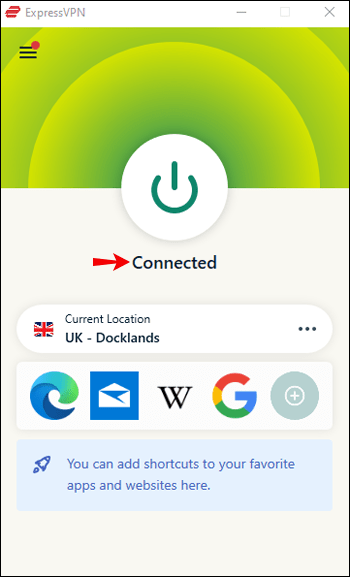
- Pokrenite aplikaciju Netflix da biste uživali u katalogu sadržaja iz zemlje koju ste odabrali.
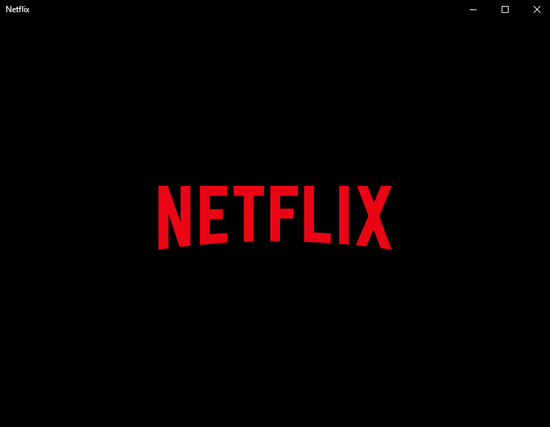
Kako promijeniti svoju zemlju na Netflixu bez VPN-a
Također možete promijeniti svoju Netflix zemlju koristeći DNS proxy. Međutim, ova metoda nudi slabiju vezu od plaćenog VPN-a, a Netflix, nažalost, blokira većinu DNS proxyja. Da biste promijenili svoju Netflix regiju pomoću DNS proxyja:
- Obratite se svom davatelju usluga za dostupnu adresu DNS poslužitelja.
- Na svom uređaju idite na "Postavke mreže".
- Odaberite "Prilagođeno i ručno" za unos adresa vašeg DNS poslužitelja.
- Ponovno pokrenite mrežnu vezu kako biste aktivirali nove DNS postavke.
- Pokrenite Netflix, a zatim pristupite "Netflix biblioteci" u odabranoj regiji.
Dodatna često postavljana pitanja
Je li promjena vaše Netflix zemlje nezakonita?
Savršeno je legalno koristiti VPN za gledanje Netflixa u većini zemalja. Možda ćete imati problema ako se nalazite u zemlji u kojoj su VPN-ovi kontrolirani, kao što su Kina, Iran ili Rusija. Uvijek preporučujemo oprez. Osim toga, potpuno je legalno koristiti VPN za pristup Netflixu i drugim stranicama za streaming.
Koje su najpopularnije zemlje za Netflix streaming?
Top 10 najpopularnijih Netflixovih zemalja za streaming ove godine do sada su:
• Brazil
• Njemačka
• Francuska
• Kanada
• Australija
• Argentina
• Kolumbija
• Belgija
• Čile
• Austrija
Prevarite svoju Netflix lokaciju
Zbog Netflixovih ugovora o emitiranju s TV i filmskim studijima, vaš pristup sadržaju ovisi o lokaciji.
Srećom, korištenje VPN-a za povezivanje s bilo kojim poslužiteljem diljem svijeta zaobilazi potrebu da se ondje fizički nalazi. VPN znači da se možete pretvarati da ste negdje drugdje i streamati svoj omiljeni sadržaj za nekoliko minuta!
Sadržaj iz koje zemlje najviše volite prenositi Netflix? Recite nam o nekim od svojih omiljenih serija ili filmova u odjeljku za komentare u nastavku.