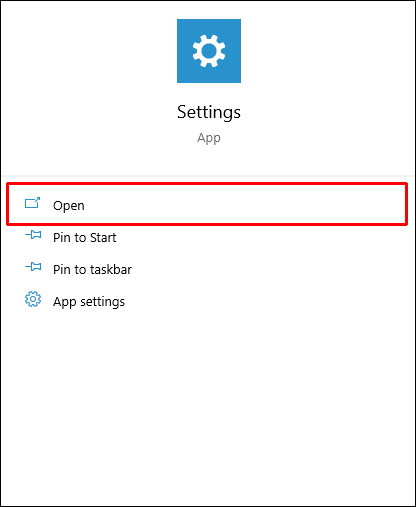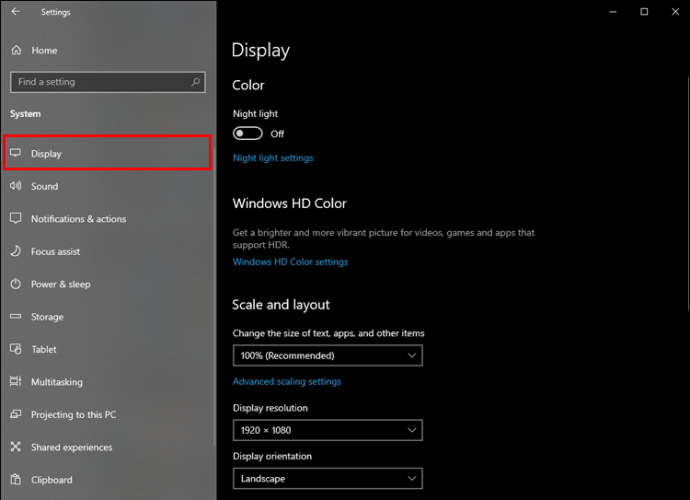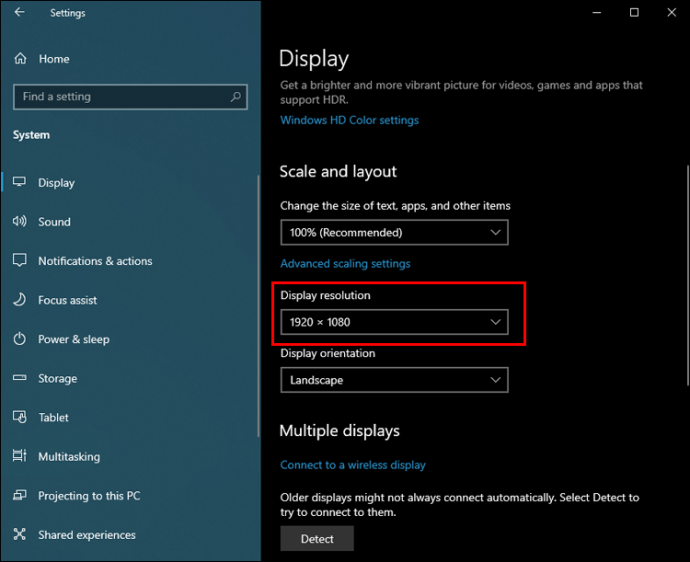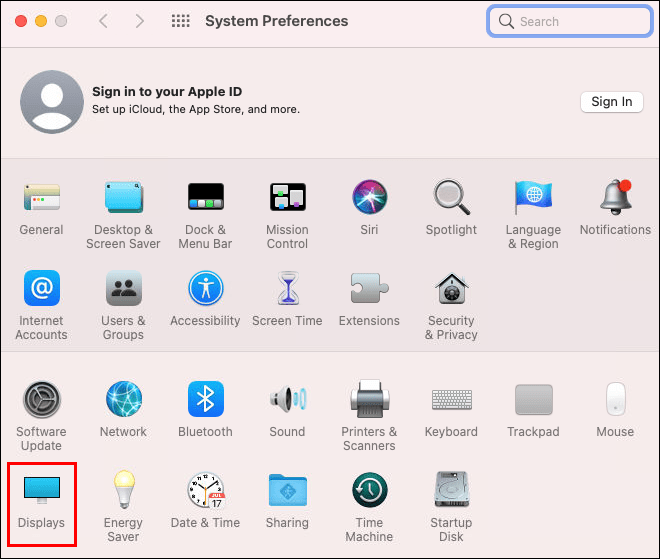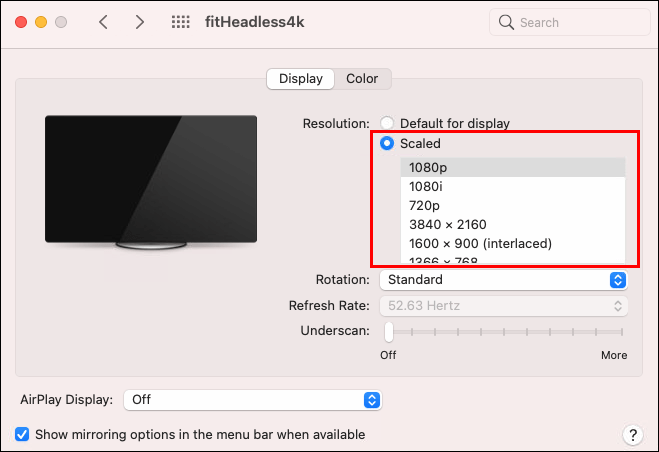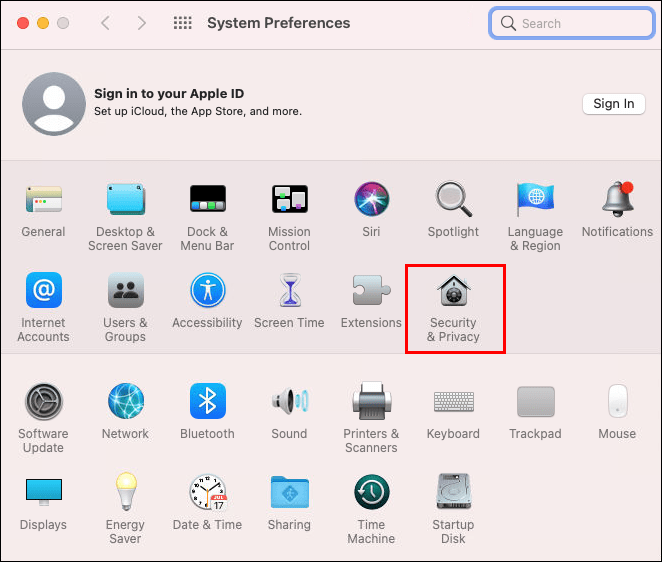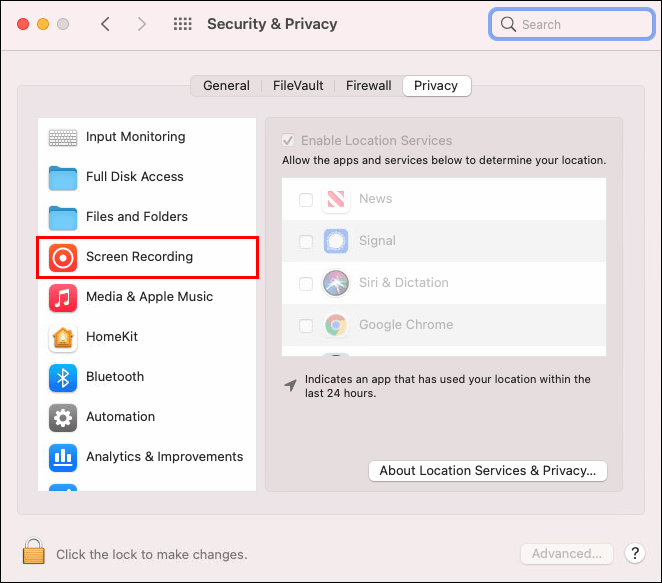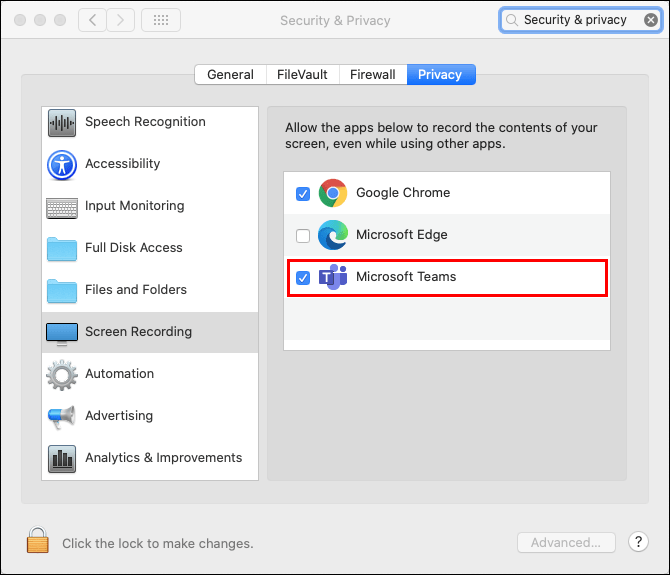Microsoftovi timovi bili su jedna od najpopularnijih platformi u poslovnom i obrazovnom sektoru. Omogućuje korisnicima razgovor, video konferenciju, dijeljenje datoteka i učinkovit rad na zajedničkim projektima. Jedan od načina na koji su korisnici Teamsa uspjeli uspješno surađivati je dijeljenje svojih zaslona kada je to potrebno.
Dijeljenje zaslona spašava dan ako imate PowerPoint prezentaciju za isporuku ili trebate upotrijebiti nešto na radnoj površini da biste istaknuli. Međutim, postoje slučajevi kada ova inače jednostavna značajka neće raditi.
To može uzrokovati razumljivu frustraciju za sve u timu, posebno za voditelja. No obično postoji nekoliko razloga zašto ova značajka ne uspijeva, ali većina njih ima jednostavno rješenje.
Microsoftovi timovi neće dijeliti na Windowsima – kako to popraviti
Prije nego što pokrijemo sva rješenja koja možete isprobati za dijeljenje zaslona na timovima, pokrijmo nekoliko bitnih detalja o platformi.
Prvo, ako ste kojim slučajem korisnik Linuxa, značajka dijeljenja zaslona nije dostupna na operativnom sustavu. Također, ako koristite web verziju Teamsa, morat ćete se osloniti na Google Chrome ili Microsoft Edge.
Samo ova dva preglednika podržavaju dijeljenje zaslona na Microsoftovim timovima. Konačno, provjerite jeste li odabrali pravu opciju kada birate što ćete podijeliti. Umjesto dijeljenja cijelog zaslona, možda ste odabrali samo pojedinačnu aplikaciju.
Ako se nijedan od gore navedenih problema ne odnosi na vas i timovi još uvijek ne mogu dijeliti zaslon na operacijskom sustavu Windows, evo nekih drugih problema i rješenja koje treba razmotriti.
Internet veza
Jedan od najčešćih razloga zašto značajka dijeljenja zaslona na Teamsu ne radi je loša internetska veza. Potreban vam je brzi internet kada dijelite radnu površinu ili prezentaciju; inače će ili zaostajati ili uopće neće raditi.
Mnogi korisnici nisu sigurni kakvu brzinu interneta imaju. Dakle, prvo provjerite brzinu interneta, bilo da radite od kuće ili ureda ako ne možete dijeliti svoj zaslon.
Ako je spor, možete pokušati premjestiti usmjerivač, ponovno ga pokrenuti ili se obratiti svom davatelju internetskih usluga i pitati postoji li problem s vezom. Također, dovoljna propusnost ključna je za dijeljenje zaslona na timovima.
Ako je previše uređaja povezano na vašu mrežu, timovi možda neće moći dijeliti vaš zaslon tijekom sastanka. Provjerite jesu li svi nepotrebni uređaji isključeni prije nego što se pridružite sastanku.
Razlučivost zaslona
Problemi sa zaslonom tijekom korištenja Teams ponekad mogu biti povezani s problemom s malom propusnošću, osobito ako imate 4K zaslon na Windows 10. U nekim slučajevima, to bi moglo biti previše za Microsoft Team. Čak i ako nijedan drugi uređaj nije povezan s mrežom, timovi možda neće moći dijeliti zaslon.
Jedno od rješenja koje možete isprobati na svom Windows računalu je smanjenje razlučivosti zaslona. Evo kako možete smanjiti razlučivost na svom Windows računalu:
- Idite na "Postavke" i kliknite na "Sustav".
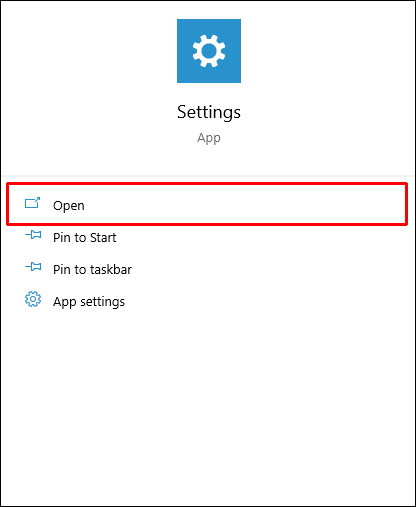
- Odaberite "Display", a zatim "Display Resolution".
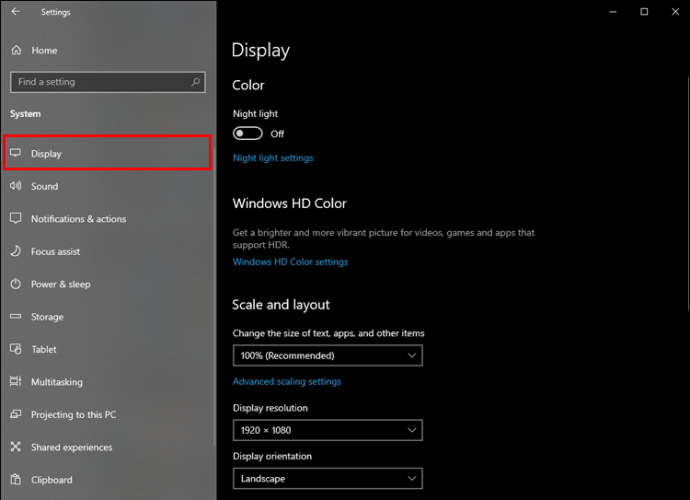
- Odaberite razlučivost koja je niža od one koju vaše računalo trenutno koristi.
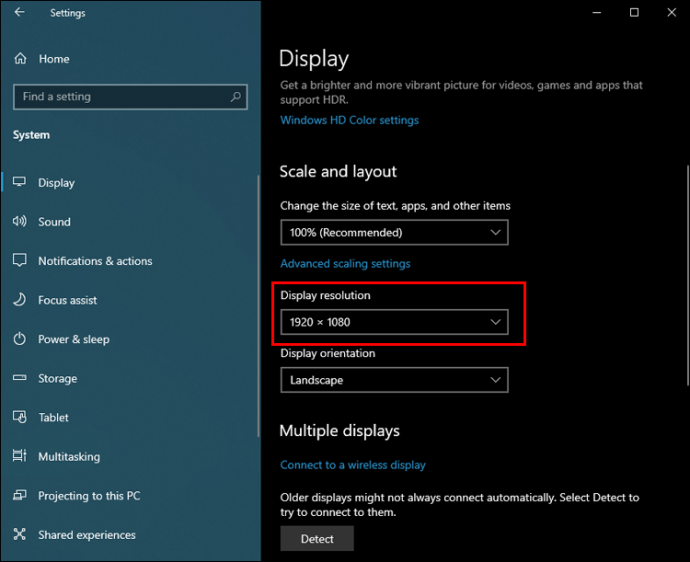
Ponovno otvorite Microsoft Teams i provjerite radi li značajka dijeljenja zaslona.
Microsoftovi timovi neće dijeliti na Macu
Iako je Microsoft Teams najkompatibilniji sa Windows računalima, radi jako dobro i na macOS uređajima.
Ako se mučite s dijeljenjem zaslona sa svojim suradnicima ili studentima na Teamsu, također može biti da je internetska brzina ili propusnost s kojom radite manje od optimalne.
Također je moguće da ćete možda morati postaviti razlučivost zaslona na nižu postavku. Evo kako to funkcionira na Macu:
- Idite na glavni izbornik i odaberite "System Preferences".

- Kliknite na "Zasloni", a zatim na "Prikaz".
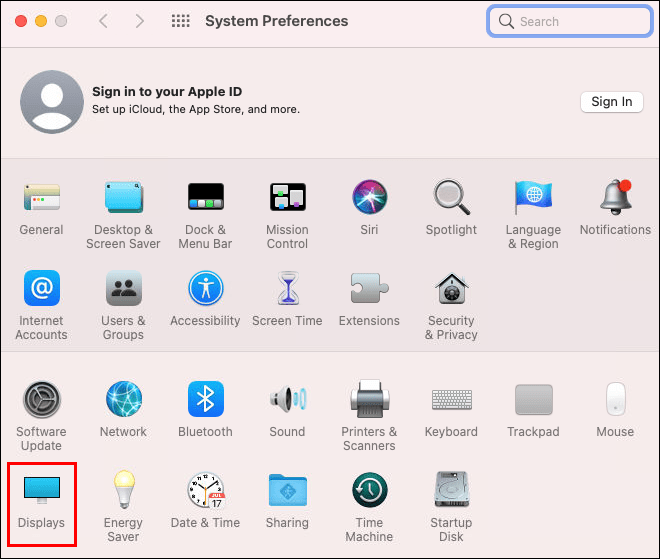
- Pritisnite tipku opcija i kliknite na "Skalirano" da biste vidjeli druge opcije razlučivosti.
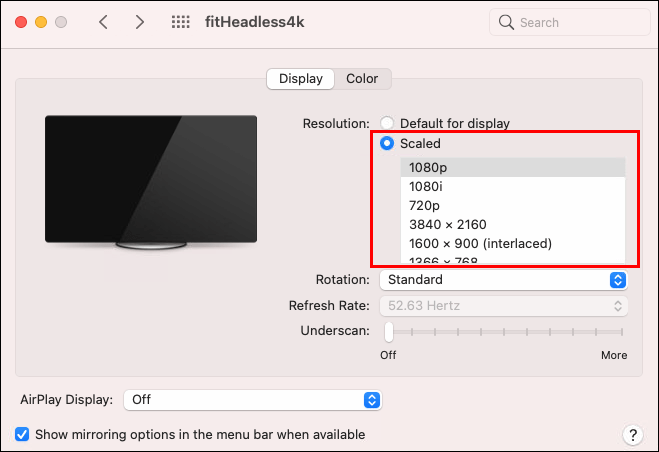
Nakon što skalirate na nižu rezoluciju od one na kojoj vaš Mac trenutno radi, provjerite radi li dijeljenje zaslona na Teamsu.
Postoji još jedan razlog zašto možda nećete moći dijeliti zaslon na Teamsu dok koristite Mac. Ako ste samo prvi put instalirali Teams za Mac, prvo ćete morati dopustiti softveru da snimi zaslon računala. Slijedite ove korake kako biste bili sigurni da je ovo dopuštenje uključeno:
- Na Mac računalu idite na "System Preferences".

- Kliknite na "Sigurnost i privatnost".
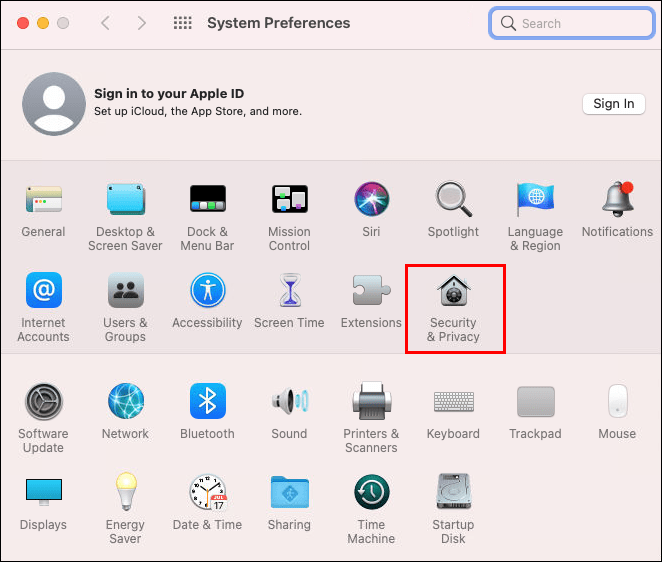
- Pronađite odjeljak "Snimanje zaslona" i na popisu aplikacija pronađite Microsoft Teams.
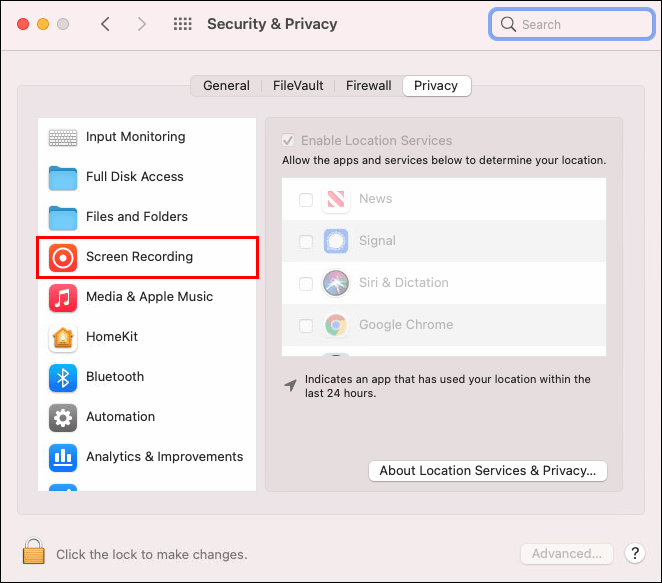
- Označite okvir pored Microsoft Teams i izađite.
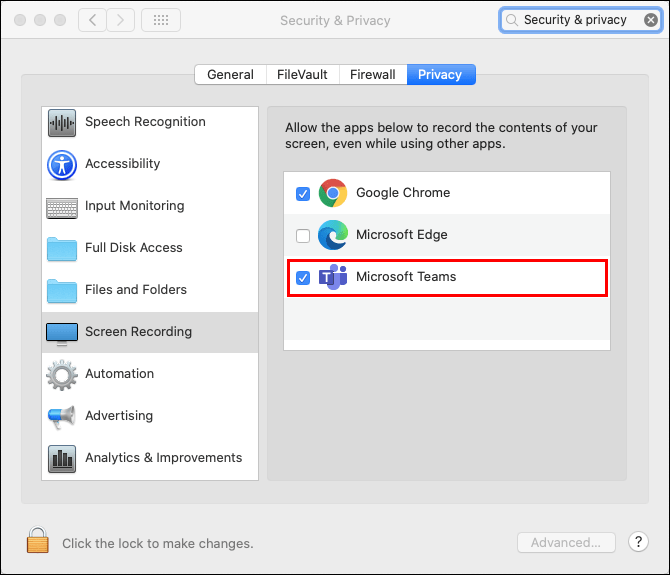
Pod uvjetom da nemate problema s brzinom interneta ili propusnošću, trebali biste moći koristiti značajku dijeljenja zaslona na Teams.
Microsoftovi timovi neće dijeliti na iPhoneu
Ako koristite Microsoft Teams za posao ili školu, već znate da dobro funkcionira na svim platformama i uređajima. Mnogi ljudi pristupaju timovima na svojim iPhone uređajima dok putuju ili jednostavno u pokretu. Dijeljenje zaslona u mobilnoj aplikaciji Teams funkcionira slično kao i aplikacija za stolna računala i omogućuje vam emitiranje onoga što radite na svom telefonu.
Recimo da želite podijeliti sadržaj druge aplikacije sa suradnicima. Možda bi bilo lakše podijeliti zaslon nego snimiti zaslon ili objasniti.
Ali što se događa ako ne možete dijeliti zaslon na svom iPhoneu? Opet, moguće je da imate posla sa sporom internetskom vezom. Isti se problem može primijeniti ako koristite mobilne podatke za povezivanje s timovima. Također, provjerite jesu li sve ostale aplikacije zatvorene tijekom sastanka i da vaš iPhone radi na iOS verzijama 11-14 radi najbolje izvedbe.
Druga mogućnost može biti da koristite stariju verziju Microsoft Teamsa. Ako niste sigurni, idite na App Store i provjerite ima li ažuriranja.
Microsoftovi timovi neće dijeliti na Androidu
Koristite li Android uređaj za Teams? Kao i s iOS mobilnom aplikacijom, aplikacija za Android Teams je super učinkovita i jednostavna za korištenje. No problem dijeljenja zaslona i dalje se može pojaviti.
Prvi bi zadatak bio osigurati da vaša veza nije ono što uzrokuje problem. Na primjer, ako koristite Teams tijekom putovanja na posao, mrežni signal je vjerojatno nestabilan i neće podržavati opciju dijeljenja.
Ako ste kod kuće, provjerite da nitko ne struji Netflix prije nego što krenete na sastanak. Također, uzmite u obzir kada ste zadnji put ažurirali aplikaciju Teams. Osim ako ažuriranja nisu automatska, morat ćete to učiniti ručno. Idite u trgovinu Google Play i provjerite jesu li dostupna ažuriranja.
Dijeljenje s timom
Značajka dijeljenja zaslona na Teamsu omogućuje vam dijeljenje cijele radne površine, samo jednog prozora ili cijele PowerPoint prezentacije. Također možete koristiti bijelu ploču ako je lakše nacrtati grafikon ili vizualno objasniti točku.
Ali kada opcija dijeljenja ne funkcionira, cijeli bi sastanak mogao izgubiti zamah. Zato je najbolje testirati hoće li funkcionirati prije nego što se pridružite sastanku.
Provjerite snagu vaše internetske veze ili mogućnost da trebate smanjiti razlučivost zaslona da bi funkcionirala. Također, ako koristite Teams na svom mobilnom uređaju, uvijek biste trebali provjeriti radi li Teams na najnovijoj verziji softvera.
Koristite li Teams za posao ili školu? Javite nam u odjeljku za komentare u nastavku.