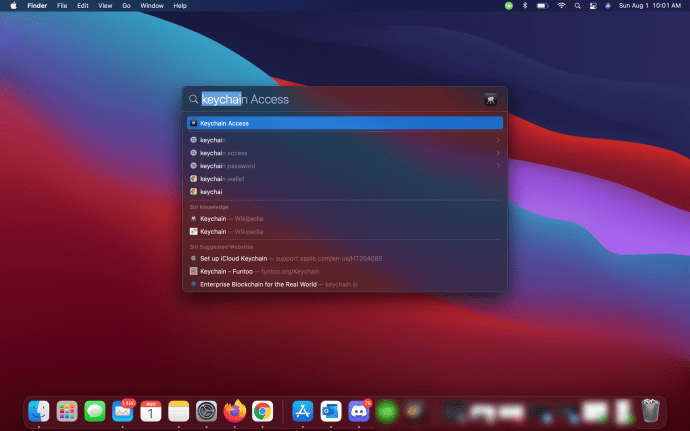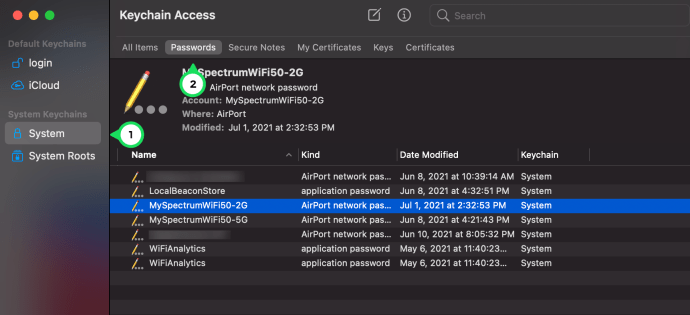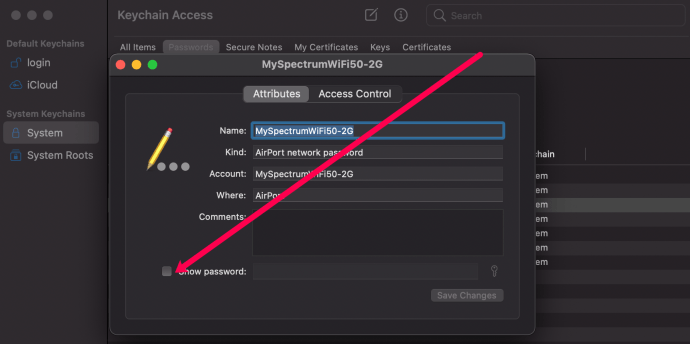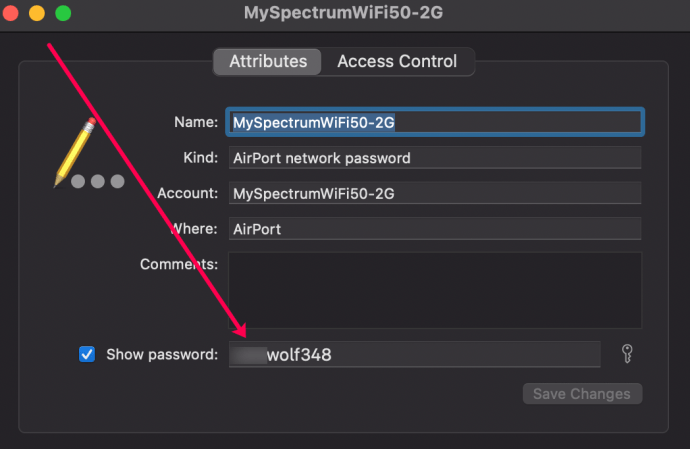Od svih korisničkih imena i lozinki koje trebate pratiti, vaše su vjerodajnice za prijavu na WiFi jedinstvene. Prvo, ne postavljate vlastito korisničko ime ili lozinku. Drugo, vaše se korisničko ime i lozinka mijenjaju sa svakim novim usmjerivačem koji dobijete. Na kraju, možda čak ne znate kamo ići da promijenite svoje korisničko ime ili lozinku.

Ovaj članak će vas naučiti kako pronaći svoje WiFi korisničko ime i lozinku. Također ćemo vam usput dati nekoliko korisnih savjeta i trikova kako biste postali gospodar svoje WiFi mreže.
Stvari koje treba znati
Prije nego što zaronimo, moramo napraviti neke razlike kako bi ovaj članak imao više smisla. Ako niste upućeni u tehnologiju ili niste upoznati sa svojim usmjerivačem, WiFi mrežom itd., prvo pročitajte ovaj odjeljak. Inače, slobodno preskočite.
Prvo, tu su SSID (korisničko ime) i lozinka koje ćete koristiti za povezivanje uređaja na svoju WiFi mrežu. Zatim, tu su korisničko ime i lozinka koje će vam trebati da izvršite promjene na vašoj WiFi mreži. U nastavku ćemo pregledati oba.
Postoji mnogo načina da pronađete ove informacije. Ako ste već spojeni na dotičnu WiFi mrežu, korisničko ime i lozinku možete pronaći na povezanom uređaju. Ako se pokušavate povezati, u sljedećem odjeljku ćemo vam pokazati kako dobiti korisničko ime i lozinku.
Koje je moje korisničko ime za WiFi?
Kao što je gore spomenuto, "korisničko ime" koje trebate ovisi o zadacima koje pokušavate izvršiti. Prvo, najčešće korisničko ime je zapravo vaš SSID (ime vašeg usmjerivača). Drugo je korisničko ime koje će vam trebati za pristup postavkama usmjerivača.
Kako pronaći svoj SSID i lozinku ako niste povezani
Ako pokušavate spojiti uređaj na svoju WiFi mrežu, trebat će vam vaš SSID (naziv vaše WiFi mreže). Ovo je vrlo lako pronaći ako imate pri ruci vaš usmjerivač. Svaki ruter ima naljepnicu na sebi. Obično se nalazi na stražnjoj ili donjoj strani, ovdje možete brzo pronaći naziv svoje WiFi mreže.

Ova naljepnica će vam često pokazati dva SSID-a; jedan za pojas od 2,4 Ghz, a drugi za pojas od 5 Ghz. Ovo je ime koje ćete tražiti kada svoj uređaj povežete s internetom.
Ako ne vidite ime na naljepnici, najbolje je pokušati se povezati s WiFi mrežom s najjačim signalom. Ova mreža je obično ona koja se pojavljuje na vrhu popisa mreža i ima najviše traka. Ako je veza uspješna, sada imate svoj SSID.
Kako pronaći svoje korisničko ime za WiFi
Možda trebate podesiti WiFi postavke, promijeniti lozinku ili provjeriti sigurnost svoje mreže. Za bilo koju od ovih stvari trebat će vam vaše WiFi korisničko ime.
Većina mrežnih korisničkih imena jednostavno je 'Admin' pa pokušajte to prvo. Zatim, ako znate koji usmjerivač imate (Netgear, Asus, itd.), možete brzo pretražiti Google za "korisničko ime [proizvođač rutera]" i sigurno će se pojaviti. Na kraju, korisničko ime (zajedno sa lozinkom) treba biti smješteno na naljepnici usmjerivača (kao što je prikazano gore).

Bilješka: Za korištenje ovog korisničkog imena trebat će vam IP adresa usmjerivača. Upišite IP adresu u adresnu traku svog omiljenog preglednika. Ovdje možete unijeti korisničko ime za WiFi. Ako vam je potrebna dodatna pomoć u vezi s tim, ovdje imamo članak.
Kako pronaći svoju lozinku za WiFi
Sada kada znate svoj SSID i korisničko ime, vrijeme je da pronađete svoje lozinke. Postoje dvije različite lozinke uključene u vaš usmjerivač. Jedan se koristi za povezivanje vaših uređaja kada je uparen s vašim SSID-om. Drugi se koristi za izmjene vaše mreže.
Kako pronaći svoju lozinku za prijavu
Ako se pokušavate prijaviti u postavke usmjerivača i napraviti promjene, trebat će vam korisničko ime i lozinka. Kao što je gore objašnjeno, korisničko ime je vjerojatno 'Admin', to je također slučaj s većinom zadanih lozinki za prijavu. Pokušajte prvo 'Admin', a zatim 'Lozinka'. Inače, Google marku i model svog uređaja za zadanu zaporku za prijavu.
Kako pronaći svoju zadanu lozinku za povezivanje uređaja
Ako niste povezani na svoju WiFi mrežu, zadanu lozinku možete pronaći na stražnjoj (ili donjoj strani) usmjerivača. Koristeći istu naljepnicu da pronađete svoj SSID, vidjet ćete i lozinku za WiFi.

Ako ova lozinka ne funkcionira, netko ju je možda ažurirao. Na većini usmjerivača možete izvršiti resetiranje za povezivanje sa zadanim SSID-om i lozinkom. U suprotnom, morat ćete otići na postavke usmjerivača koristeći korisničko ime i zaporku da biste otkrili lozinku.
Kako pronaći svoj WiFi SSID i lozinku ako ste povezani na Windows
Najbrži način za identifikaciju WiFi SSID-a i lozinke u sustavu Windows je korištenje naredbenog retka.
- Desnom tipkom miša kliknite prazan prostor na traci zadataka sustava Windows i odaberite Upravitelj zadataka.
- Odaberite Datoteka i Pokreni novi zadatak.
- Označite okvir pored "Stvori ovaj zadatak s administratorskim povlasticama" i upišite "CMD" u prozor. Pritisnite OK.
- Upišite "netsh wlan show profile". Ovo će prikazati popis svih WiFi mreža kojima ste se ikada pridružili. Ovo će vam pokazati SSID.
- Upišite 'netsh wlan show profile "SSID" key=clear'. Gdje vidite SSID, upišite naziv mreže identificiran u koraku 4. To će vam dati lozinku te mreže.
Zapamtite, ovo funkcionira samo ako ste već bili član te mreže. Neće raditi ako ga nikada niste koristili.
Kako pronaći svoj WiFI SSID ako ste povezani na Macu
Pod pretpostavkom da je vaš Mac već povezan s vašom WiFi mrežom, slijedite ove korake da biste dobili korisničko ime i lozinku:
- Otvorite Spotlight svog Maca (razmaknica + naredba). Upišite Keychain Access.
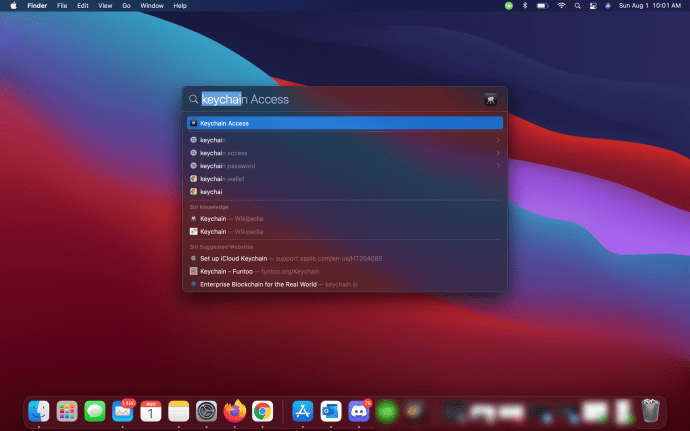
- Odaberite "Sustav" s lijeve strane i "Lozinke" na vrhu. Dvaput kliknite na mrežu koju želite otkriti.
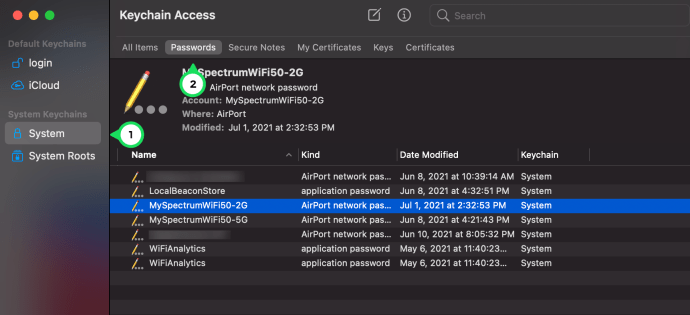
- Označite okvir "Prikaži lozinku" i unesite lozinku za prijavu za Mac.
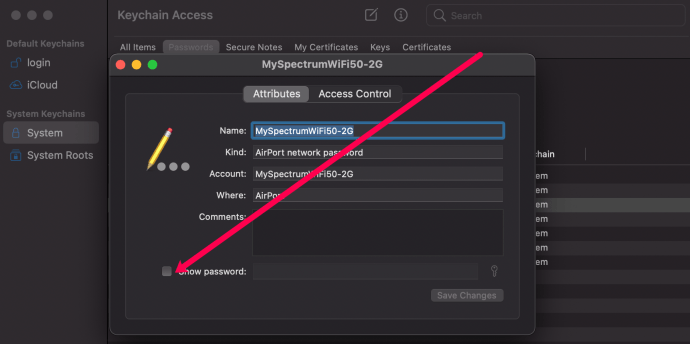
- Lozinka se sada prikazuje na dnu skočnog prozora.
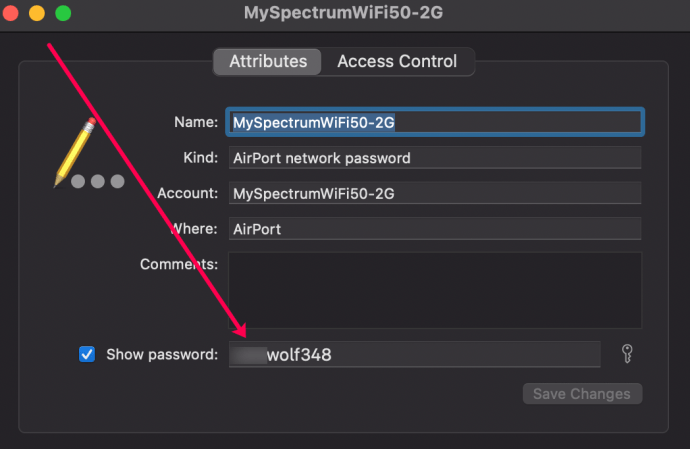
Vratite usmjerivač na zadano korisničko ime i lozinku za povezivanje
Ako nikada niste bili član određene WiFi mreže i trebate joj se pridružiti, vaše su mogućnosti ograničene. Zaista imate samo dvije mogućnosti, pronaći malu karticu koja dolazi s vašim modemom ili usmjerivačem s podacima za prijavu ili resetirajte uređaj. Ponekad je zadana prijava na naljepnici ispod uređaja. Ovisi o uređaju i vašem ISP-u.
Postoje alati trećih strana koji mogu skenirati i hakirati WiFi lozinke, ali za njih je potrebno stručno znanje. Osim toga, WPA2 lozinke može biti vrlo teško hakirati.
Ako trebate resetirati usmjerivač ili modem, evo kako. Ovo će poništiti sve mrežne promjene ili konfiguracije koje ste napravili, ali će vam omogućiti pristup uređaju i vratiti vaše mrežno korisničko ime i lozinku na zadane postavke. Te su zadane postavke obično "admin" za korisničko ime i "lozinka" za lozinku.
- Pronađite gumb za resetiranje na stražnjoj ili bočnoj strani uređaja. Često je korisno označeno kao "Reset", ali ne uvijek.
- Pritisnite i držite tu tipku nekoliko sekundi. Neki usmjerivači će treptati svojim svjetlima kako bi vam rekli da radi, neki neće.
- Dopustite usmjerivaču da se ponovno pokrene i ponovno učita zadanu konfiguraciju.
- Prijavite se koristeći 'admin' i 'password'
- Poništite lozinku jer je većina korisničkih imena tvrdo kodirana.
- Zapišite tu lozinku negdje na sigurno!
Prelako je izgubiti korisnička imena i lozinke, a da ih ne zapišete. Sada barem znate kako ih oporaviti ako je potrebno.
Znate li za bilo koji drugi način da pronađete WiFi korisničko ime i lozinku bez resetiranja usmjerivača? Recite nam o njima u nastavku ako to učinite!