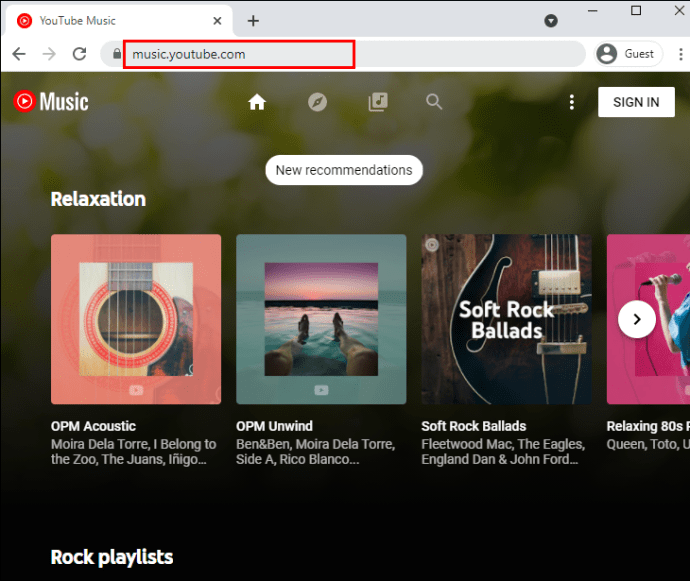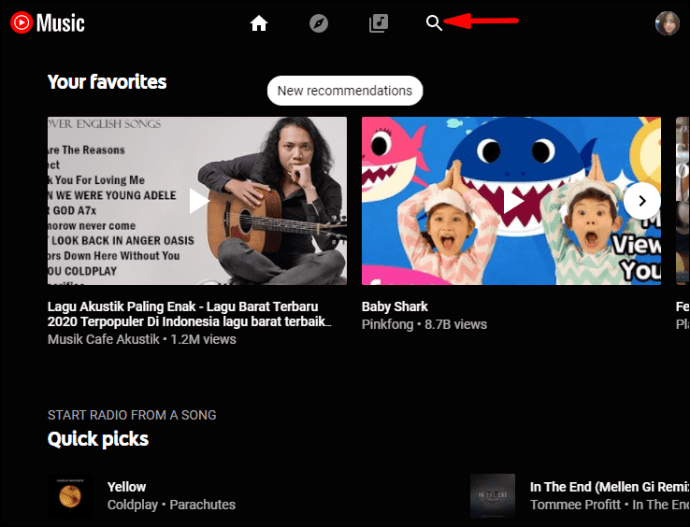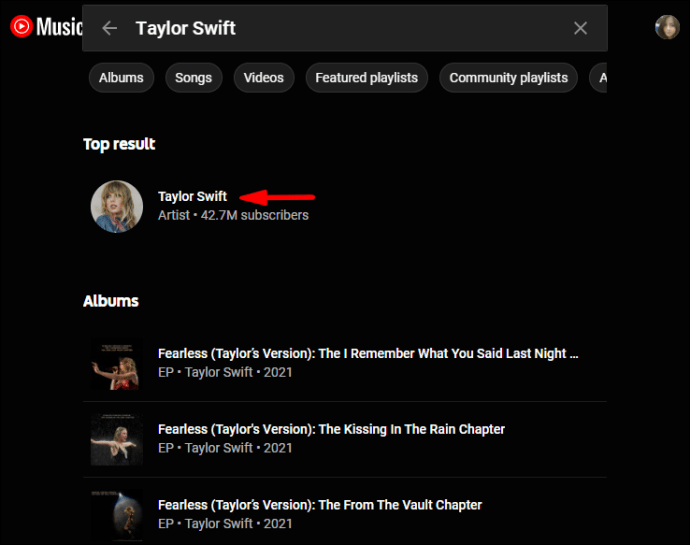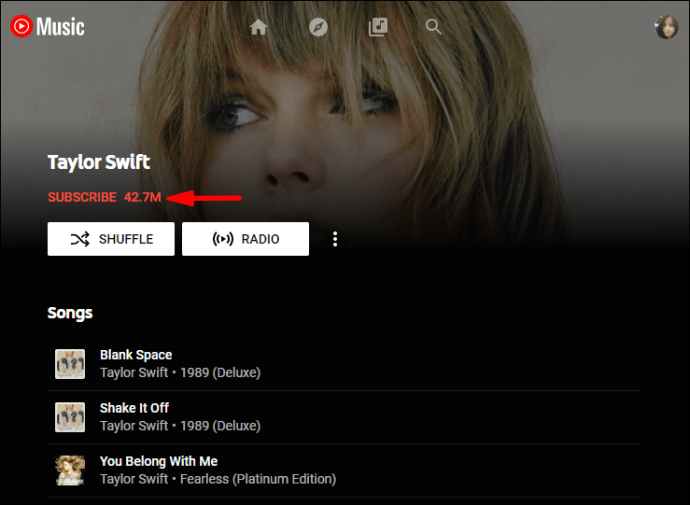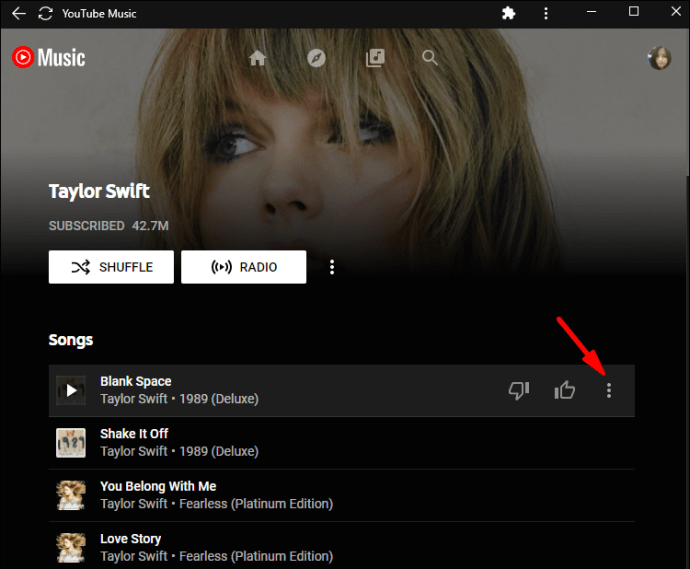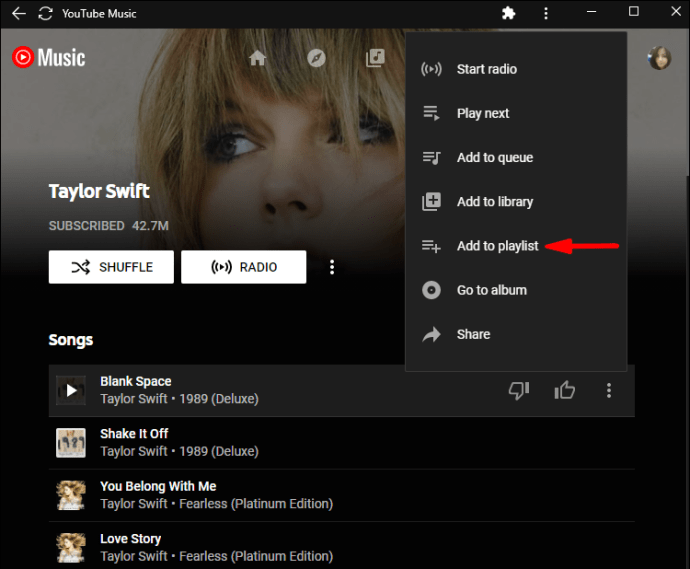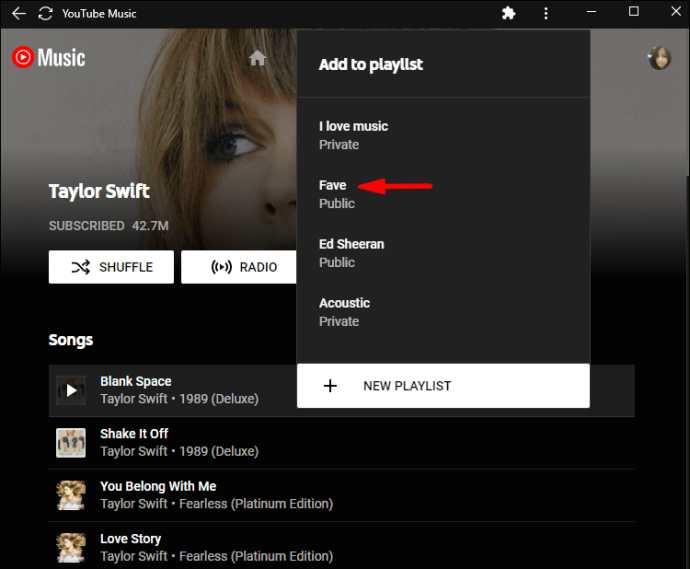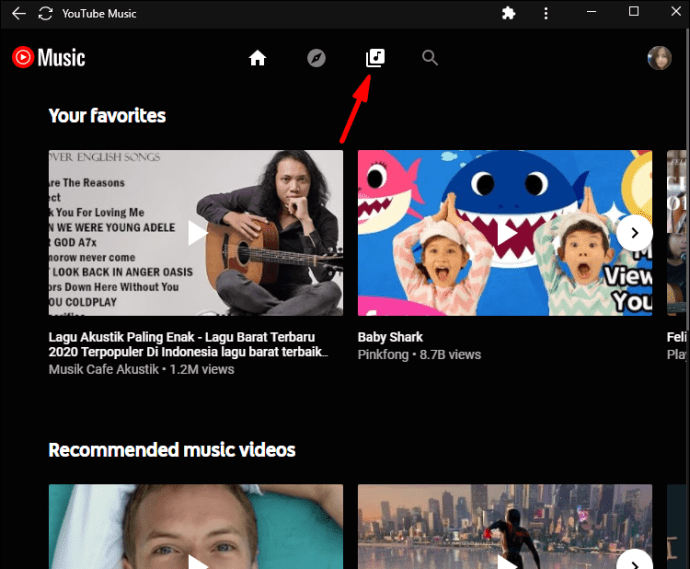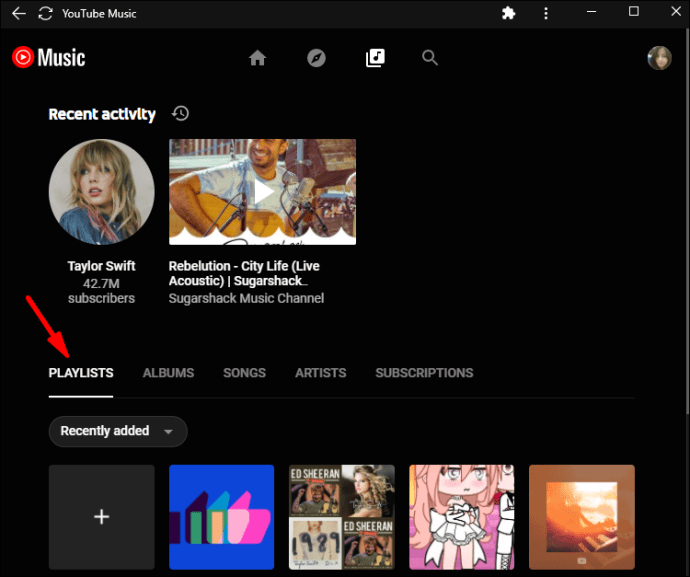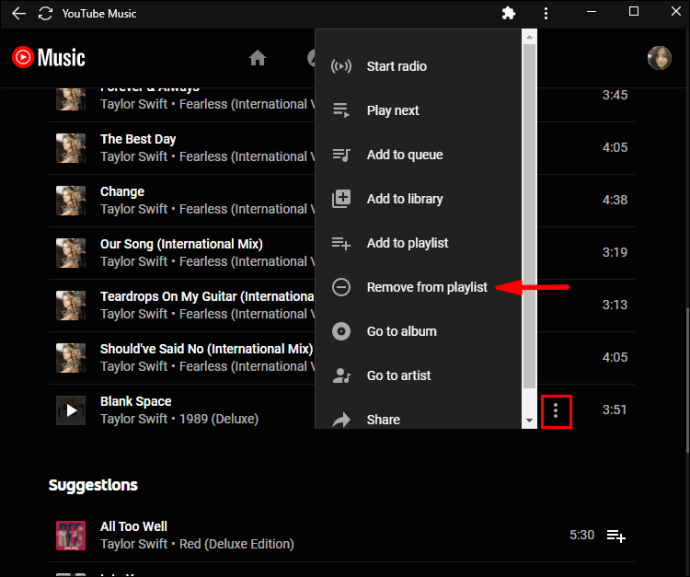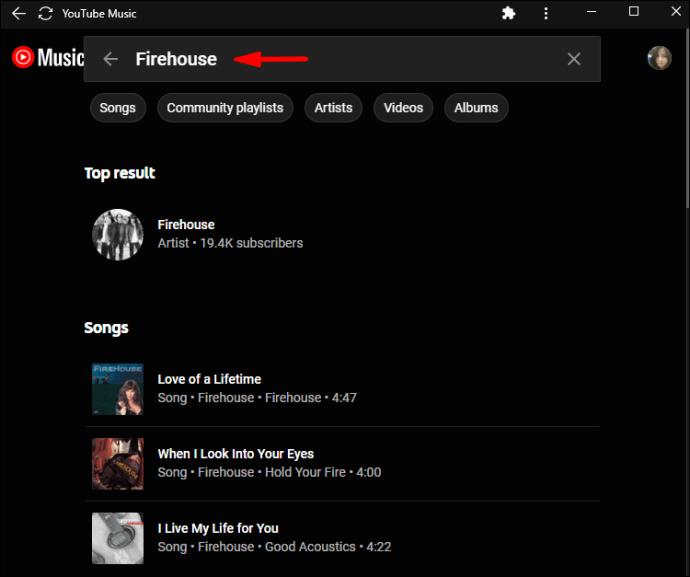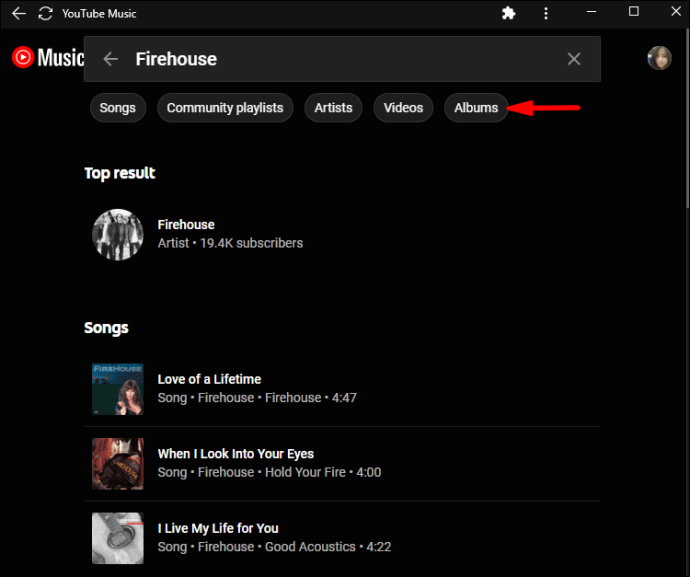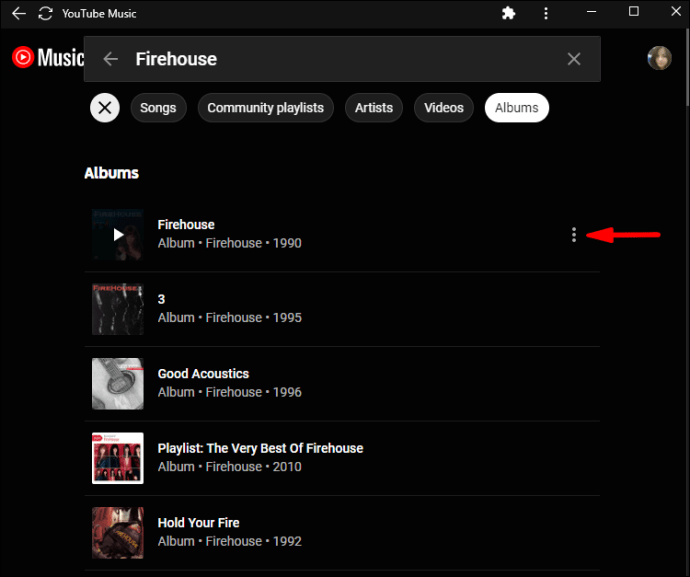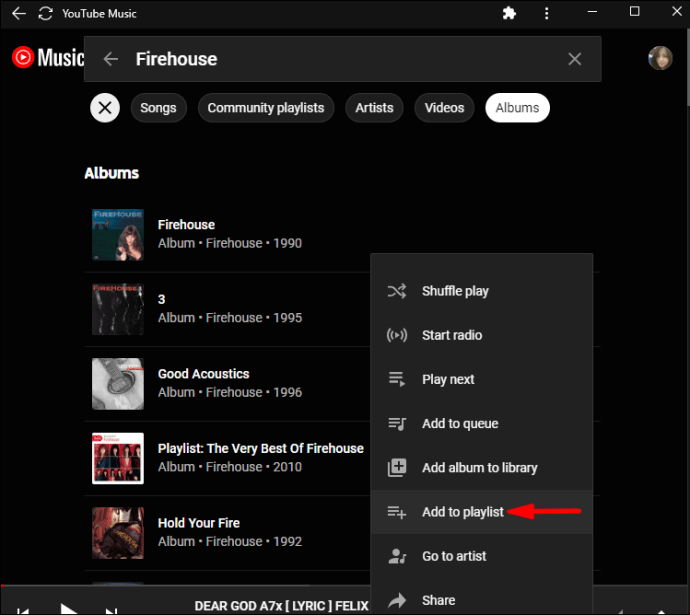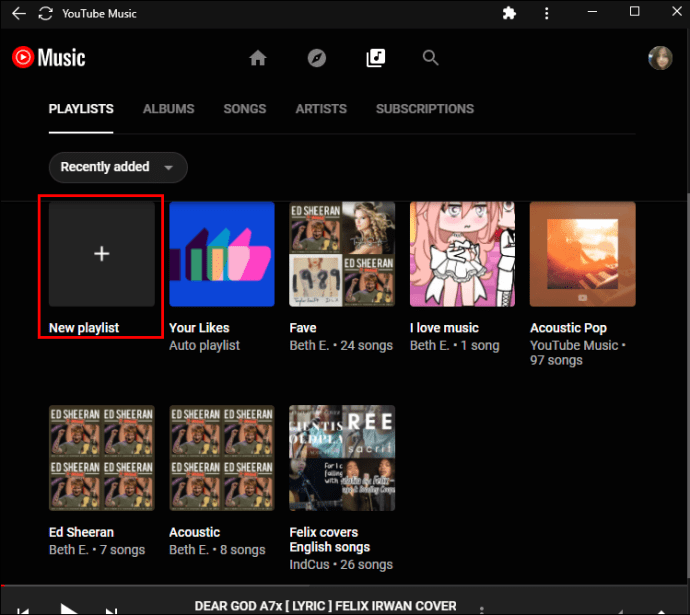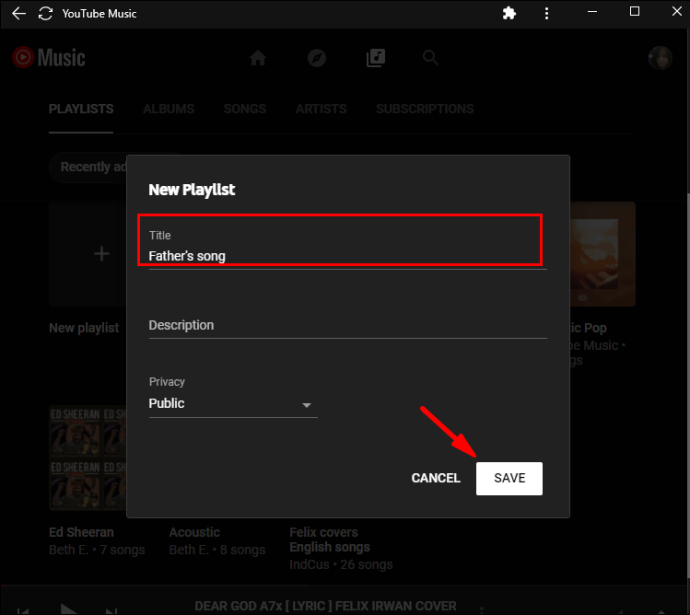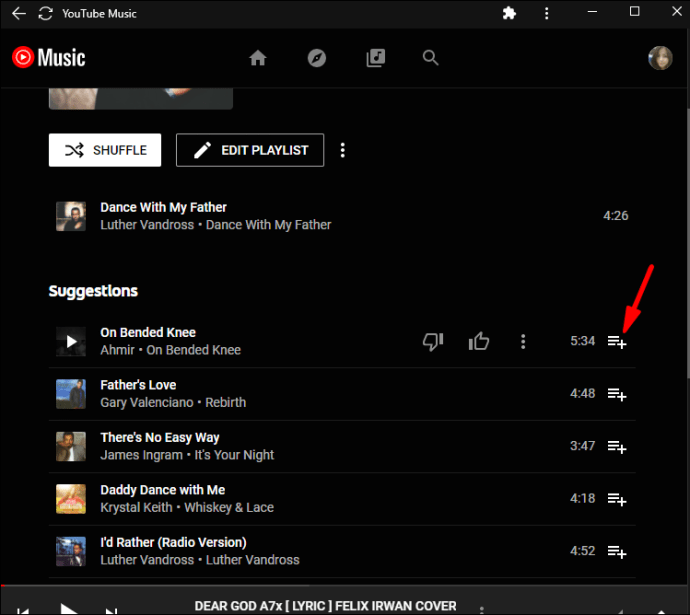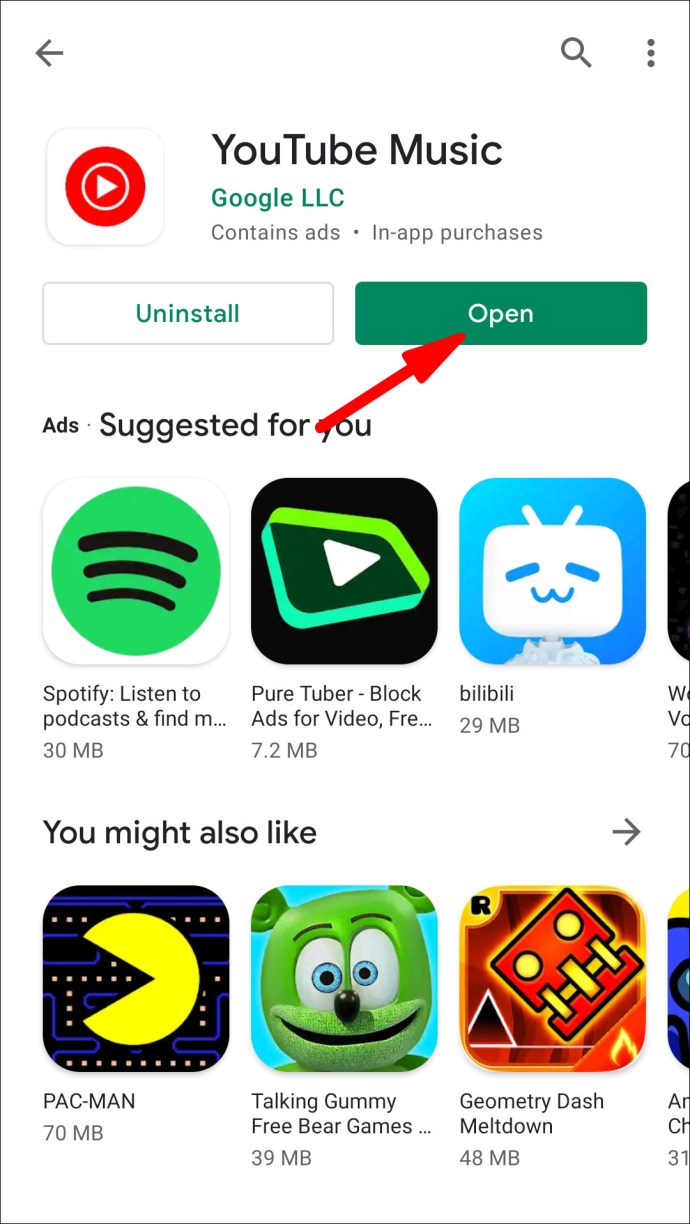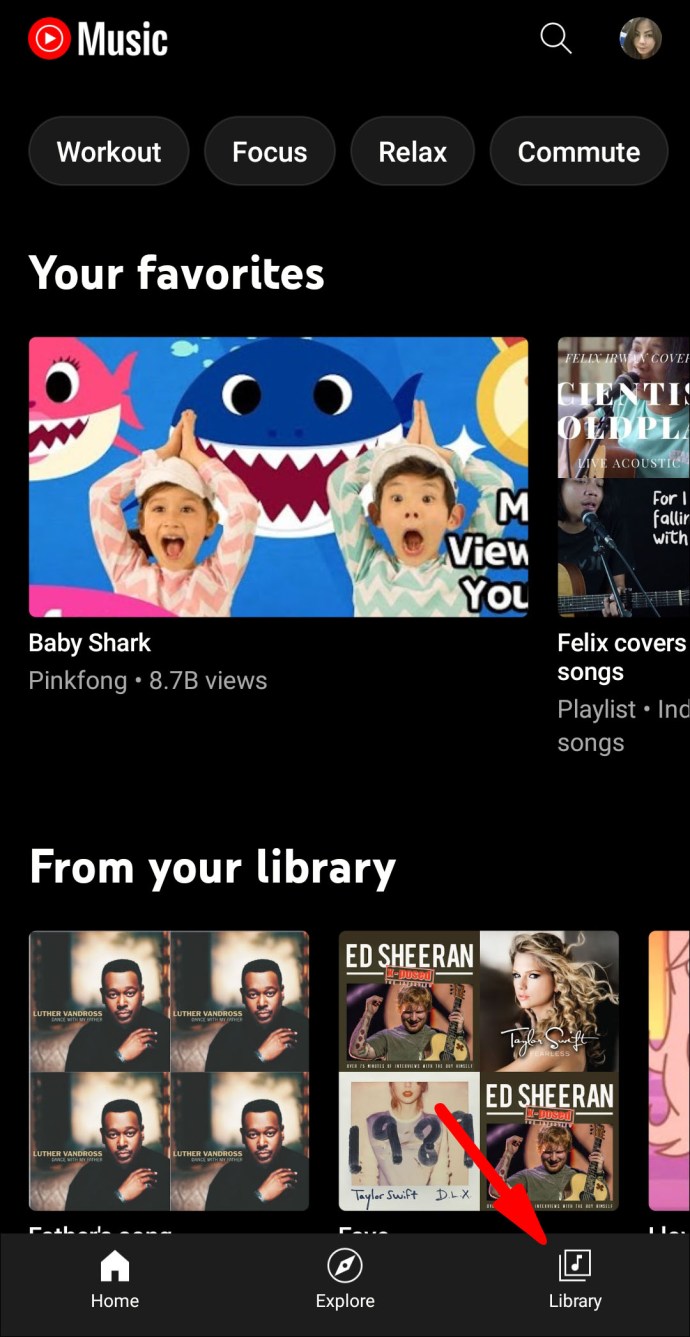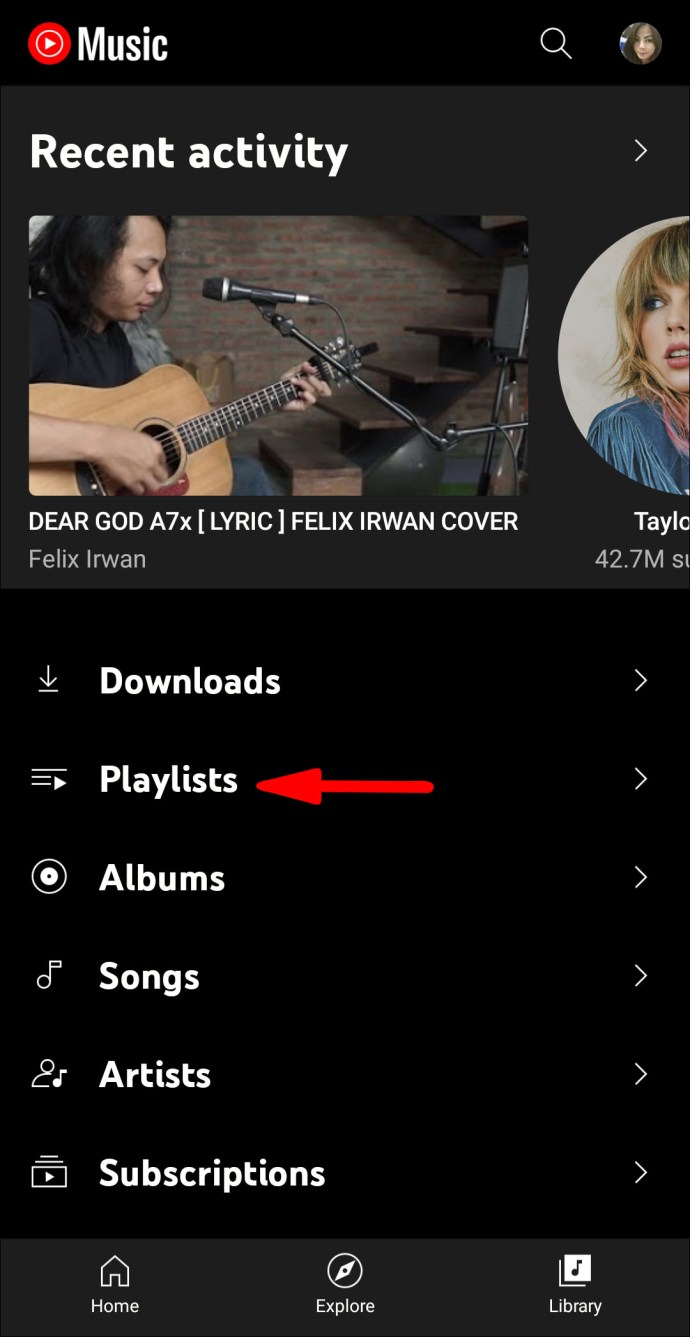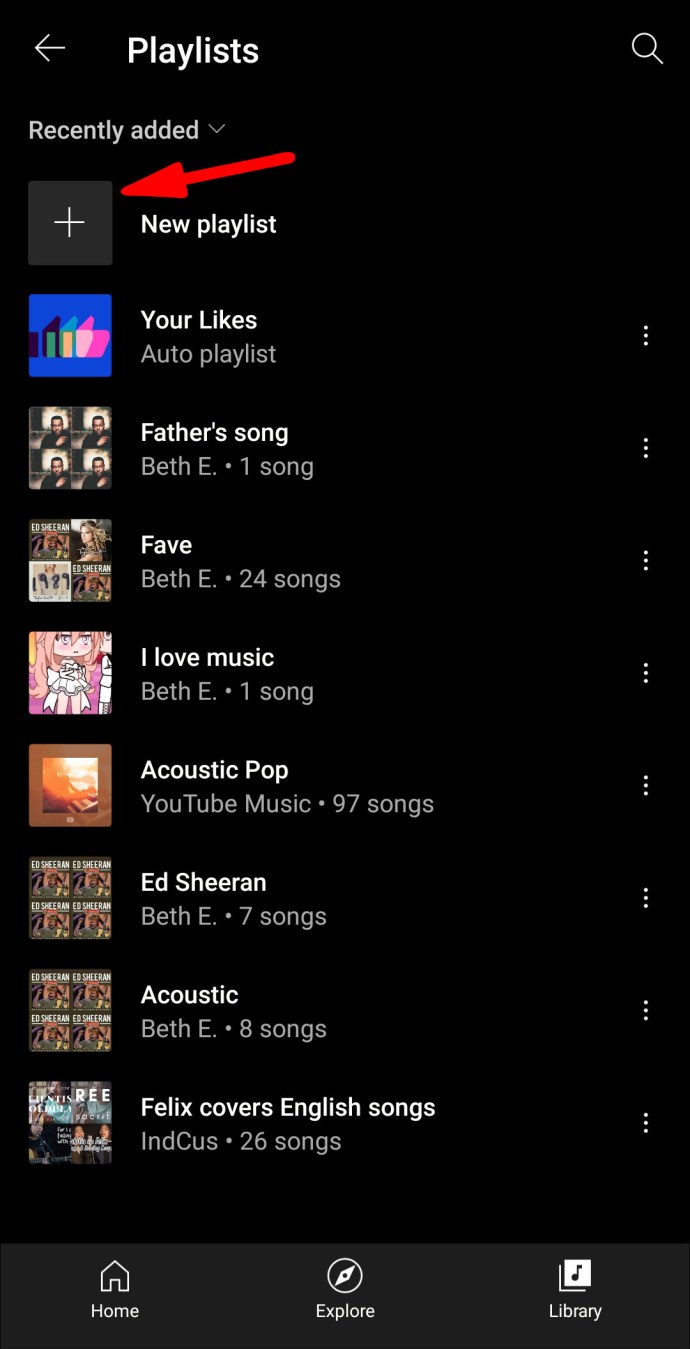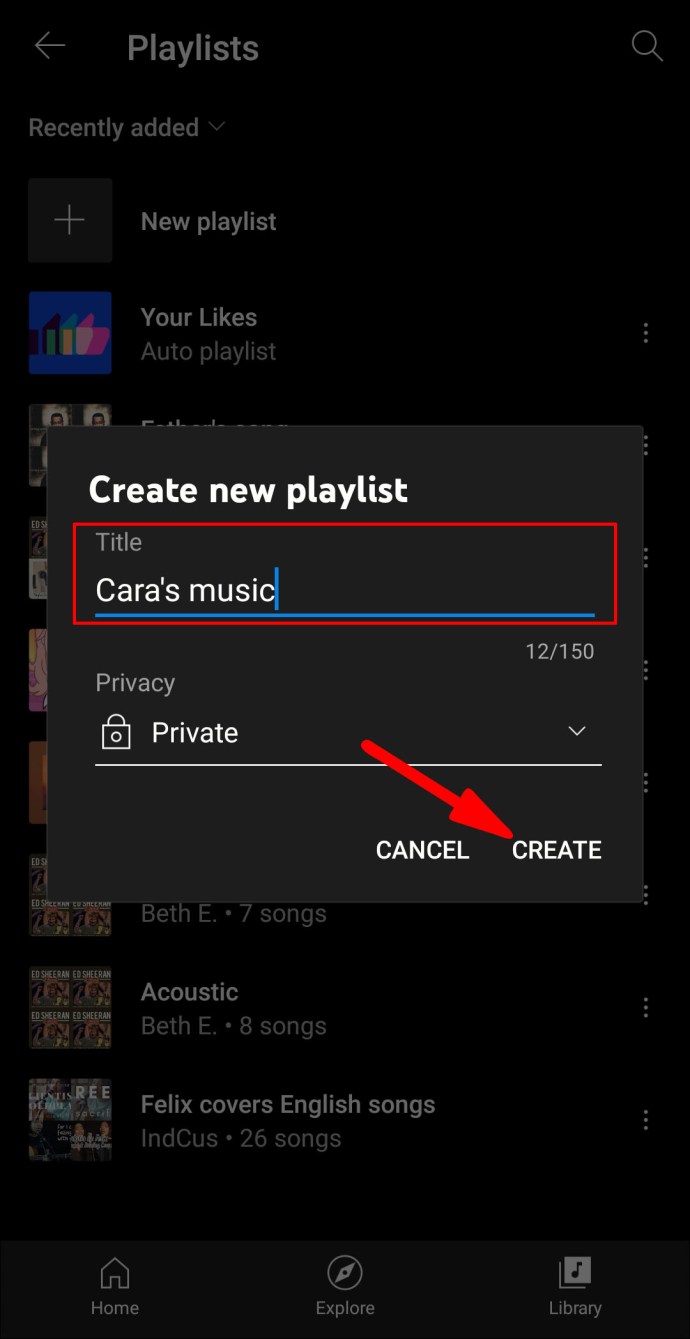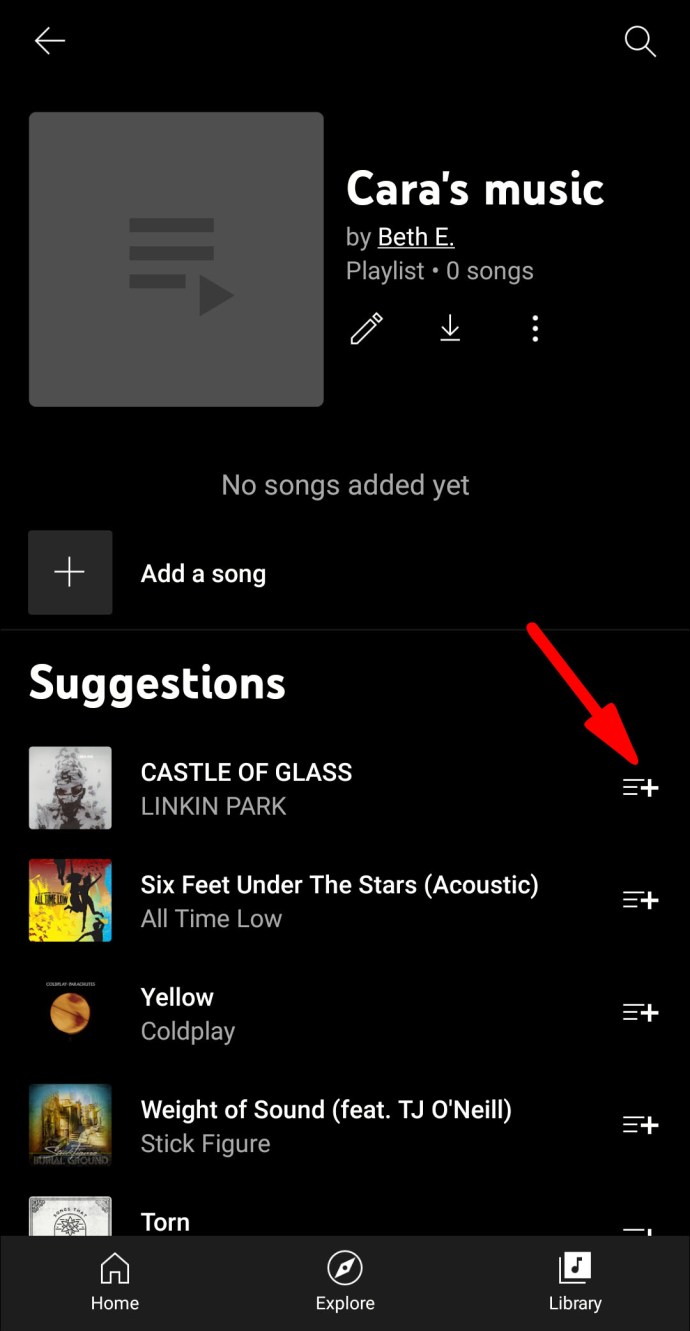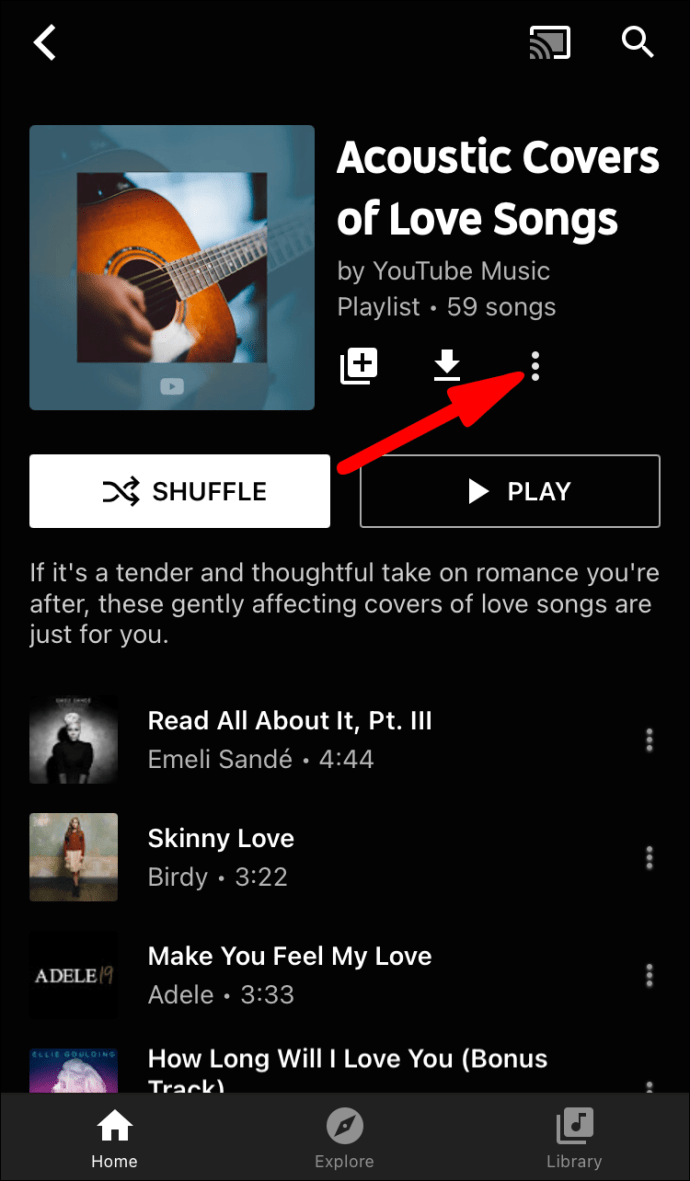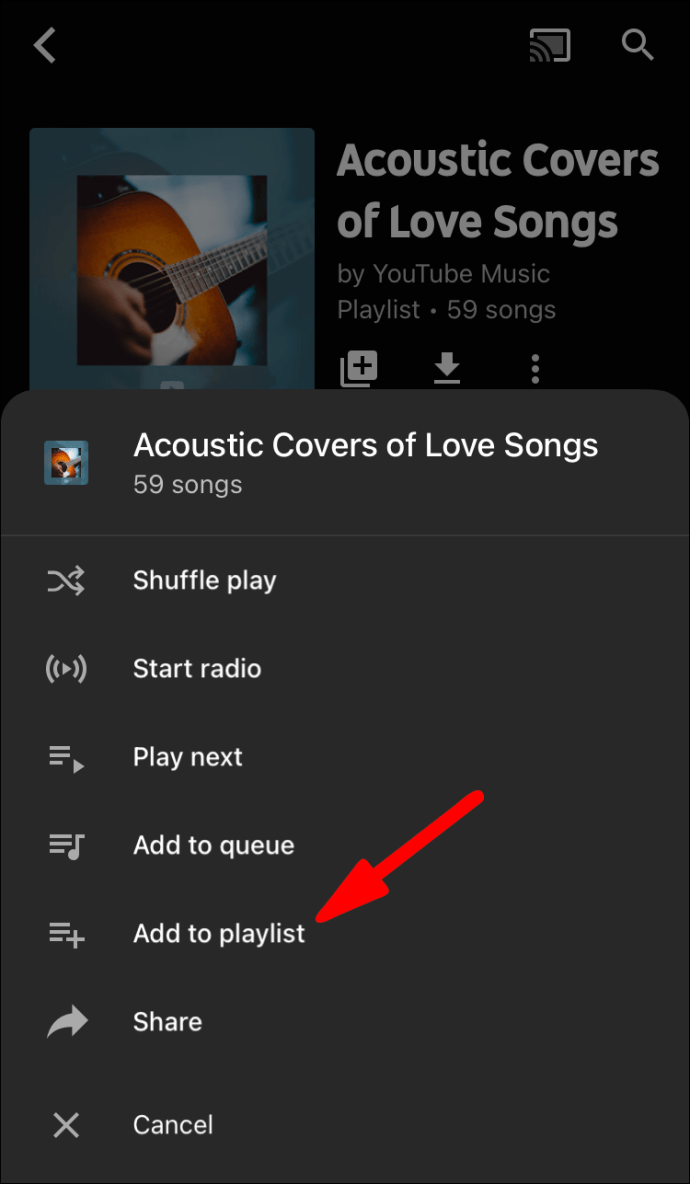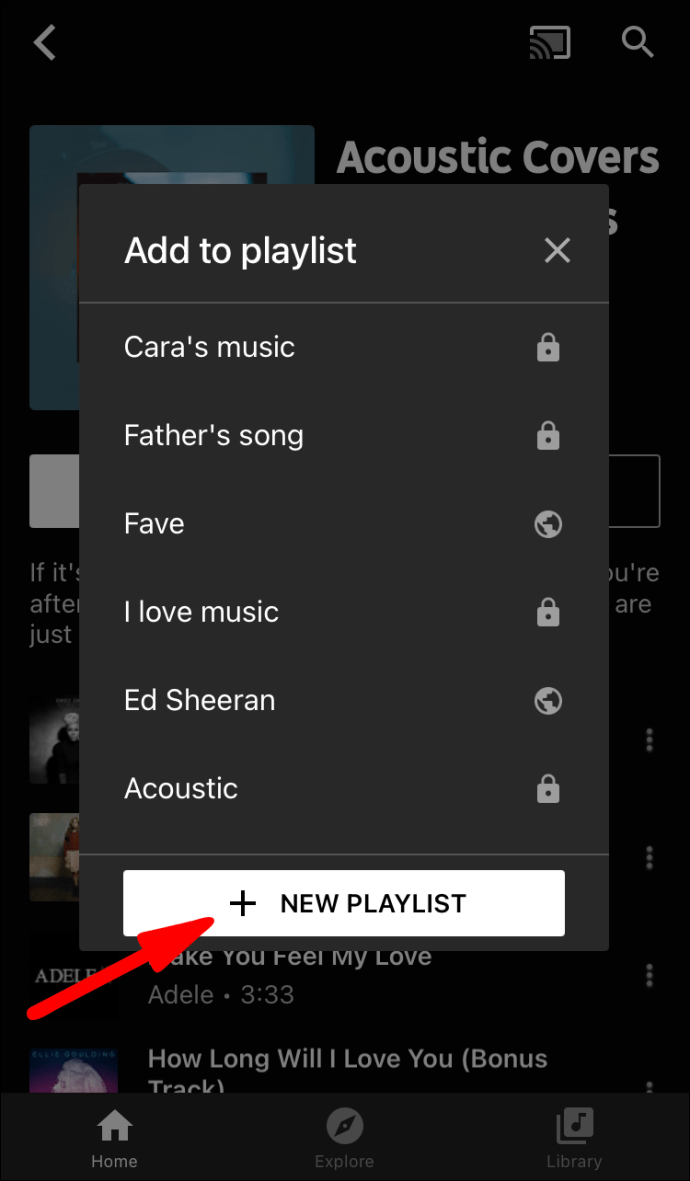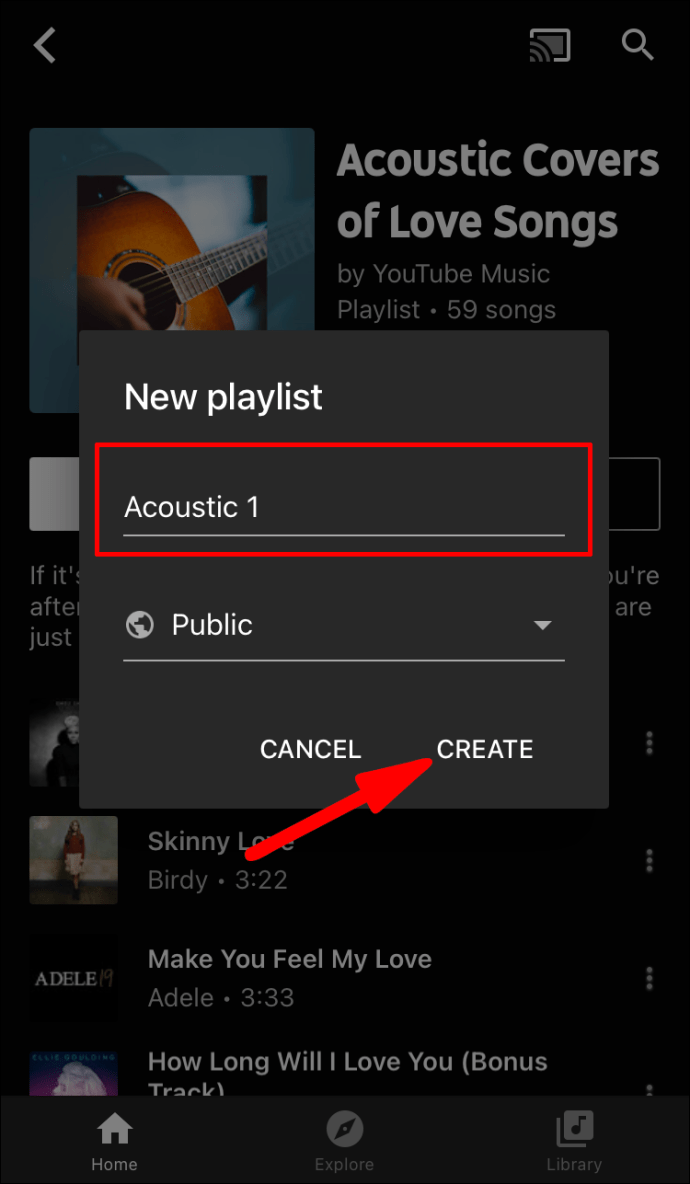Godine 2015. Google se pridružio Spotifyju i Apple Musicu s vlastitom uslugom streaminga. YouTube Music je fantastična aplikacija koja dolazi s dva plana pretplate: besplatnim i plaćenim. Nakon što se prijavite, dobivate pristup i Google Play glazbi i YouTubeovoj beskrajnoj glazbenoj i videoteci.
U ovom članku ćemo vam pokazati kako prilagoditi svoj profil na YouTube Music dodavanjem izvođača, sviđanjem pjesama, stvaranjem popisa za reprodukciju i još mnogo toga. Nastavite čitati za detaljne upute i više uvida u način rada usluge streaminga.
Kako dodati umjetnika?
Kada prvi put pristupite YouTube Musicu, usluga streaminga tražit će od vas da odaberete pet izvođača s popisa preporuka. Upit je namijenjen suzivanju glazbenih žanrova koje će odabrati za vas. Zatim, sve što trebate učiniti je pomicati se kroz ponuđeni popis i dodirnuti izvođača ili bend u čijoj glazbi uživate. To je sjajan način da odmah dobijete personalizirano iskustvo strujanja.
Naravno, uvijek možete proširiti svoju biblioteku YouTube Music dodavanjem više izvođača. Svoje omiljene glazbenike možete podržati pretplatom na njihove profile. Evo kako to učiniti:
- Pokrenite aplikaciju YouTube Music ili idite na music.youtube.com. Ako koristite web-aplikaciju, provjerite jeste li prijavljeni na svoj Google račun.
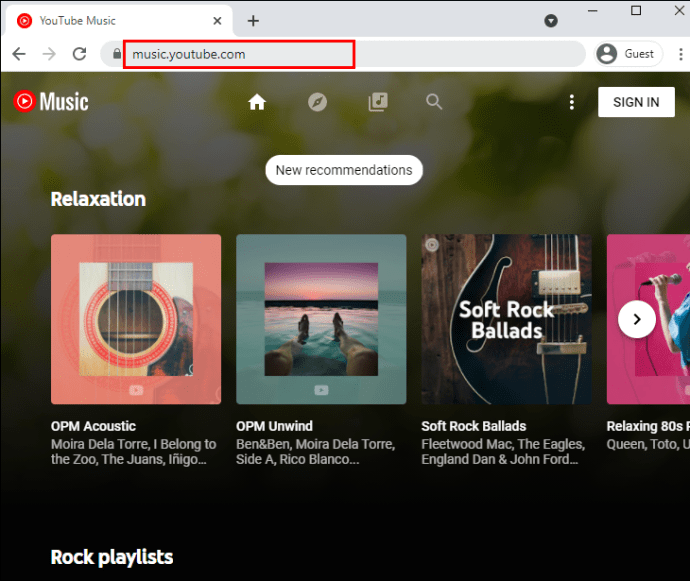
- Kliknite dijaloški okvir za pretraživanje na vrhu stranice. Upišite ime izvođača kojeg želite dodati.
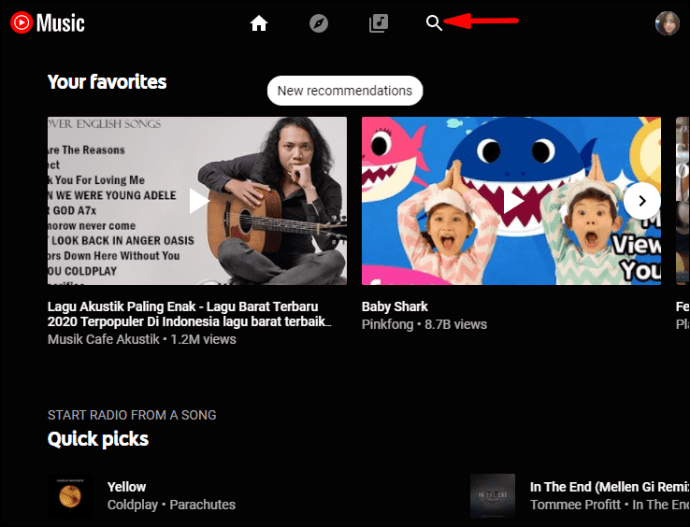
- U rezultatima pretraživanja kliknite na sliku profila ili minijaturu umjetnika.
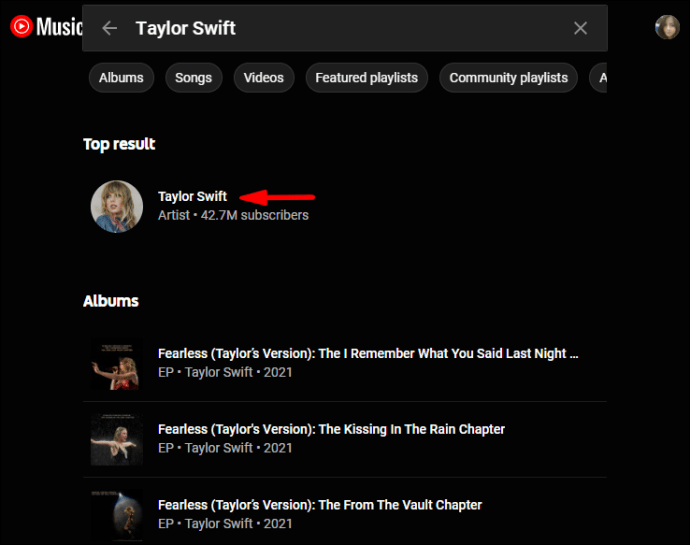
- Kliknite crveni gumb odmah ispod imena umjetnika da biste se pretplatili.
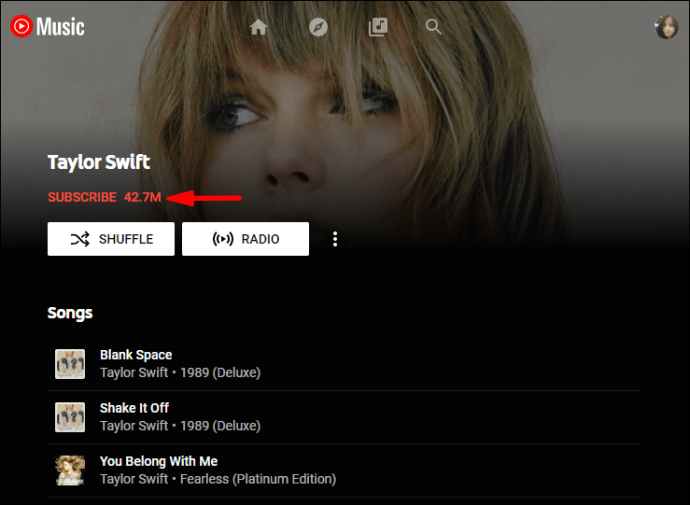
Nakon što se pretplatite na izvođača, on će se automatski dodati u vašu knjižnicu u odjeljku "Izvođač".
Budući da je YouTube Music povezan s vašim Google računom, vaše se YouTube pretplate sinkroniziraju s uslugom streaminga. Nažalost, za sada ne postoji način da se to dvoje odvoji. Drugim riječima, ne možete pratiti izvođača na YouTube Musicu, a da se on ne pojavi na vašem YouTube feedu.
Kako dodati pjesme?
Također možete dodati pojedinačne pjesme određenog izvođača kako biste dodatno prilagodili svoju glazbenu biblioteku. Opet, prilično je jednostavno i zahtijeva samo nekoliko koraka:
- Idite na music.youtube.com ili pokrenite mobilnu aplikaciju i pustite pjesmu koju želite dodati.
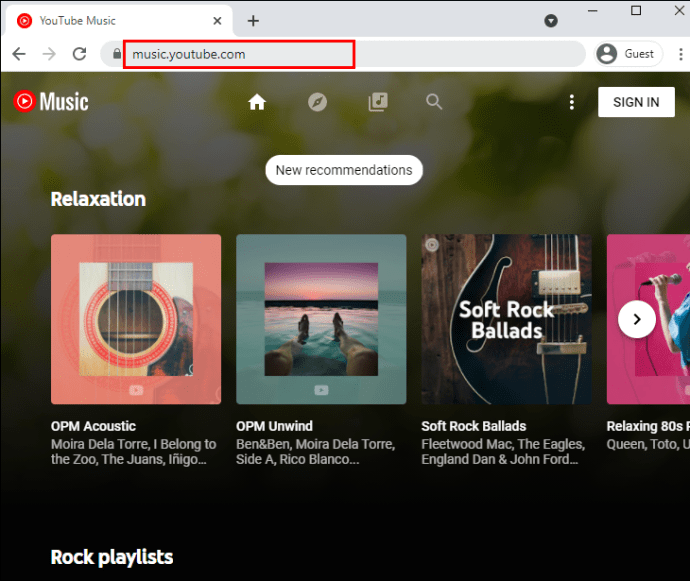
- Kliknite na tri okomite točke u donjem desnom kutu zaslona. Za korisnike Androida, izbornik s tri točke nalazi se u gornjem desnom kutu.
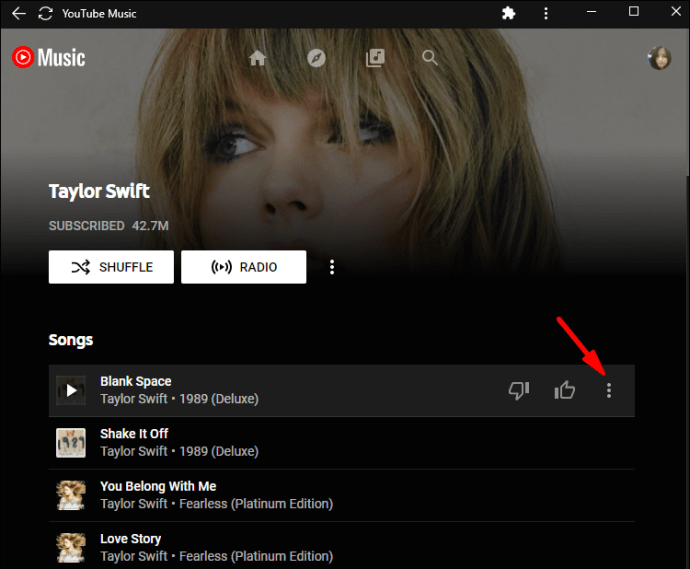
- Na padajućoj ploči s opcijama kliknite "Dodaj na popis za reprodukciju".
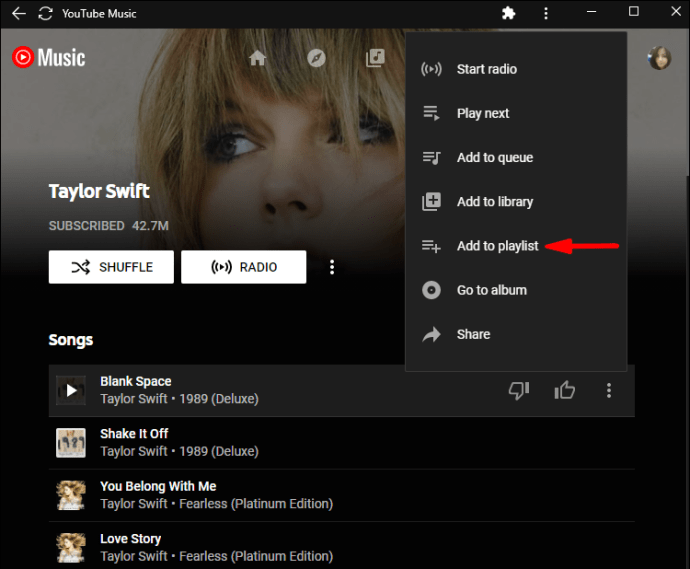
- Pomičite se po popisu pjesama i odaberite jednu za dodavanje pjesme.
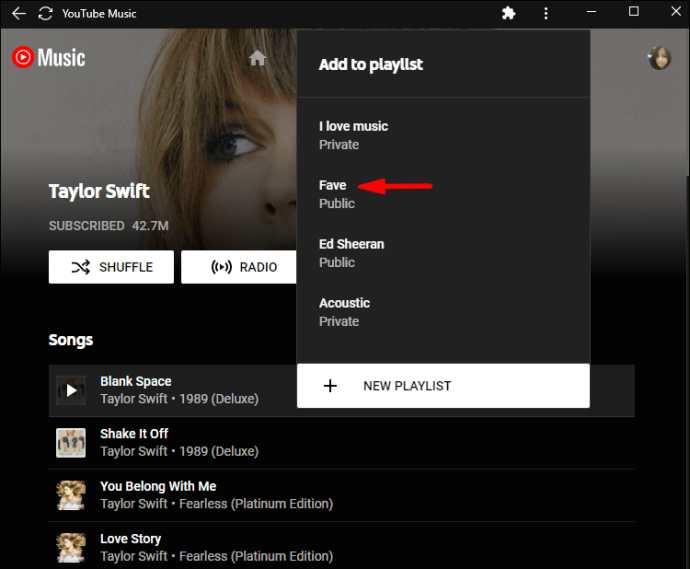
Nakon toga, pjesma će se automatski pojaviti na vašim odabranim popisima pjesama. Međutim, imajte na umu da još nije moguće dodati više od jedne pjesme odjednom.
Također, kao i drugi popularni streaming servisi, YouTube Music ima odjeljak "Vaše lajkove". Kada dodirnete mali gumb "sviđa mi se" pored naslova pjesme, ona će automatski dodati pjesmu na popis za reprodukciju. Naravno, u skladu s YouTube kulturom, postoji i gumb "ne sviđa mi se".
Ako vam se slučajno "sviđala" nasumična pjesma, uvijek je možete ukloniti s popisa za reprodukciju. Evo kako:
- Otvorite odjeljak "Knjižnica" na svojoj početnoj stranici.
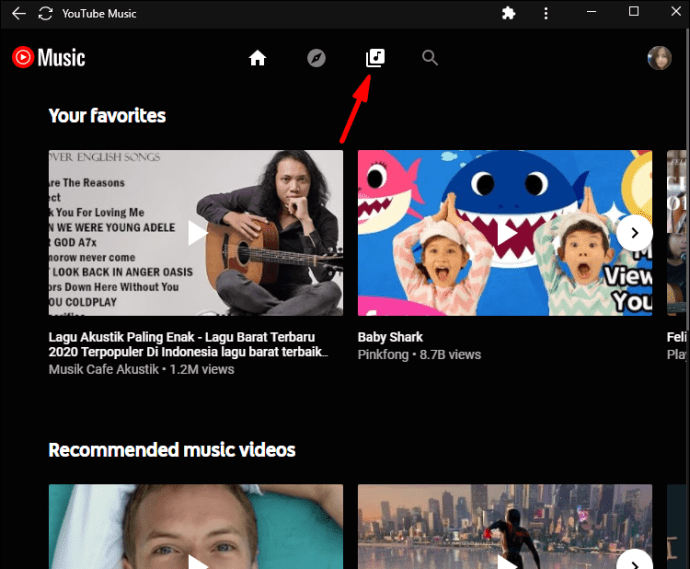
- Pomaknite se do odjeljka "Popis za reprodukciju" i pronađite pjesmu koju želite ukloniti.
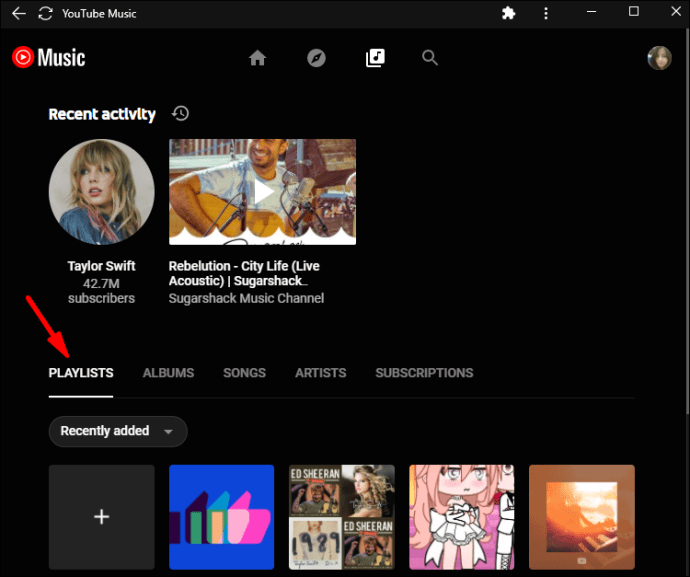
- Kliknite na tri točke u donjem desnom (ili gornjem desnom ako ste na telefonu) kutu. Zatim s popisa opcija odaberite "Ukloni s popisa za reprodukciju".
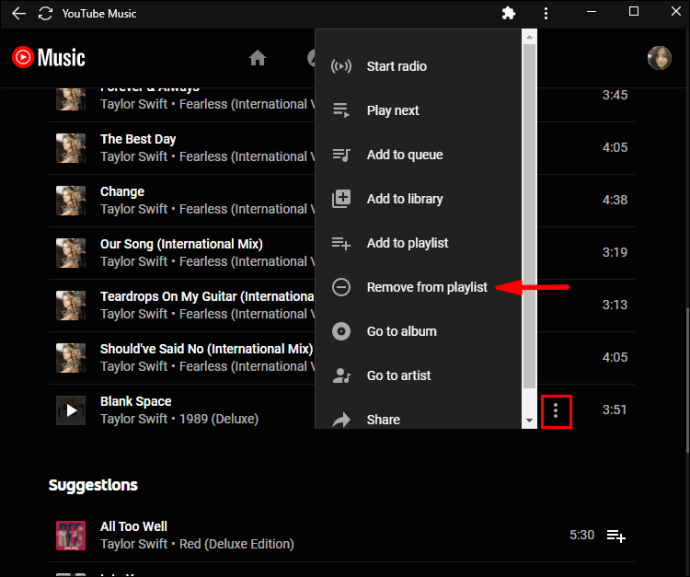
Kako dodati albume?
YouTube Music omogućuje vam da u svoju zbirku dodate cijele albume za opsežnije iskustvo strujanja. Značajka je savršena kada želite pročešljati cijelu diskografiju određenog izvođača. Također, to je način da zaobiđete nemogućnost dodavanja više pjesama odjednom.
Evo kako dodati albume uz YouTube Music:
- Otvorite YouTube Music. Kao i uvijek, provjerite jeste li prijavljeni na svoj Google račun.
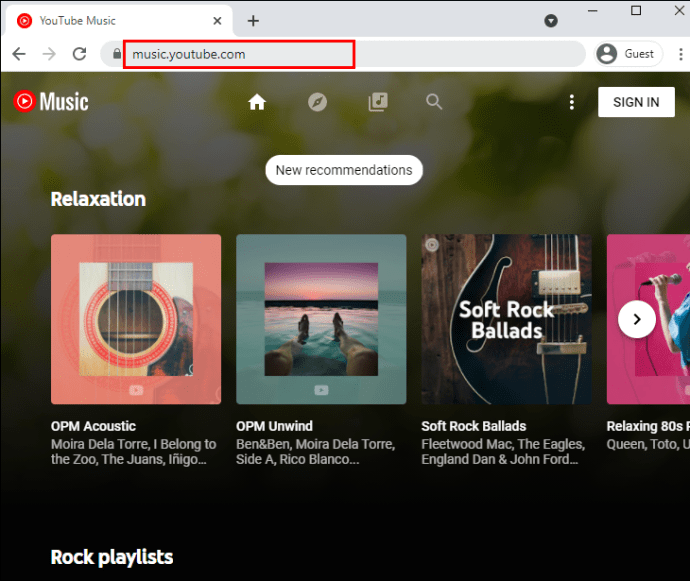
- Upišite naslov albuma ili ime izvođača u dijaloški okvir za pretraživanje na vrhu stranice.
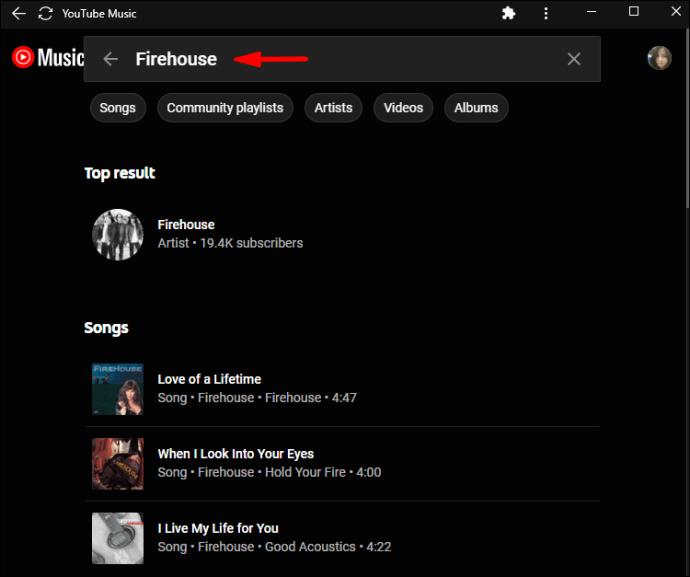
- Kliknite karticu "Albumi" ispod trake za pretraživanje da biste suzili rezultate pretraživanja.
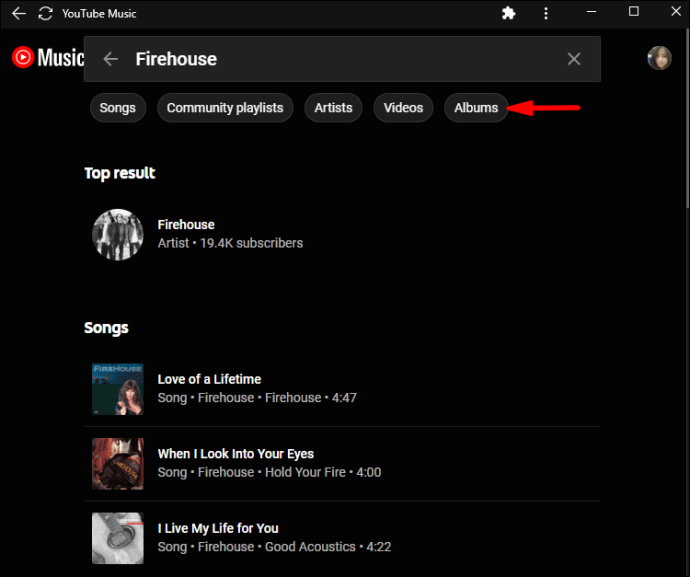
- Pronađite album koji želite dodati i otvorite ga. Zatim kliknite na tri okomite točke pored naslova.
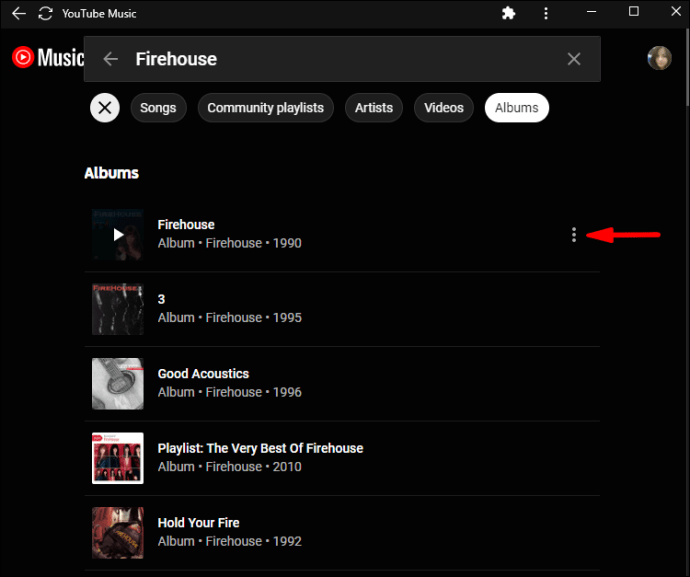
- Na padajućem popisu odaberite "Dodaj na popis za reprodukciju". Zatim odaberite postojeći popis za reprodukciju ili stvorite novi za album.
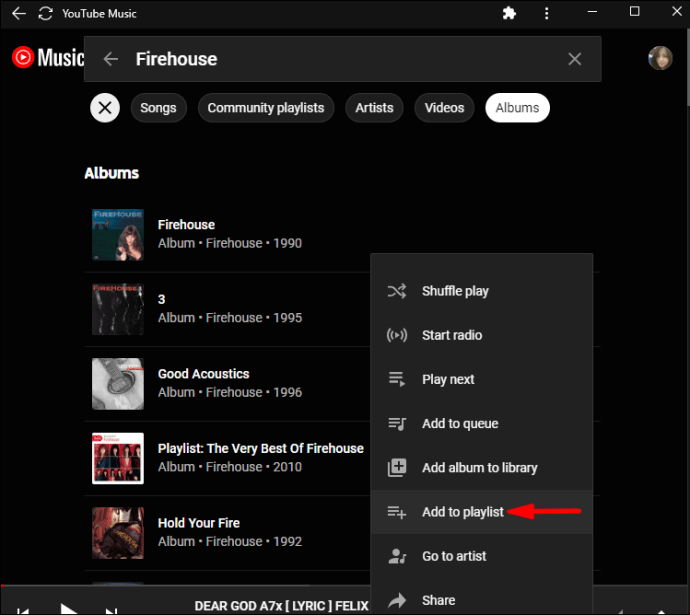
Drugi način da to učinite je da odete na stranicu s informacijama o albumu i kliknete na ikonu "+" naslova.
Kako napraviti popis za reprodukciju?
Nakon što prikupite dovoljno materijala za svoju biblioteku, sada možete kreirati personalizirane popise pjesama sa svojim omiljenim pjesmama. Ne morate se oslanjati na generičke mikseve YouTube Musica ili pregledavati jedan po album.
Budući da je dostupna i online i mobilna verzija aplikacije, uključili smo zasebne upute za različite uređaje. Međutim, sučelje je prilično slično, pa su koraci manje-više isti.
Računalo
U ovom slučaju, nije važno imate li Mac ili PC jer ćete koristiti web-aplikaciju. Dakle, evo kako stvoriti popis za reprodukciju:
- Otvorite željeni preglednik i posjetite music.youtube.com.
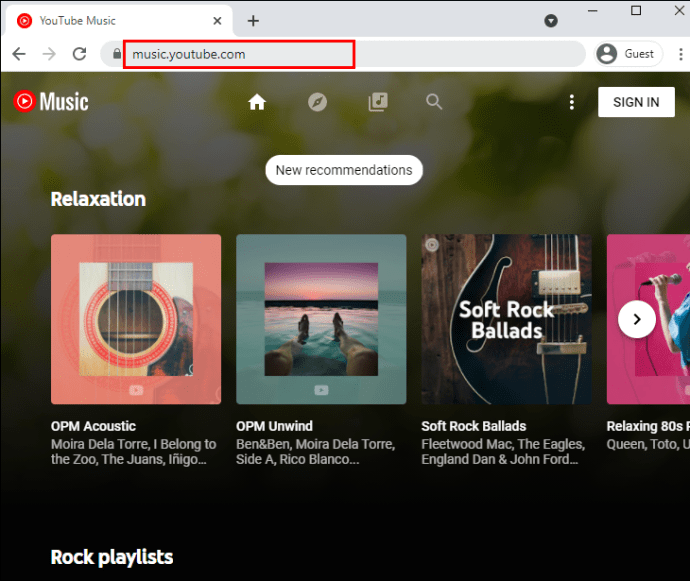
- Kliknite na ikonu "Knjižnica" na vrhu stranice.
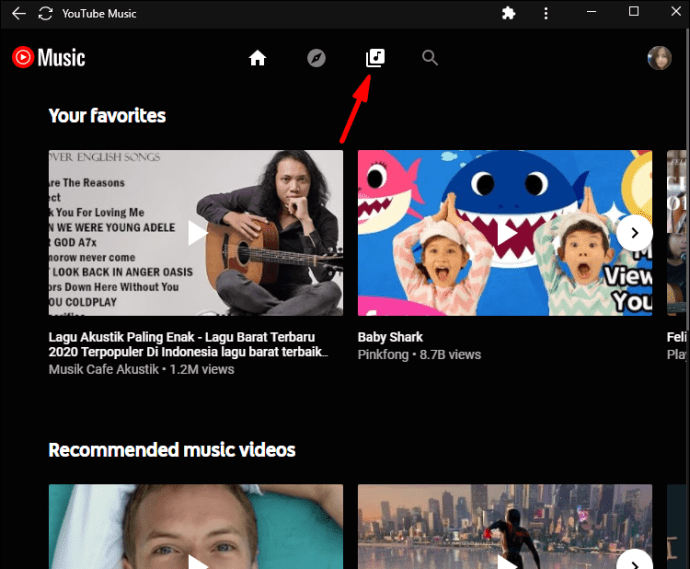
- Pomaknite se prema dolje do odjeljka "Popisi za reprodukciju". Zatim kliknite na okvir "+" da biste stvorili novi popis za reprodukciju.
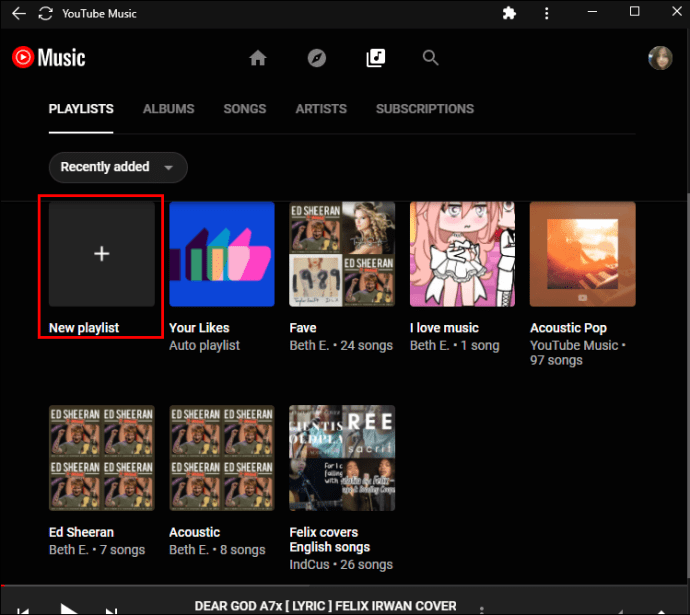
- Pojavit će se skočni okvir. Unesite naslov popisa za reprodukciju i dodajte opis ako želite. Odredite želite li da vaš popis za reprodukciju bude javan ili privatan. Pritisnite "Spremi" kada završite.
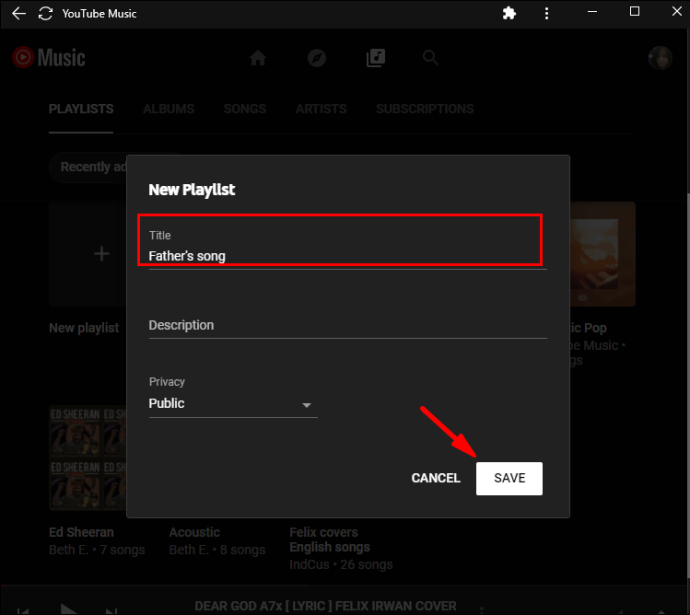
- Pomičite se kroz popis pjesama i kliknite gumb "Dodaj" na desnoj strani.
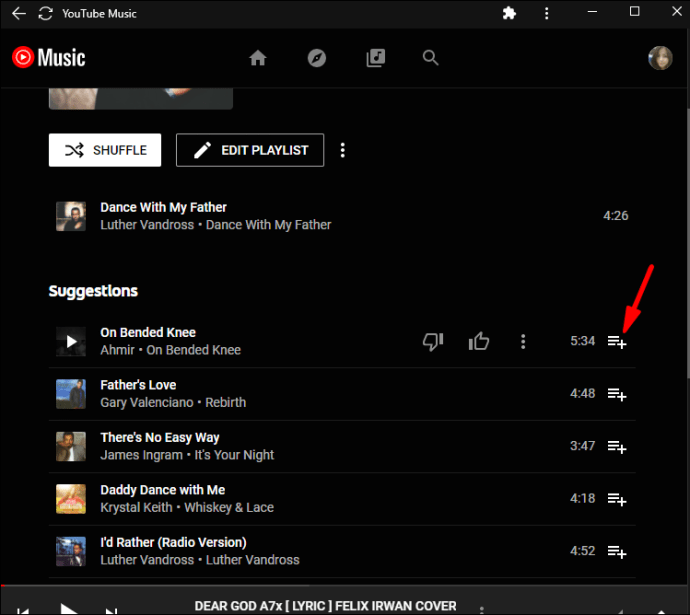
Android
Službenu aplikaciju YouTube Music za Android možete preuzeti iz trgovine Google Play ako već niste. Sama aplikacija besplatna je za preuzimanje, iako s oglasima i kupnjom unutar aplikacije. Razgovarat ćemo o tome kako to izbjeći u drugom odjeljku.
Sučelje je gotovo identično online verziji, pa je navigacija mobilnom aplikacijom laka. To uključuje učenje kako stvoriti popis za reprodukciju:
- Pokrenite aplikaciju YouTube Music.
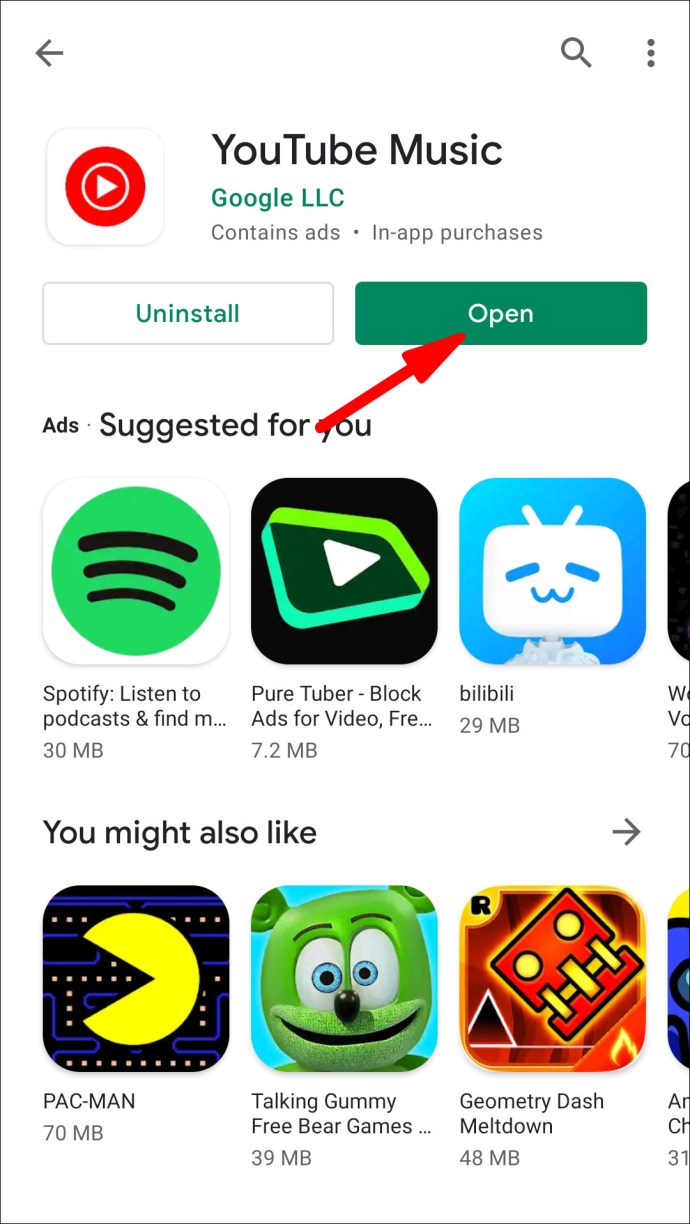
- Pri dnu zaslona dodirnite ikonu "Knjižnica".
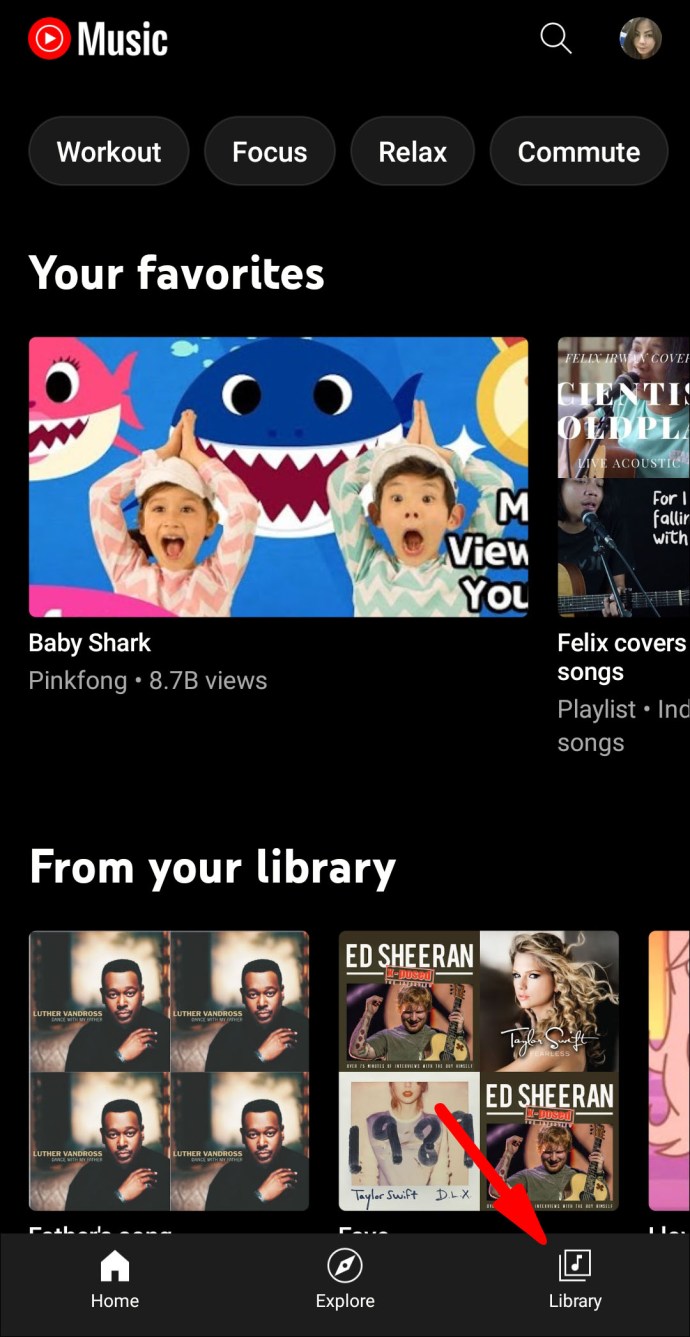
- Otvorit će se novi prozor. Dodirnite malu strelicu pored "Popisi za reprodukciju" na desnoj strani.
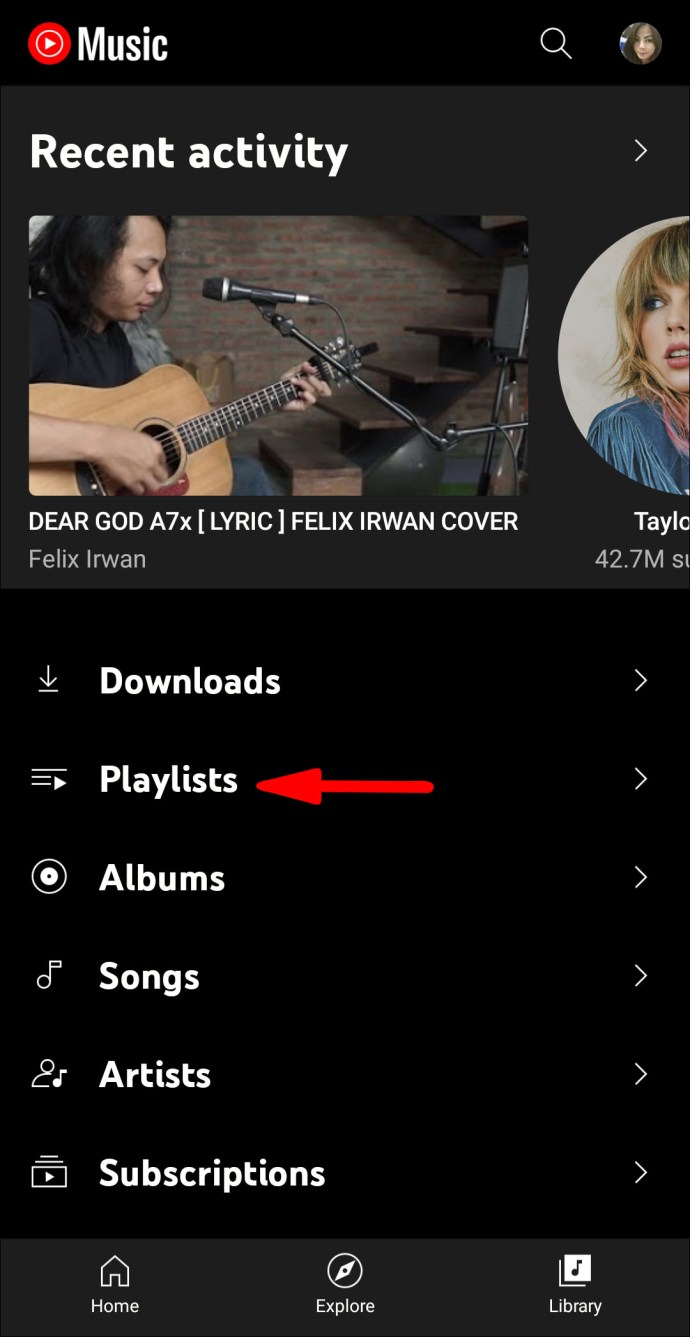
- Dodirnite gumb “+” na vrhu zaslona kako biste stvorili novi popis za reprodukciju.
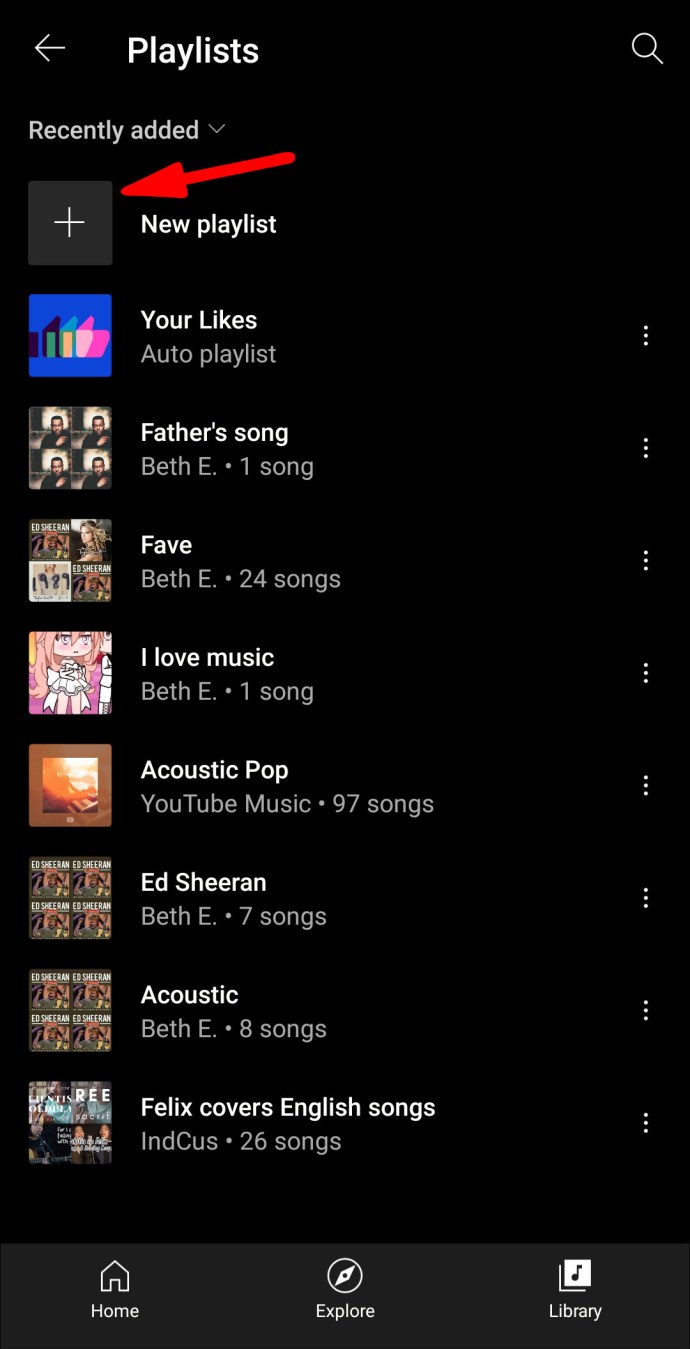
- Pojavit će se mali skočni okvir. Unesite naslov i postavite željenu konfiguraciju privatnosti.
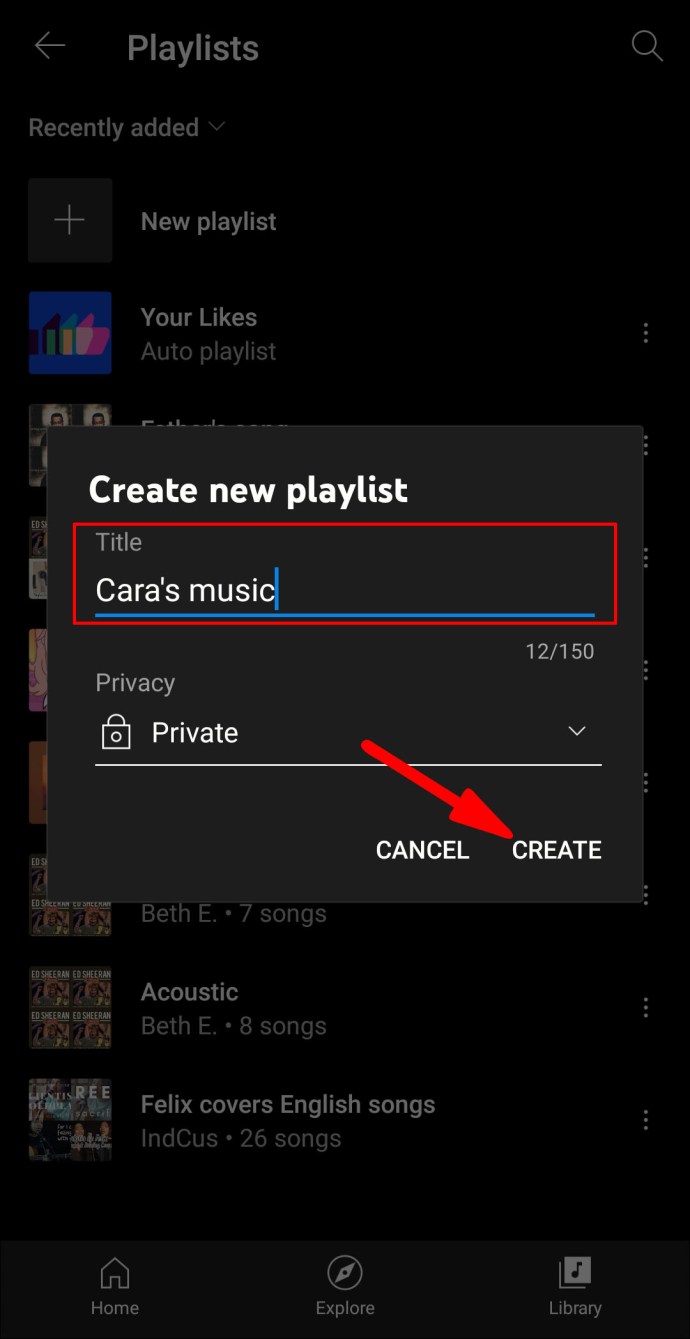
- Dodajte pjesme dodirom na gumb “+” ispod informacija o popisu za reprodukciju.
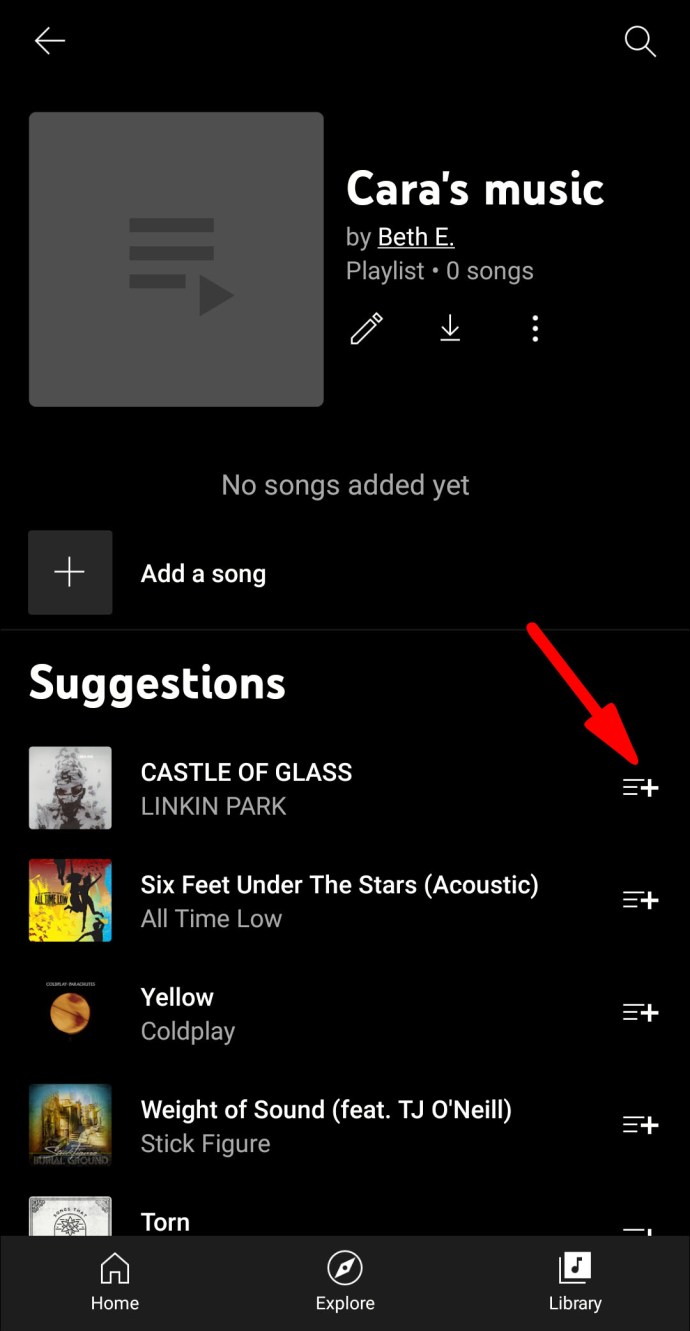
iPhone
App Store također ima dostupnu besplatnu mobilnu verziju koja vam omogućuje preuzimanje aplikacije u nekoliko sekundi. Budući da je sučelje aplikacije identično verziji Androida, možete slijediti iste korake iz prethodnog odjeljka.
Postoji još jedan način da uredite svoju biblioteku u YouTube Musicu. Ako je pjesma posebno inspirativna, možete stvoriti novi popis pjesama dok je još uvijek slušate. Evo kako to učiniti:
- Dodirnite tri okomite točke za pristup padajućem izborniku.
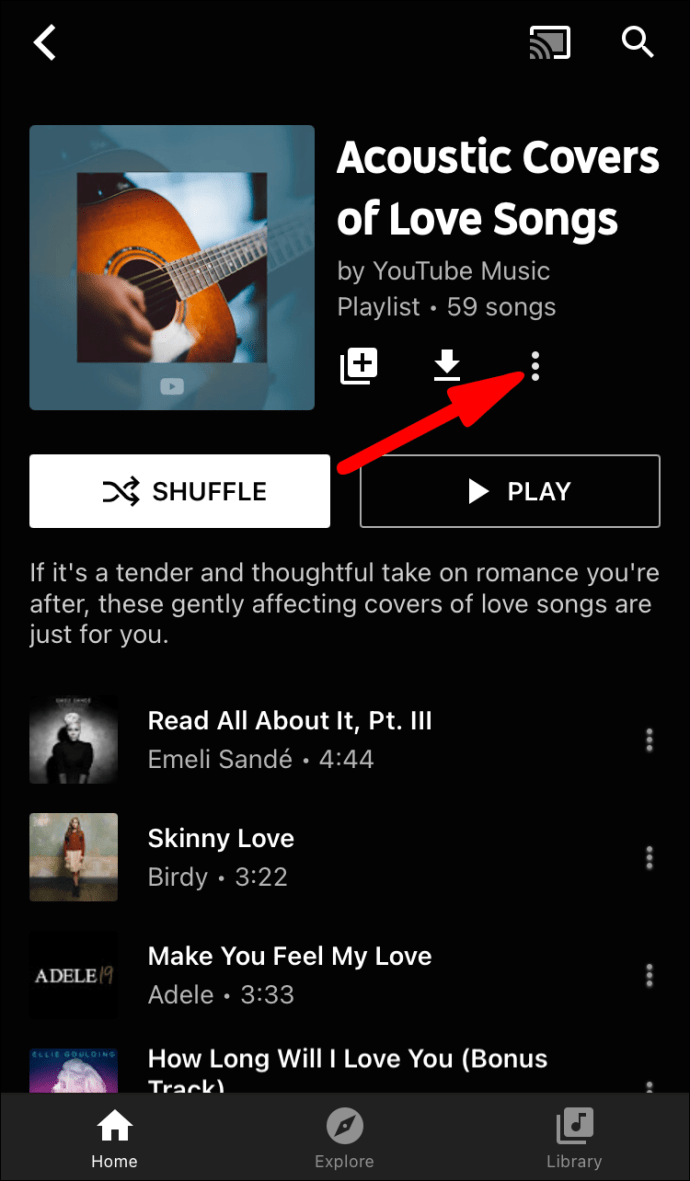
- Odaberite "Dodaj na popis za reprodukciju" s popisa opcija.
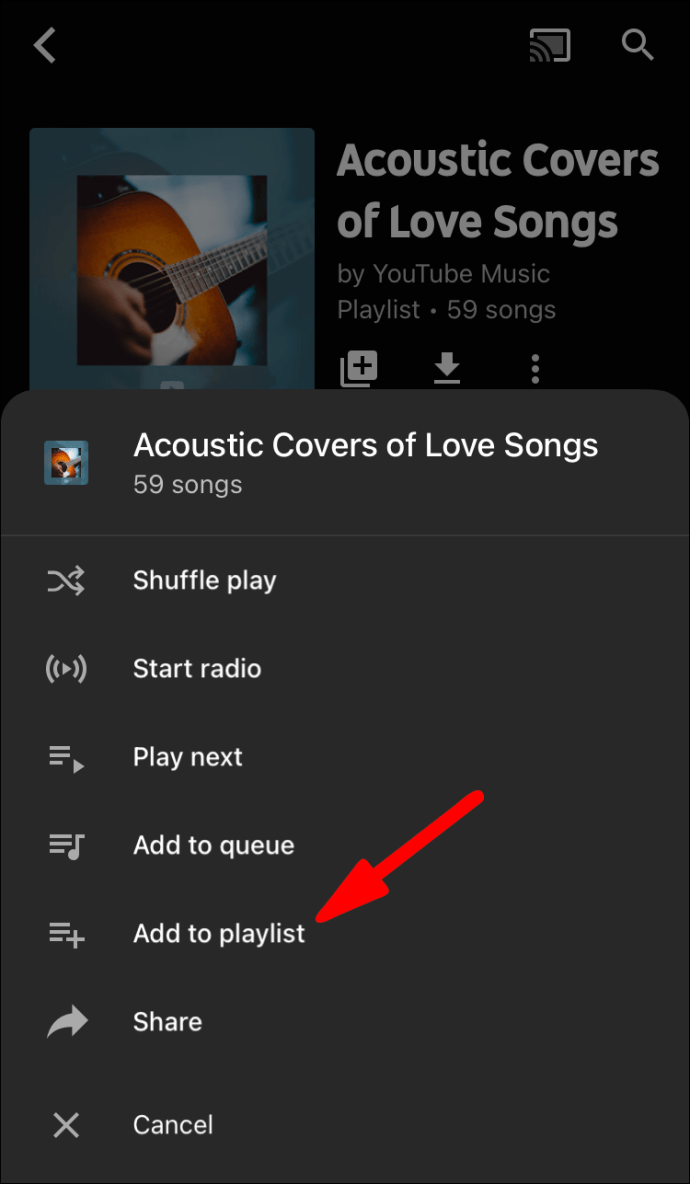
- Umjesto da odaberete već postojeći popis, dodirnite "Novi popis za reprodukciju".
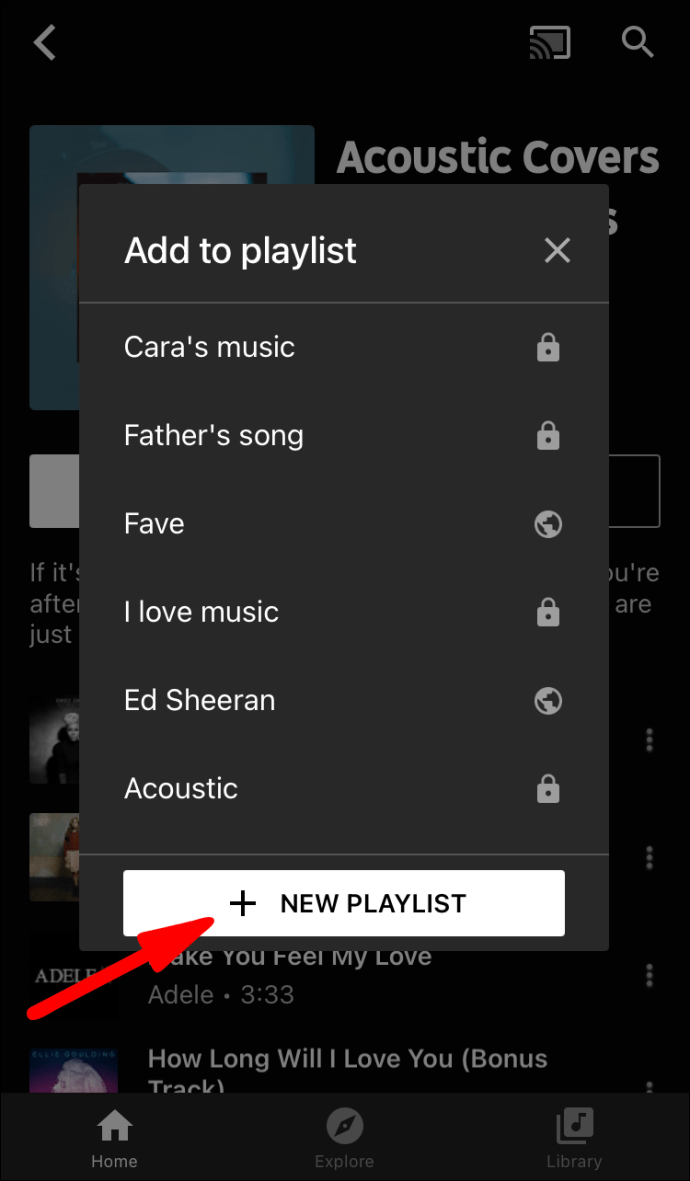
- Dodajte naslov, opis i željenu postavku privatnosti, a zatim pritisnite "Spremi".
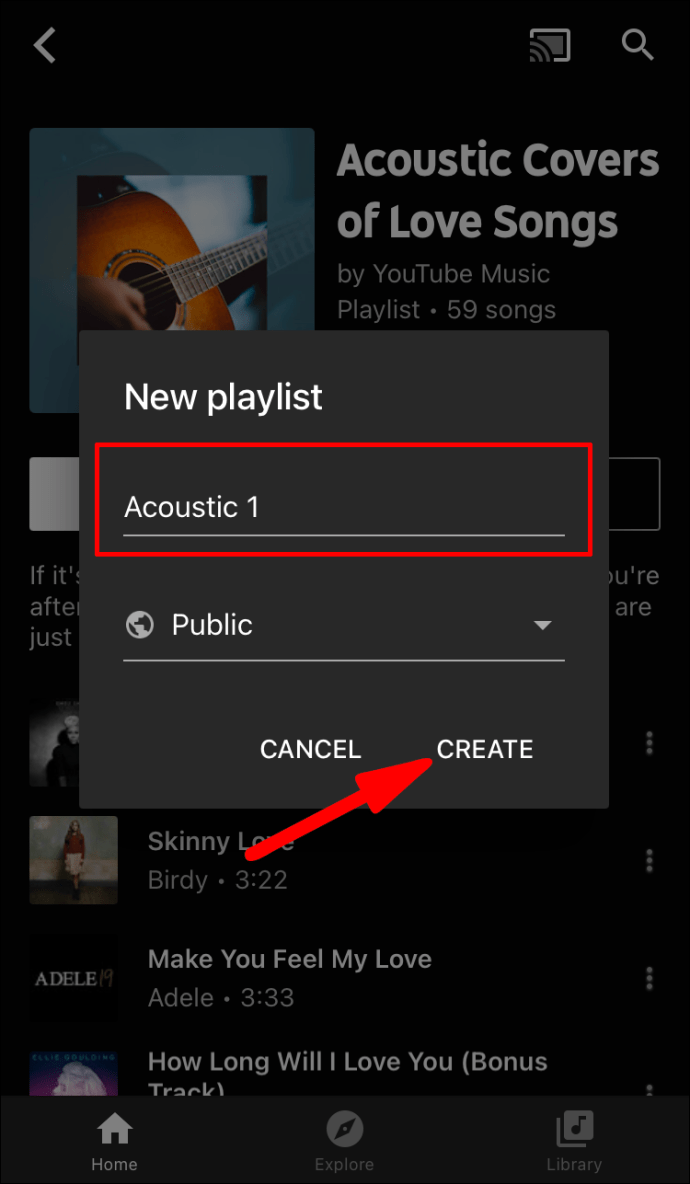
Pjesma koju ste slušali automatski će biti uključena, a možete dodati i nove.
Dodatna često postavljana pitanja
Je li YouTube glazba besplatna?
Kao što je spomenuto, dostupna je i besplatna i plaćena verzija YouTube Musica za više uređaja. Ako se odlučite za besplatnu pretplatu, imat ćete pristup istoj količini streaming sadržaja. Međutim, to također znači da ćete se morati nositi s oglasima.
Ako želite uživati u omiljenoj glazbi bez prekida, razmislite o nadogradnji na plaćenu pretplatu. Za 11,99 USD mjesečno YouTube Premium nudi iskustvo strujanja bez oglasa. Također ćete moći preuzimati pjesme izvan mreže i minimizirati aplikaciju bez pauziranja pjesme. Uz plaćenu verziju dolazi i nekoliko drugih pogodnosti, tako da nije loše pogledati je.
Neka glazba svira
YouTube Music solidan je kandidat za titulu najpopularnije streaming usluge. Slično kao i Spotify i Apple Music, omogućuje vam da odaberete svoju biblioteku za optimalno uranjanje. A budući da je riječ o Googleovom proizvodu, količina dostupnog sadržaja je zapanjujuća.
Bez obzira na plan pretplate, značajke prilagodbe su uvijek iste. Možete slobodno dodati izvođače, pjesme, pa čak i cijele albume na beskrajne personalizirane popise za reprodukciju. Jedini nedostatak besplatne verzije su dosadni oglasi. Srećom, registracija za YouTube Music Premium nije tako skupa.
Što mislite o Googleovoj usluzi streaminga? Jeste li razmišljali o pretplati na YouTube Music Premium? Slobodno podijelite svoje omiljene playliste u komentarima ispod.