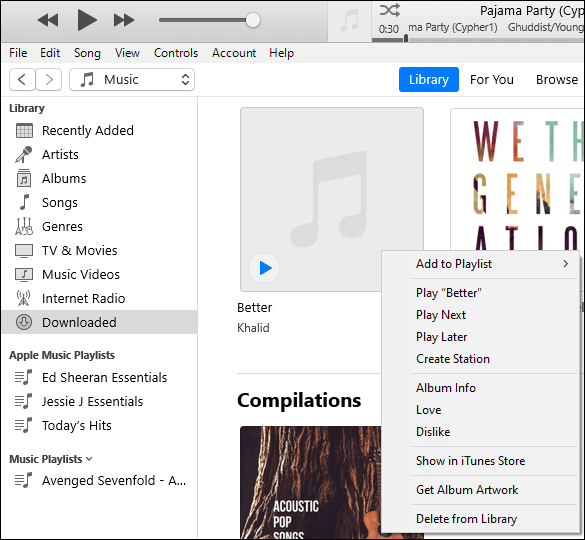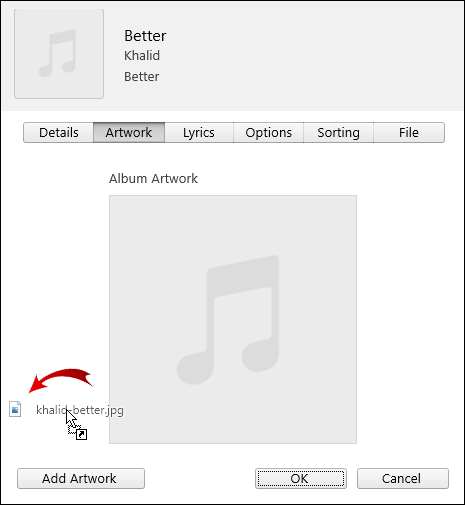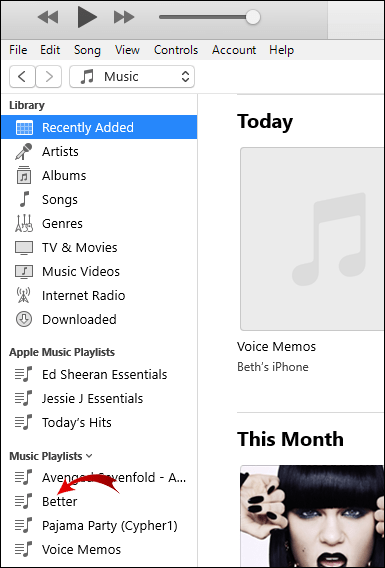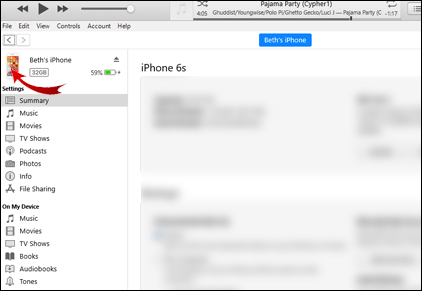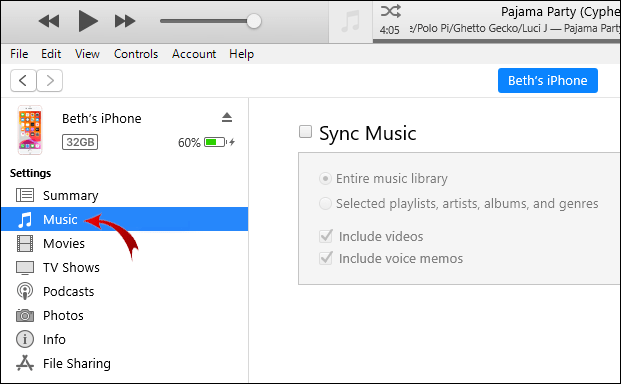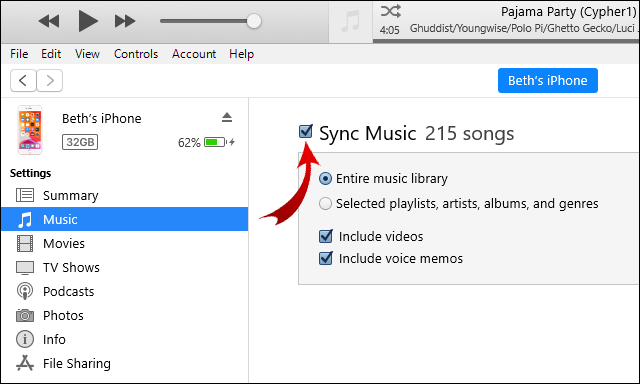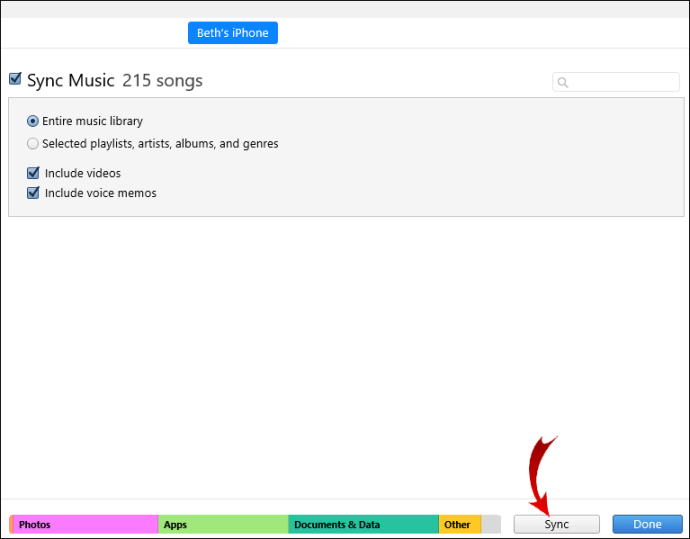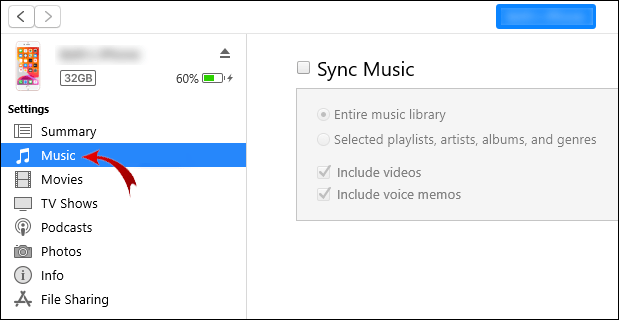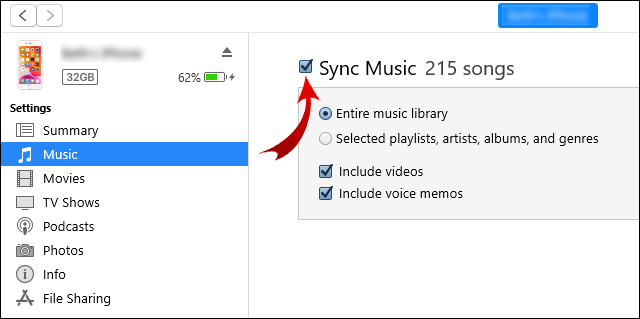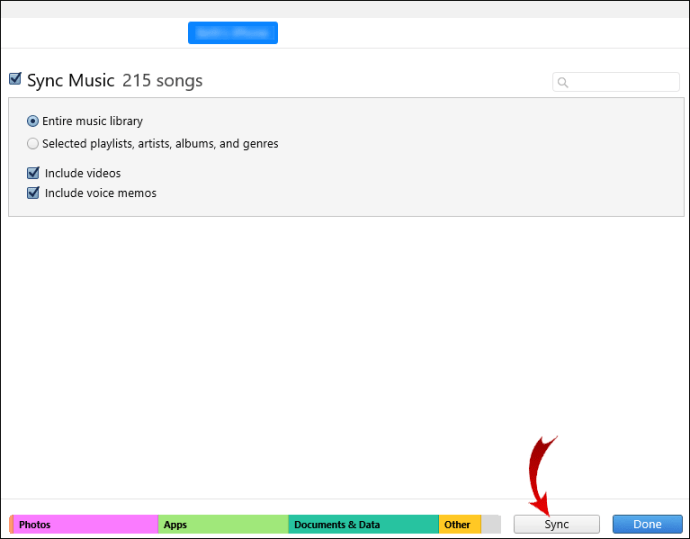Ako se umjetnička djela za neke od vaših iTunes pjesama ili albuma nisu pravilno preuzela, možda biste željeli znati kako ih dodati.

U ovom članku ćemo raspravljati o tome kako dodati umjetnička djela za svoje pjesme ili albume putem Windowsa i Maca; kako urediti umjetnička djela svoje liste za reprodukciju i kako sinkronizirati ažuriranja iTunesa s raznim Apple uređajima.
Kako dodati sliku albuma na iTunes u sustavu Windows?
Za dodavanje umjetnina u svoj iTunes album putem Windowsa:
- Pokrenite aplikaciju iTunes.
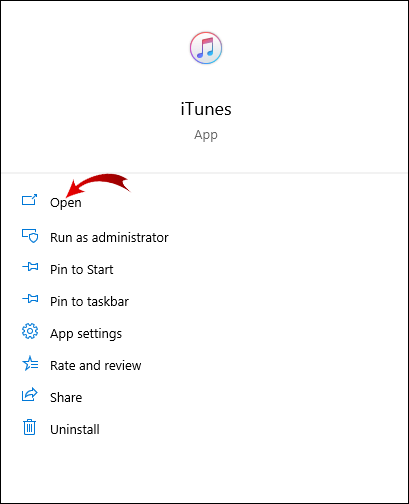
- U gornjem lijevom skočnom izborniku odaberite "Glazba", a zatim "Knjižnica".
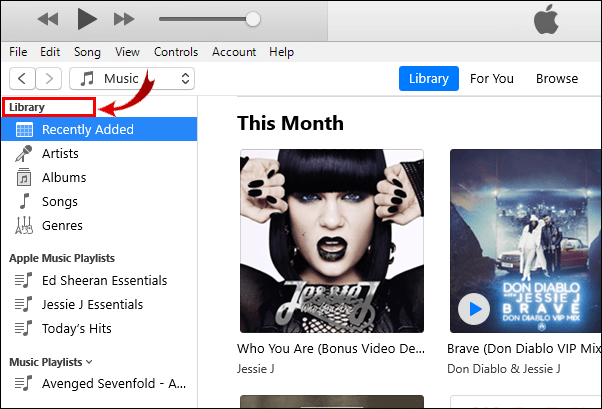
- Iz vaše iTunes biblioteke odaberite i desnom tipkom miša kliknite album s umjetninama koje nedostaju.
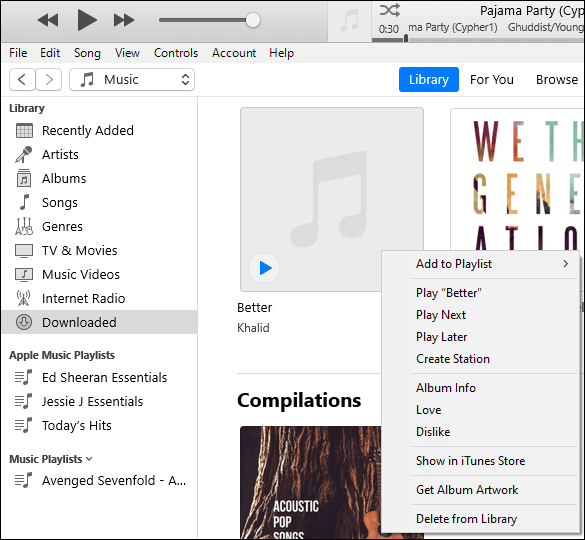
- Odaberite "Informacije o albumu" > "Uredi" > "Umjetničko djelo". onda ili,
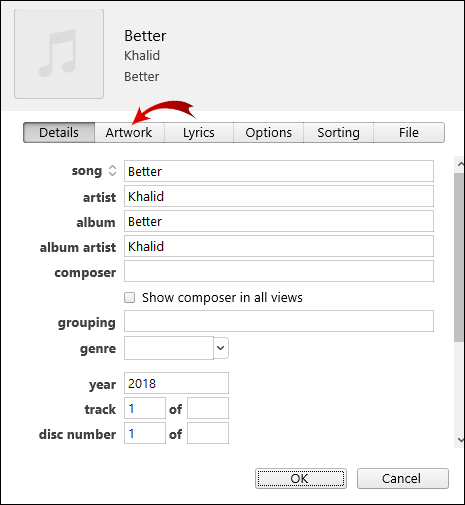
- Odaberite "Dodaj umjetničko djelo", odaberite slikovnu datoteku, a zatim "Otvori" ili
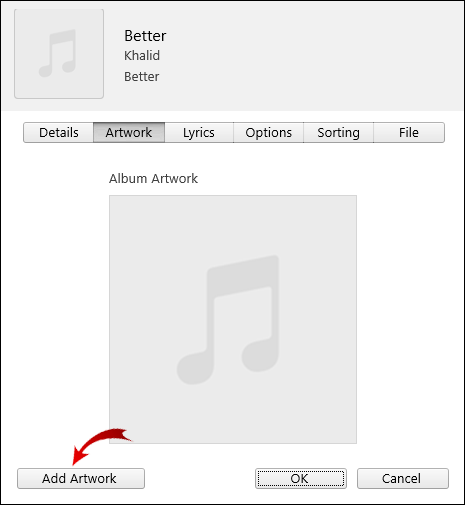
- Odaberite "Informacije o albumu" > "Uredi" > "Umjetničko djelo". onda ili,
- Izvršite Google pretragu za omot albuma, npr. Naslovnica albuma [Artist], a zatim povucite sliku u područje umjetnina.
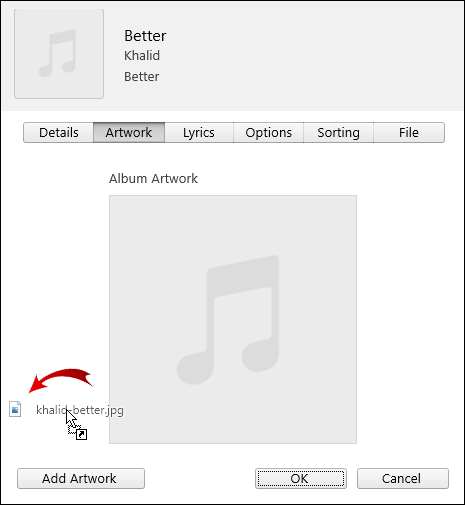
- Kliknite na “OK” za spremanje.
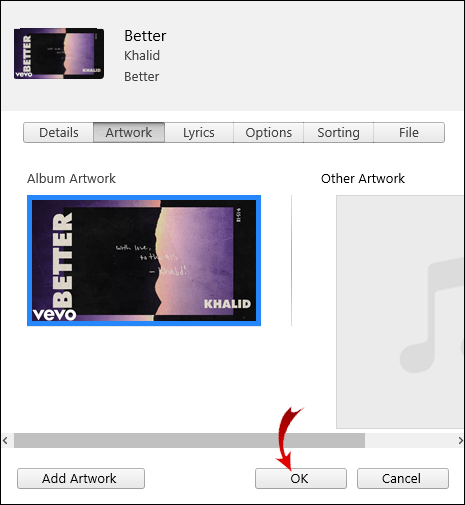
Za dodavanje umjetničkih djela svojim iTunes pjesmama:
Za promjenu umjetničkog djela popisa za reprodukciju:
- Na lijevoj bočnoj traci odaberite "Pjesme".
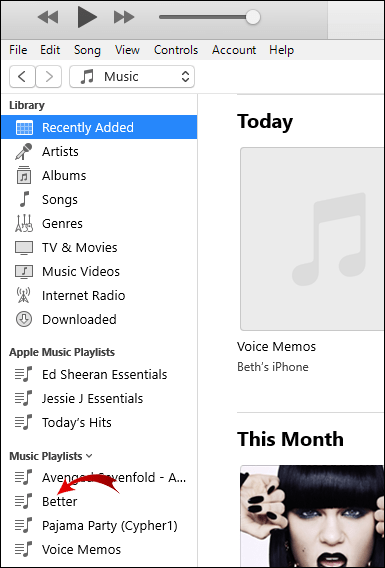
- Odaberite pjesmu koja nedostaje, a zatim "Info" > "Artwork".
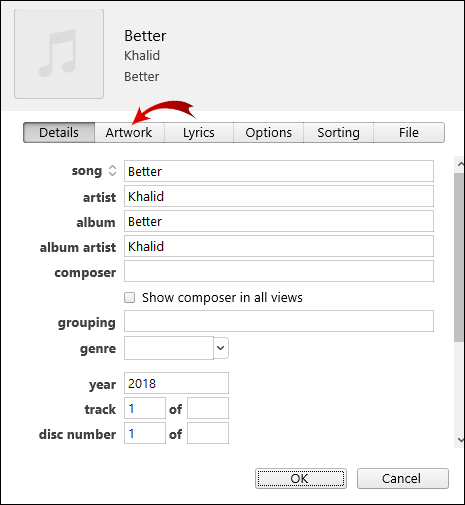
- Sada ili odaberite "Dodaj umjetničko djelo" i odaberite slikovnu datoteku, a zatim "Otvori" ili
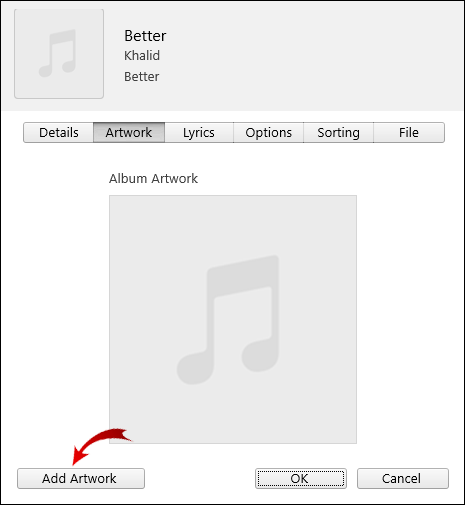
- Izvršite Google pretragu za umjetničko djelo pjesme, npr. [Umjetnik] jednu naslovnicu i povucite sliku jedne naslovnice u područje umjetnina.
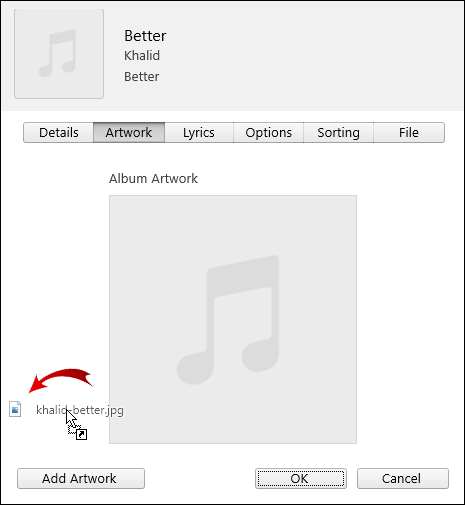
- Sada ili odaberite "Dodaj umjetničko djelo" i odaberite slikovnu datoteku, a zatim "Otvori" ili
- Kliknite na “OK” za spremanje.
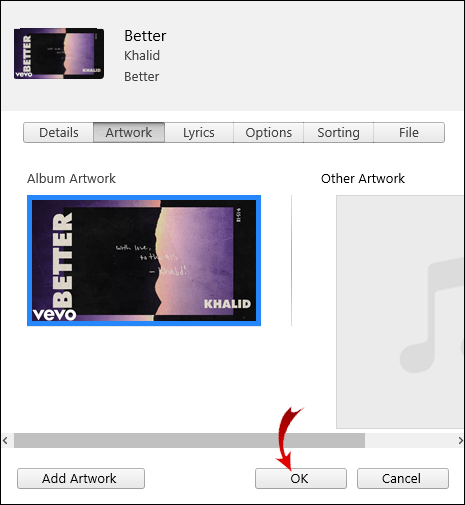
- U gornjem lijevom skočnom izborniku odaberite "Glazba", a zatim "Knjižnica".
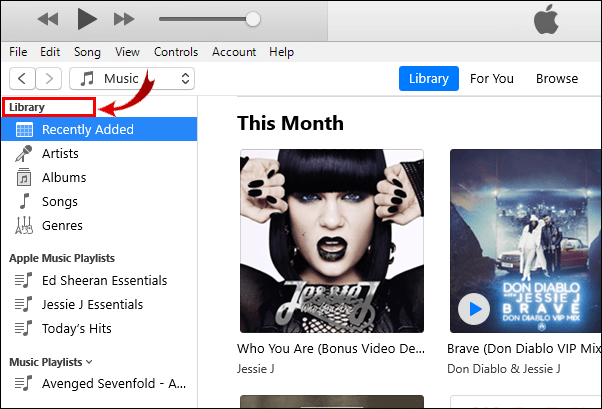
- Na lijevoj bočnoj traci odaberite popis pjesama koji želite urediti, a zatim ga desnom tipkom miša kliknite.
- Sada ili odaberite “Uredi” > “Ostalo” za korištenje spremljene slike ili
- Izvršite Google pretragu za sliku i povucite je u prozor umjetničkog djela.
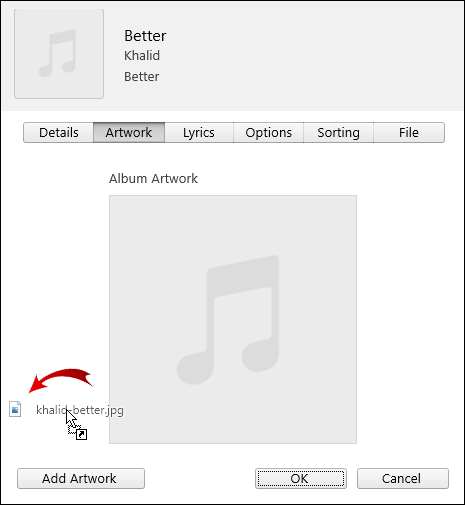
- Kliknite na “OK” za spremanje.
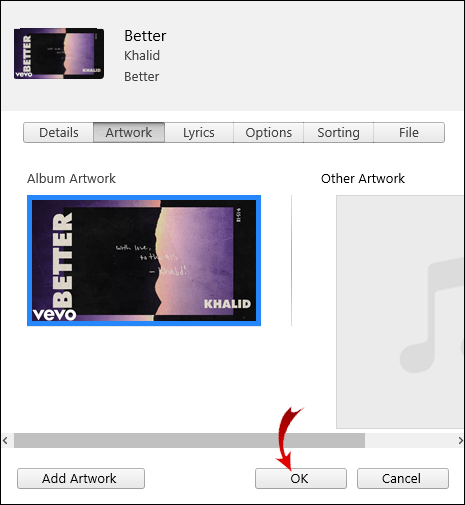
Kako dodati sliku albuma na iTunes na Macu?
Za dodavanje umjetnina u svoj iTunes album putem MacOS-a
- Pokrenite aplikaciju iTunes.
- U gornjem lijevom skočnom izborniku odaberite "Glazba", a zatim "Knjižnica".
- Iz vaše iTunes biblioteke odaberite i desnom tipkom miša kliknite album s umjetninama koje nedostaju.
- Odaberite "Informacije o albumu" > "Uredi" > "Umjetničko djelo". onda ili,
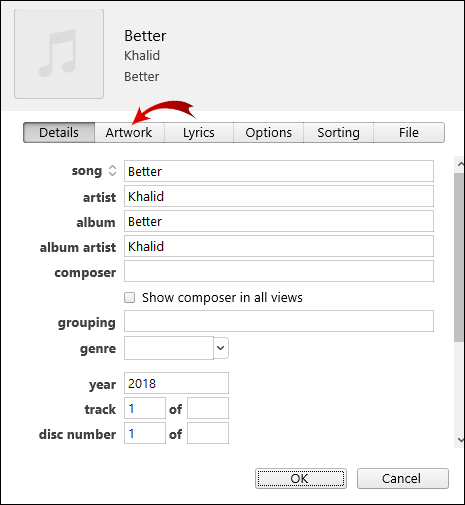
- Odaberite "Dodaj umjetničko djelo", odaberite slikovnu datoteku, a zatim "Otvori" ili
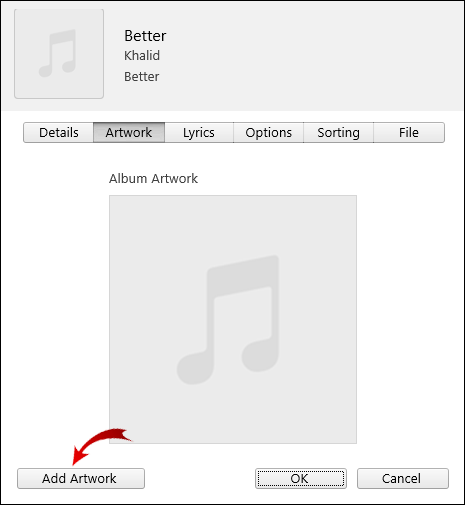
- Odaberite "Informacije o albumu" > "Uredi" > "Umjetničko djelo". onda ili,
- Izvršite Google pretragu za omot albuma, npr. Naslovnica albuma [Artist], a zatim povucite sliku u područje umjetnina.
- Kliknite na “OK” za spremanje.
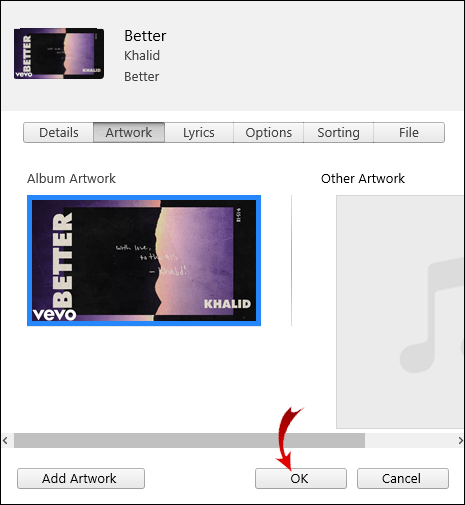
Za dodavanje umjetničkih djela svojim iTunes pjesmama:
- Na lijevoj bočnoj traci odaberite "Pjesme".
- Odaberite pjesmu koja nedostaje, a zatim "Info" > "Artwork".
- Sada ili odaberite "Dodaj umjetničko djelo" i odaberite slikovnu datoteku, a zatim "Otvori" ili
- Izvršite Google pretragu za umjetničko djelo pjesme, npr. [Umjetnik] jednu naslovnicu i povucite sliku jedne naslovnice u područje umjetnina.
- Kliknite na "Gotovo" za spremanje.
Za promjenu umjetničkog djela popisa za reprodukciju:
- U gornjem lijevom skočnom izborniku odaberite "Glazba", a zatim "Knjižnica".
- Na lijevoj bočnoj traci odaberite popis pjesama koji želite urediti, a zatim ga desnom tipkom miša kliknite.
- Sada ili odaberite “Uredi” > “Ostalo” za korištenje spremljene slike ili
- Izvršite Google pretragu za sliku i povucite je u prozor umjetničkog djela.
- Kliknite na "Gotovo" za spremanje.
Kako dodati sliku albuma na iTunes na iPhoneu?
Za dodavanje umjetnina u svoj iTunes album na iPhoneu:
- S PC-a ili Mac-a pokrenite aplikaciju iTunes.
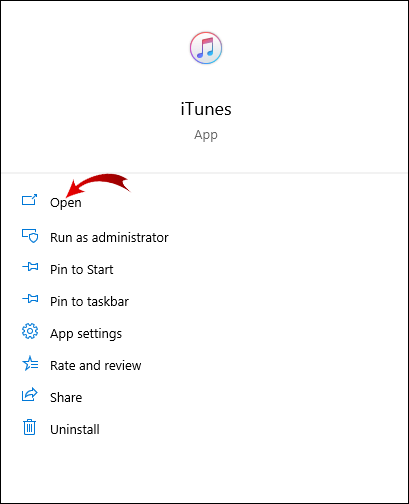
- U gornjem lijevom skočnom izborniku odaberite "Glazba", a zatim "Knjižnica".
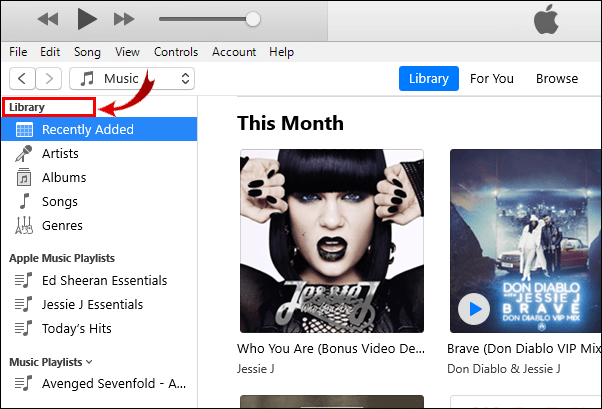
- Iz vaše iTunes biblioteke odaberite i desnom tipkom miša kliknite album s umjetninama koje nedostaju.
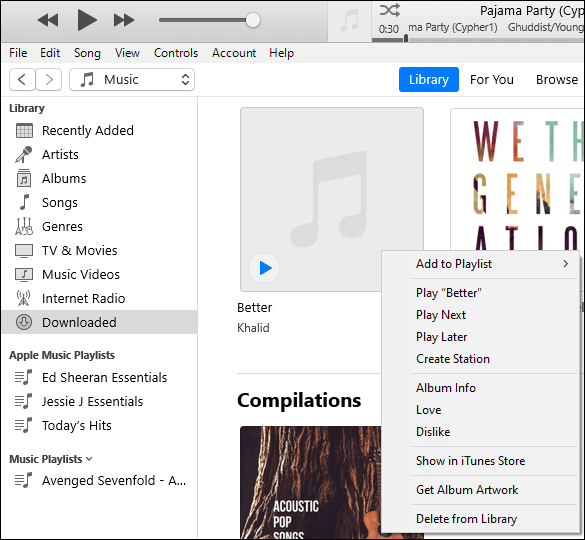
- Odaberite "Informacije o albumu" > "Uredi" > "Umjetničko djelo". onda ili,
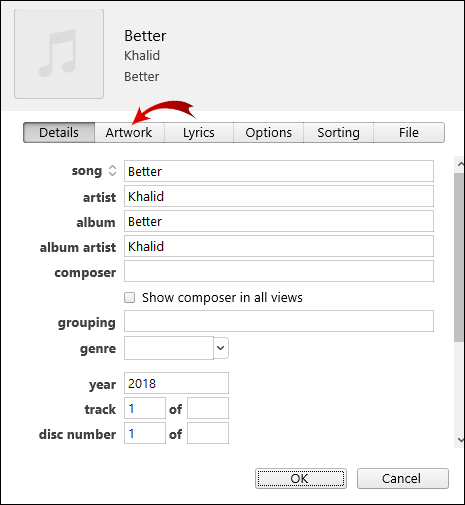
- Odaberite "Dodaj umjetničko djelo", odaberite slikovnu datoteku, a zatim "Otvori" ili
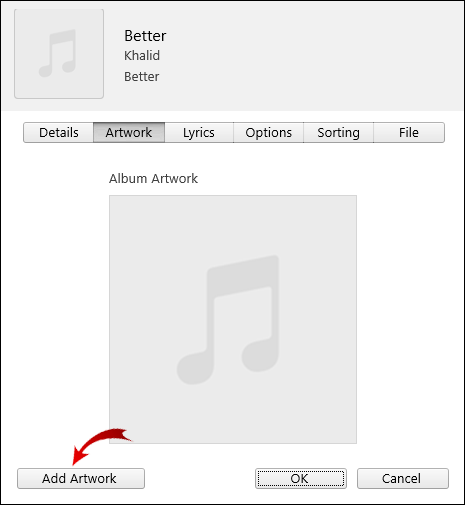
- Odaberite "Informacije o albumu" > "Uredi" > "Umjetničko djelo". onda ili,
- Izvršite Google pretragu za omot albuma, npr. Naslovnica albuma [Artist], a zatim povucite sliku u područje umjetnina.
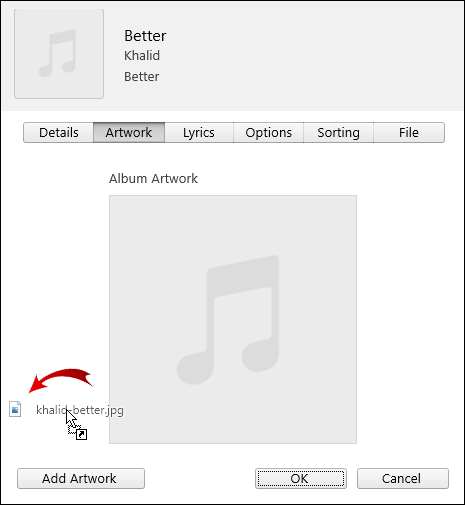
- Kliknite na “OK” za spremanje.
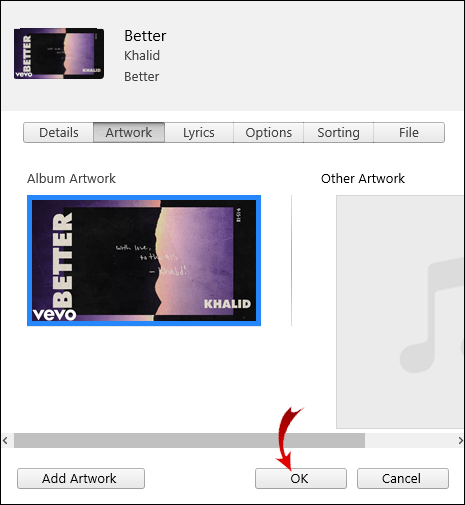
Zatim, za sinkronizaciju promjena na vašem iPhoneu:
- Povežite svoj telefon s računalom ili Mac pomoću USB kabela.

- U gornjem lijevom kutu kliknite na ikonu uređaja.
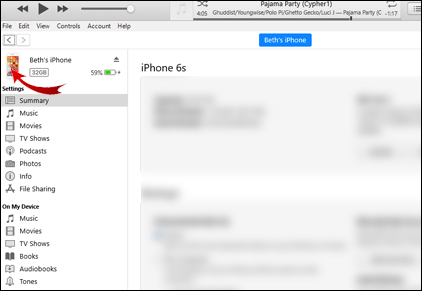
- Na lijevoj strani pod "Postavke" odaberite "Glazba".
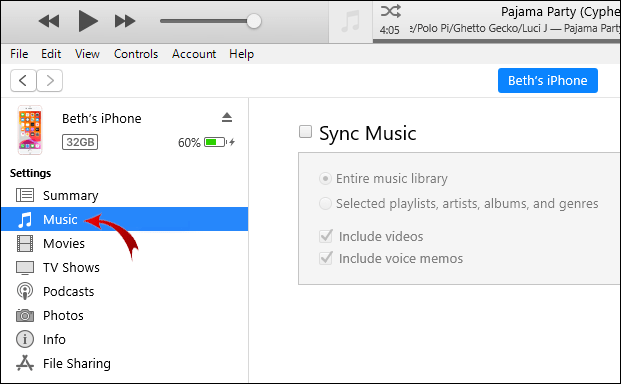
- Označite potvrdni okvir pored "Sinkroniziraj glazbu" i "Cijela glazbena biblioteka".
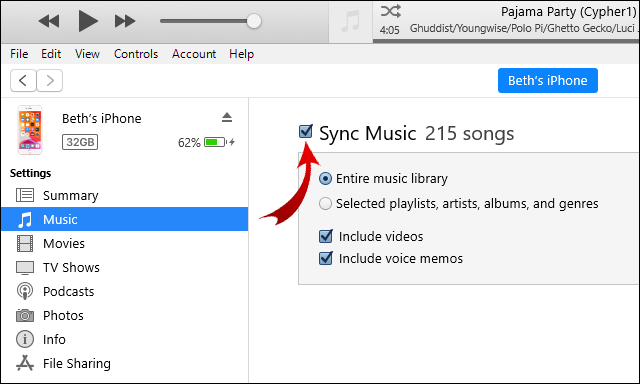
- Prema donjem desnom kutu kliknite na "Primijeni", ako sinkronizacija ne počne kliknite na gumb "Sinkronizacija".
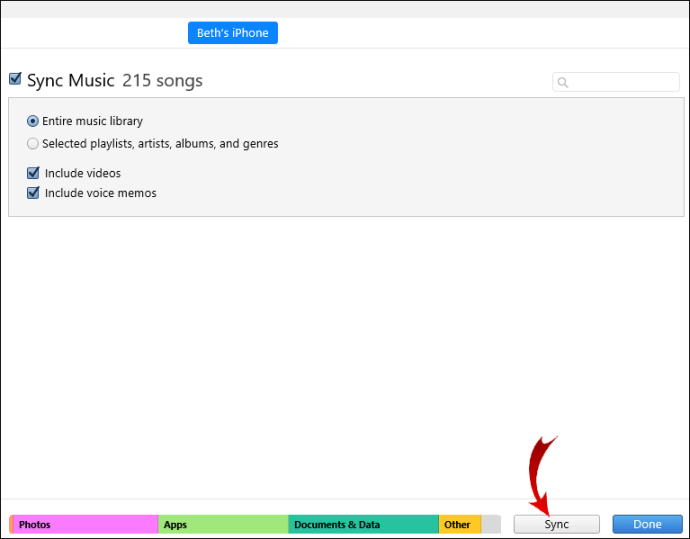
Kako dodati sliku albuma na iTunes na iPadu?
Za dodavanje umjetnina u svoj iTunes album na iPadu:
- S PC-a ili Mac-a pokrenite aplikaciju iTunes.
- U gornjem lijevom skočnom izborniku odaberite "Glazba", a zatim "Knjižnica".
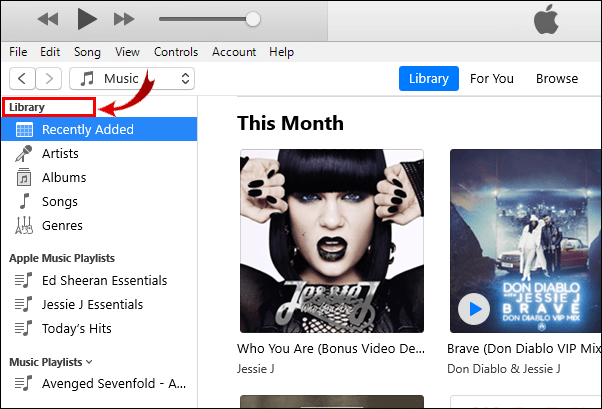
- Iz vaše iTunes biblioteke odaberite i desnom tipkom miša kliknite album s umjetninama koje nedostaju.
- Odaberite "Informacije o albumu" > "Uredi" > "Umjetničko djelo". onda ili,
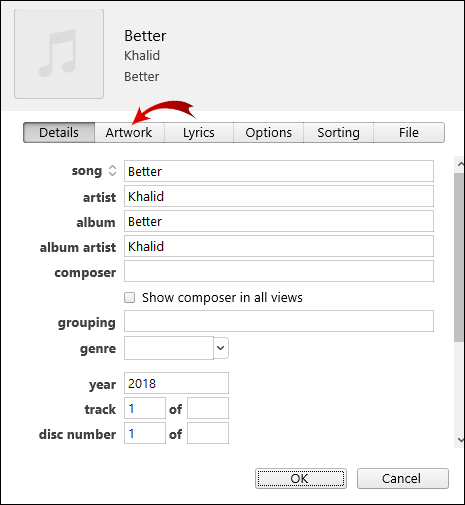
- Odaberite "Dodaj umjetničko djelo", odaberite slikovnu datoteku, a zatim "Otvori" ili
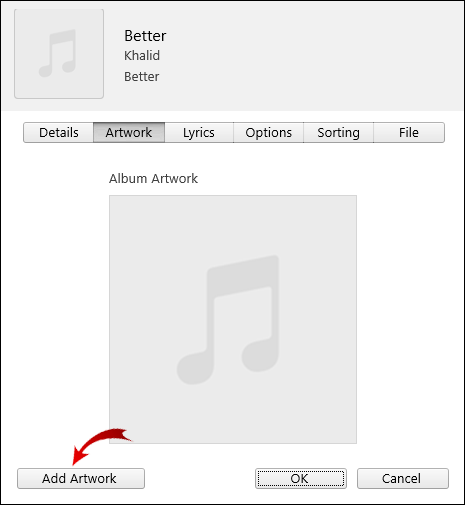
- Odaberite "Informacije o albumu" > "Uredi" > "Umjetničko djelo". onda ili,
- Izvršite Google pretragu za omot albuma, npr. Naslovnica albuma [Artist], a zatim povucite sliku u područje umjetnina.
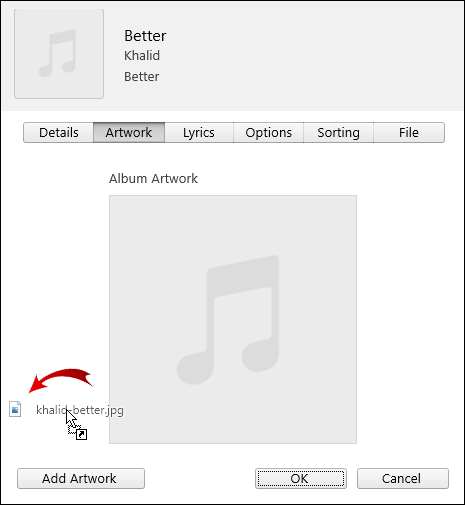
- Kliknite na “OK” za spremanje.
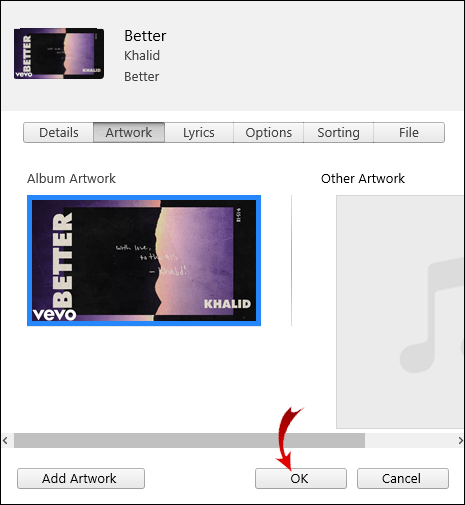
Zatim da biste sinkronizirali promjene na vašem iPadu:
- Povežite svoj telefon s računalom ili Mac pomoću USB kabela.
- U gornjem lijevom kutu kliknite na ikonu uređaja.
- Na lijevoj strani pod "Postavke" odaberite "Glazba".
- Označite potvrdni okvir pored "Sinkroniziraj glazbu" i "Cijela glazbena biblioteka".
- Prema donjem desnom kutu kliknite na "Primijeni", ako sinkronizacija ne počne kliknite na gumb "Sinkronizacija".
Kako dodati sliku albuma na iTunes na iPod?
Za dodavanje umjetnina u svoj iTunes album na iPodu:
- S PC-a ili Mac-a pokrenite aplikaciju iTunes.
- U gornjem lijevom skočnom izborniku odaberite "Glazba", a zatim "Knjižnica".
- Iz vaše iTunes biblioteke odaberite i desnom tipkom miša kliknite album s umjetninama koje nedostaju.
- Odaberite "Informacije o albumu" > "Uredi" > "Umjetničko djelo". onda ili,
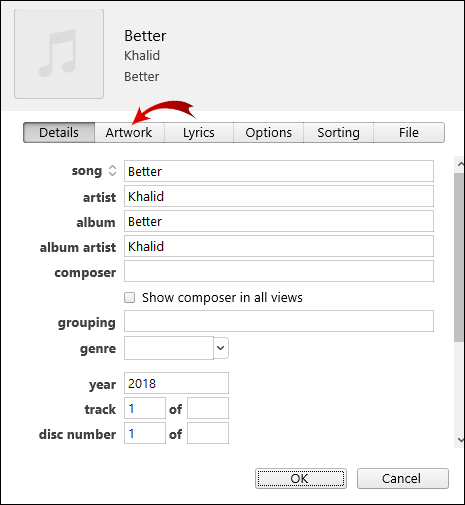
- Odaberite "Dodaj umjetničko djelo", odaberite slikovnu datoteku, a zatim "Otvori" ili
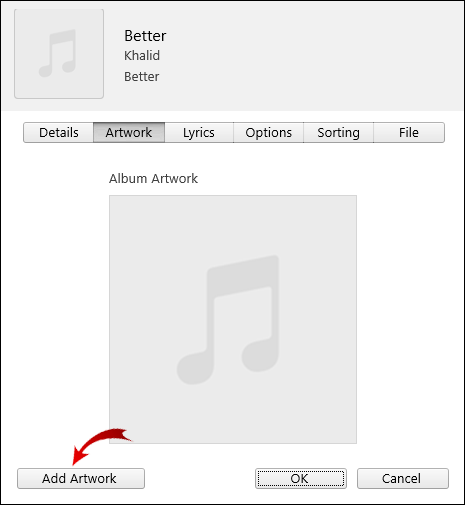
- Odaberite "Informacije o albumu" > "Uredi" > "Umjetničko djelo". onda ili,
- Izvršite Google pretragu za omot albuma, npr. Naslovnica albuma [Artist], a zatim povucite sliku u područje umjetnina.
- Kliknite na "Gotovo" za spremanje.
Zatim, za sinkronizaciju promjena s vašim iPodom:
- Povežite svoj telefon s računalom ili Mac pomoću USB kabela.
- U gornjem lijevom kutu kliknite na ikonu uređaja.
- Na lijevoj strani pod "Postavke" odaberite "Glazba".
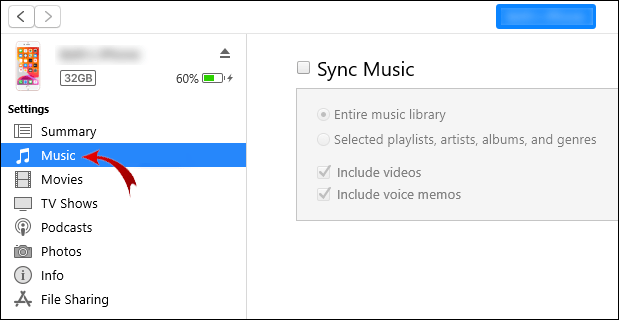
- Označite potvrdni okvir pored "Sinkroniziraj glazbu" i "Cijela glazbena biblioteka".
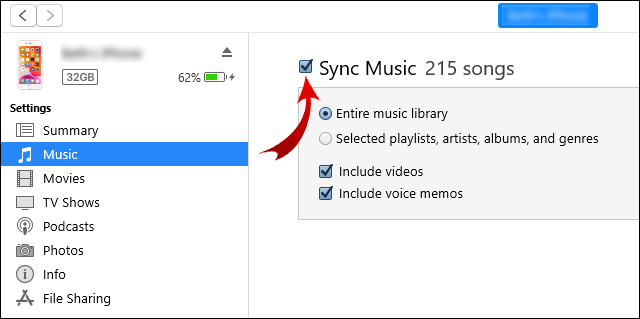
- Prema donjem desnom kutu kliknite na "Primijeni", ako sinkronizacija ne počne kliknite na gumb "Sinkronizacija".
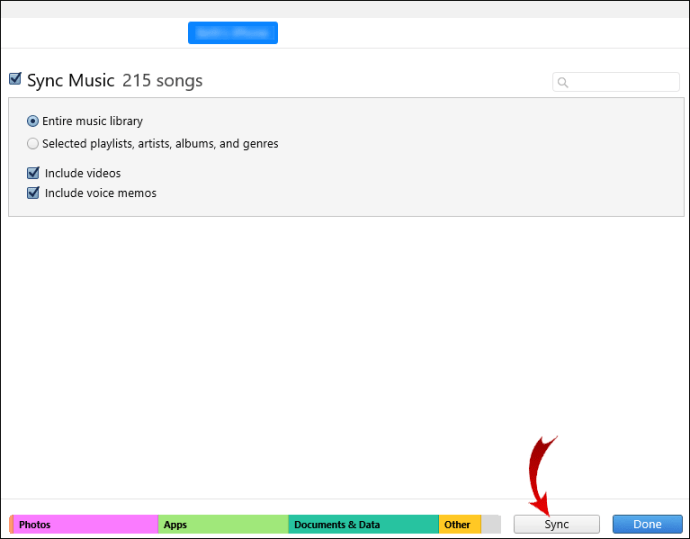
Dodatna FAQ
Zašto je slika albuma zasivljena u iTunesu?
Je li glazba preuzeta?
Ako se ikona oblaka pojavi desno od pjesme ili albuma, to znači da je potrebno preuzeti:
1. Desnom tipkom miša kliknite na njega i odaberite "Preuzmi".
2. Kada je preuzimanje završeno, pokušajte ponovno urediti umjetničko djelo pomoću opcije "Dodaj umjetničko djelo".
Imate li dopuštenja za čitanje i pisanje?
Možda nemate dopuštenje za uređivanje umjetničkog djela:
1. Desnom tipkom miša kliknite pjesmu ili bilo koju pjesmu albuma, a zatim odaberite "Prikaži u Finderu".
2. Nakon otvaranja, kliknite desnom tipkom miša i odaberite "Dohvati informacije".
3. Pronađite "Dijeljenje i dopuštenja" pri dnu.
4. Nećete moći koristiti značajku "Dodaj umjetničko djelo" s dopuštenjima "Samo za čitanje".
5. Kliknite na ikonu lokota, unesite svoje vjerodajnice, a zatim promijenite dopuštenja na "Čitanje i pisanje".
6. Kada završite, ponovno odaberite ikonu lokota.
· Sada pokušajte ponovno dodati umjetničko djelo.
Također, provjerite ispunjava li umjetničko djelo koje pokušavate dodati sljedeće zahtjeve:
· Sljedeći formati datoteka – JPG, BMP, GIF ili PNG
· Maksimalna razlučivost 1024 x 1024.
Ako se problem i dalje javlja, obratite se podršci za iTunes za pomoć.
Mogu li učiniti da se slika albuma automatski prikazuje u iTunesu?
Prema zadanim postavkama, nakon što preuzmete pjesmu ili album, obično automatski uključuje sve informacije o albumu i umjetnine. Međutim, umjetničko djelo možda neće biti dostupno kada su pjesme ili albumi uvezeni s CD-a ili negdje drugdje.
Ako nedostaje umjetnina za jedan od vaših albuma, učinite sljedeće:
1. Pokrenite aplikaciju iTunes.
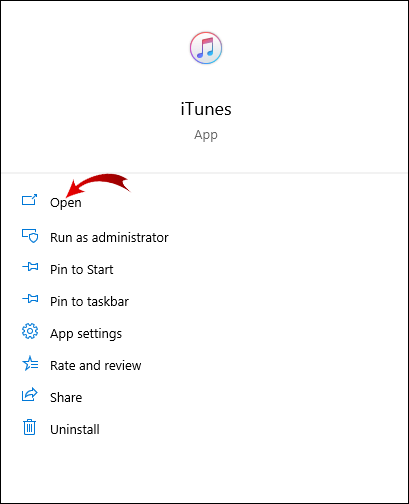
2. U gornjem lijevom skočnom izborniku odaberite "Glazba", a zatim "Knjižnica".
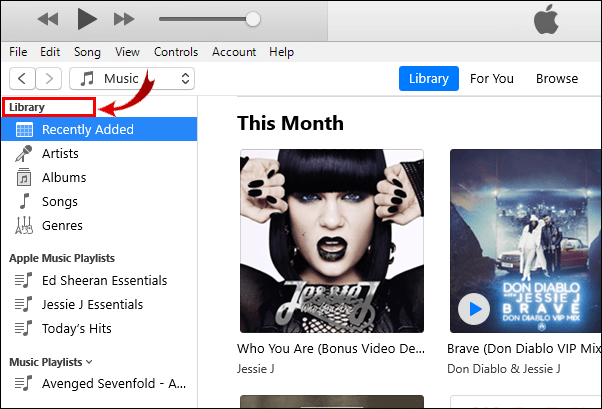
3. Iz vaše iTunes biblioteke odaberite i desnom tipkom miša kliknite album s umjetninama koje nedostaju.
· Odaberite “Informacije o albumu” > “Uredi” > “Umjetničko djelo”. onda ili,
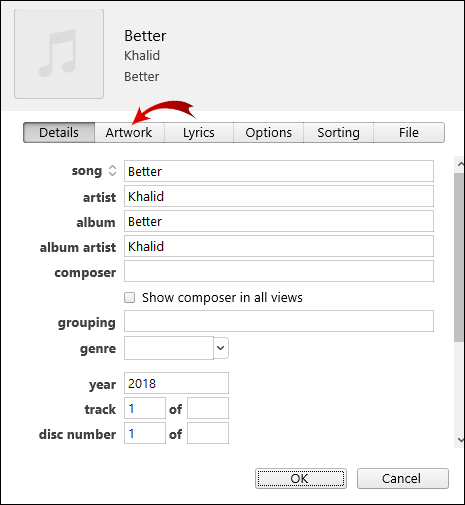
· Odaberite “Add Artwork”, odaberite slikovnu datoteku, a zatim “Open” ili
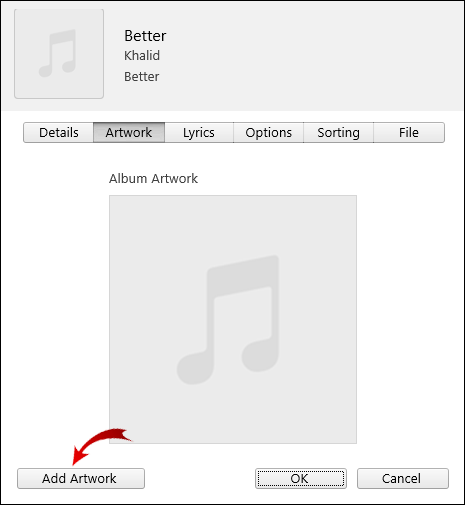
4. Izvršite Google pretragu za omot albuma, npr. Naslovnica albuma [Artist], a zatim povucite sliku u područje umjetnina.
5. Kliknite na “OK” za spremanje.
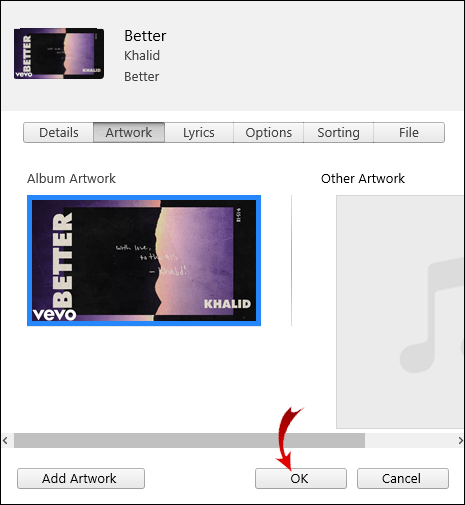
Mogu li dodati vlastitu umjetnost u iTunes albume?
Da, možete dodati fotografije kao umjetnička djela u albume, uključujući JPEG, PNG, GIF, TIFF i Photoshop datoteke. Učiniti tako:
1. Iz vaše iTunes biblioteke odaberite i desnom tipkom miša kliknite album koji želite urediti.
2. Odaberite "Uredi" > "Informacije o albumu" > "Umjetničko djelo". onda ili,
· Odaberite “Add Artwork”, odaberite spremljenu sliku, a zatim “Open” ili
· Izvedite Google pretragu za željeno umjetničko djelo, a zatim povucite sliku u područje umjetnina.
3. Kliknite na “Gotovo” za spremanje.
Divim se umjetničkom djelu vašeg iTunes albuma
Gledanje omota albuma za svoje pjesme i albume na iTunesu znatno olakšava pretraživanje vaše glazbene kolekcije. Naslovnica albuma pomaže da se brzo podsjetite na glazbu koju imate s prepoznatljivim izvođačem i/ili omotom albuma.
Sada kada znate kako dodati umjetnička djela u svoje albume i pjesme, jeste li uspjeli uspješno pronaći i dodati umjetničko djelo koje vam je potrebno? Imate li sada sve slike albuma potrebne za svoju kolekciju? Javite nam u odjeljku za komentare u nastavku.