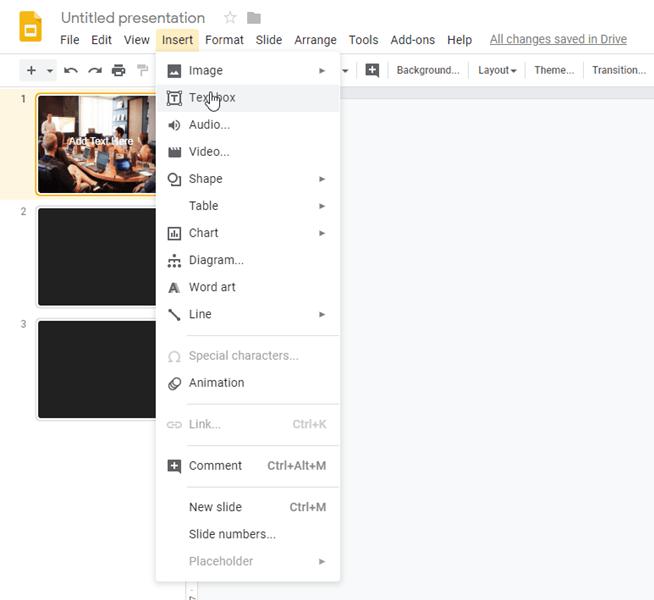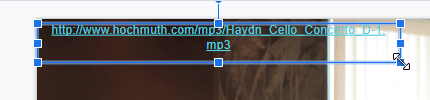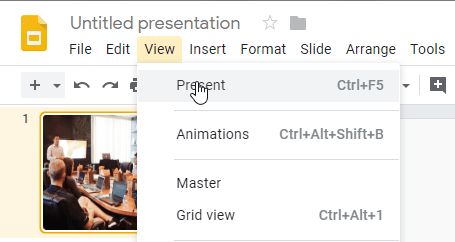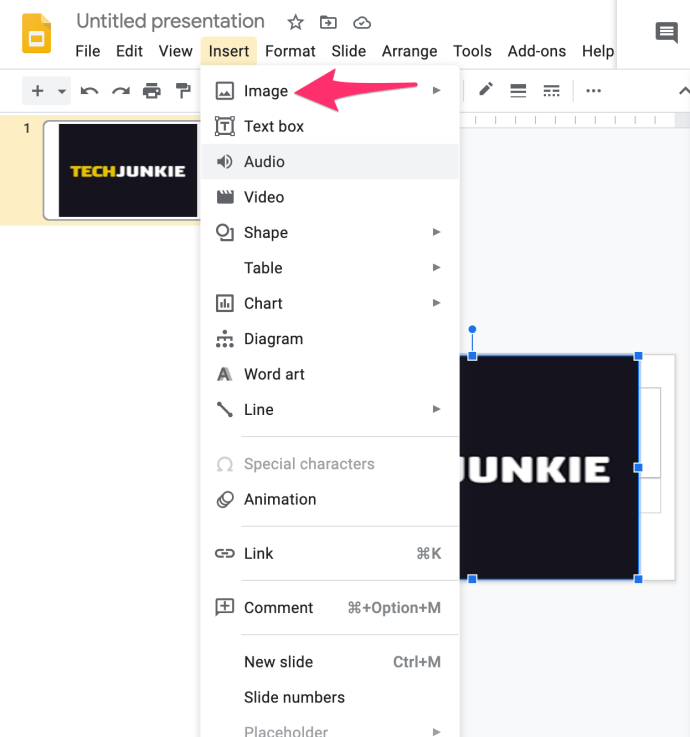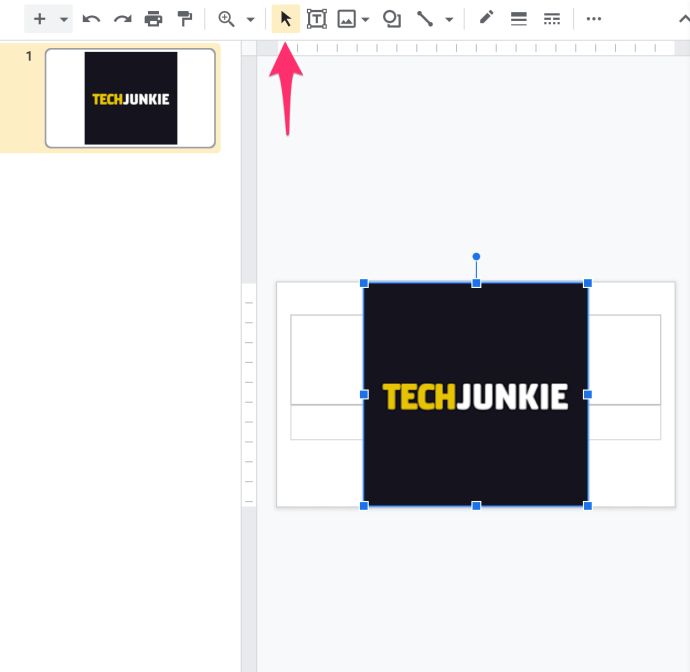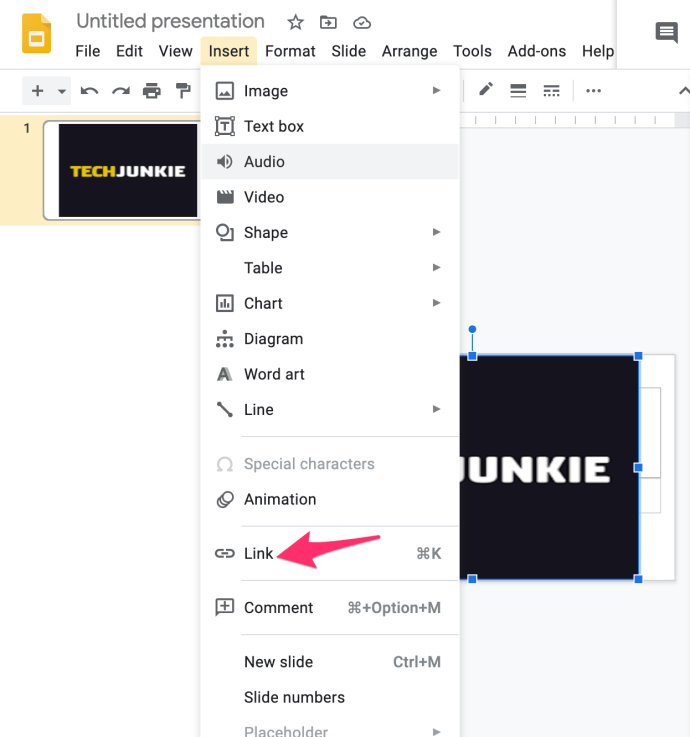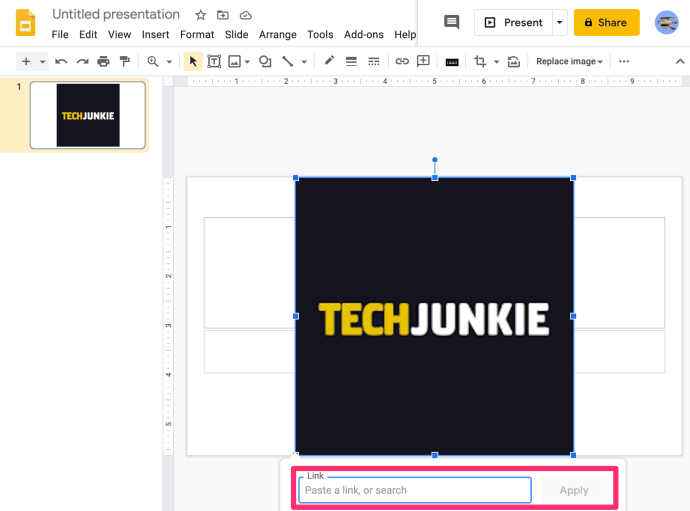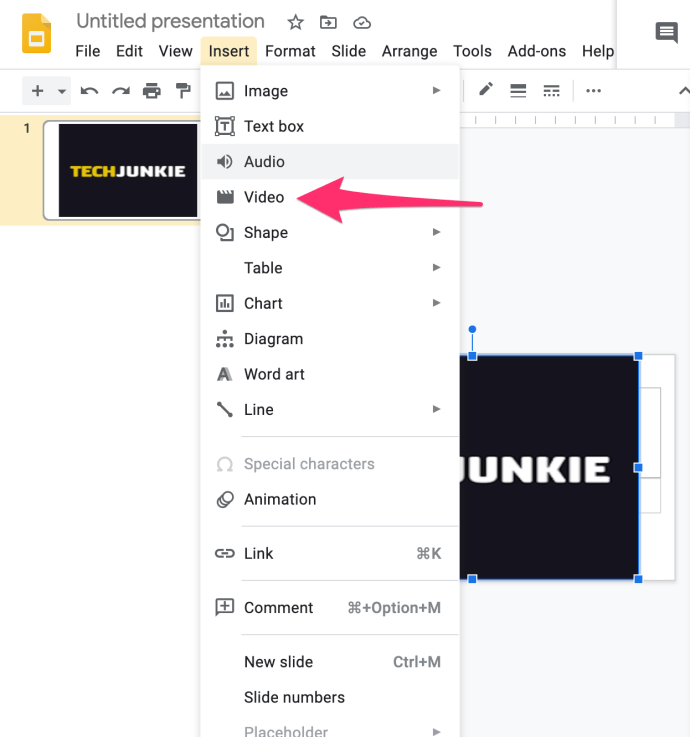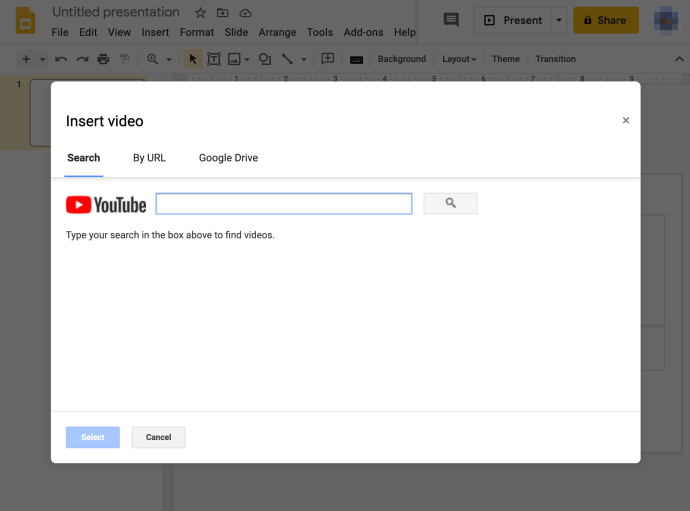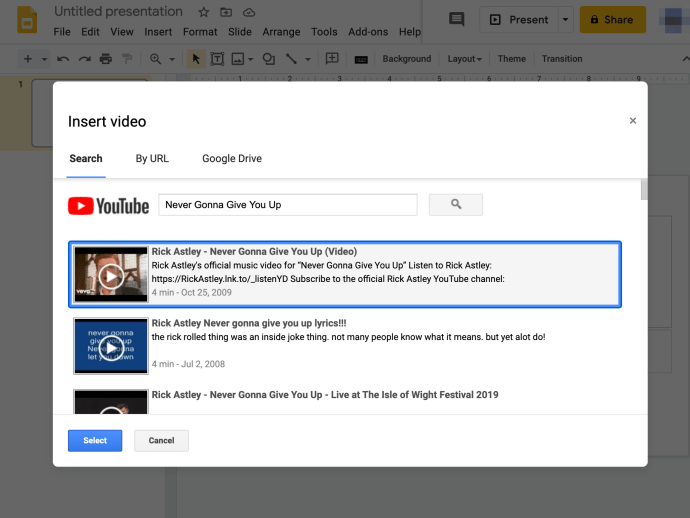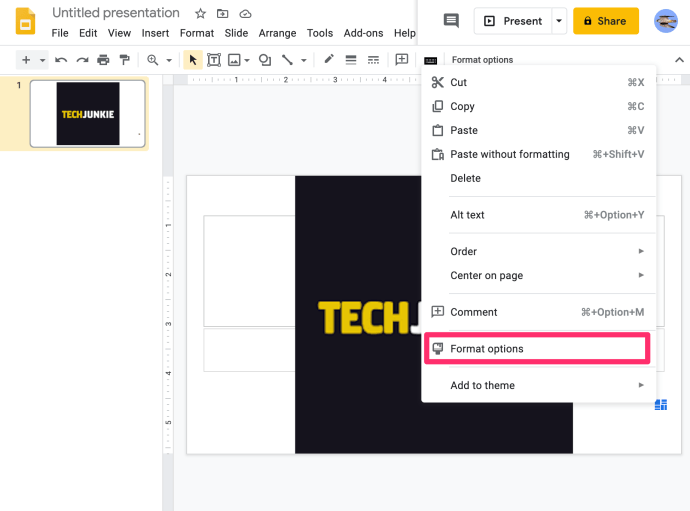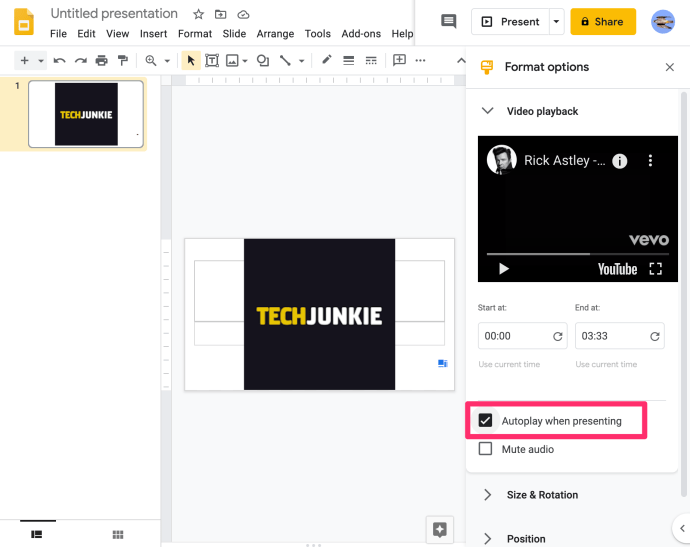Google Slides izvrsna je platforma za izradu prezentacija i zaokupljanje publike. Iako je moćan alat, jedan od najvećih problema na koji korisnici mogu naići je to što Google Slides ne podržava audio datoteke.
Srećom, postoji nekoliko stvari koje možete učiniti kako biste riješili problem i dodali malo glazbe kako biste svoju prezentaciju učinili još boljom.
Čitajte dalje kako biste pronašli detaljna objašnjenja korak po korak o tome kako dodati svoje omiljene pjesme u Google prezentacije.
Kako dodati audio u Google prezentaciju
Prije nego što pogledamo kako automatski reproducirati audiodatoteke, prijeđimo na to kako možete dodati zvuk u svoje Google prezentacije.
Točnije, pogledat ćemo dva načina da to postignemo: putem mrežnih usluga za streaming glazbe ili korištenjem YouTubea.
Dodavanje veze na mrežnu glazbenu datoteku
Možete brzo i jednostavno dodati glazbu u Google Slides prezentacije dodavanjem veze na pjesmu koju želite čuti u pozadini. Možete dodati glazbu s bilo koje mrežne usluge, uključujući SoundCloud, Spotify i Grooveshark.
Evo kako to učiniti:
- Izradite novu prezentaciju Google Slidesa u svom pregledniku i pronađite slajd na koji želite dodati glazbu.
- Klikni na Umetnuti opciju i odaberite Okvir za tekst.
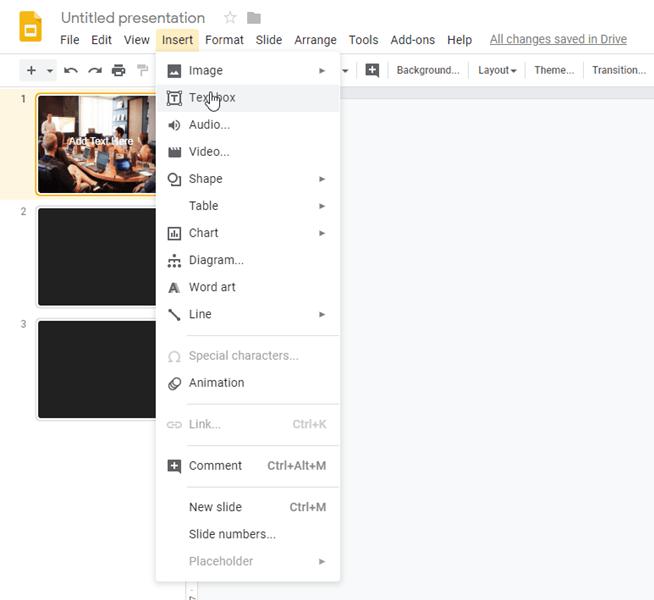
- Otvorite svoj preglednik, idite na željenu uslugu streaminga glazbe, zatim pronađite pjesmu koju želite dodati kopirati poveznica.
- Otvorite slajd još jednom i zalijepiti vezu u tekstualni okvir koji ste stvorili.
- Promjena veličine tekstualni okvir klikom na alat sa strelicom i pomaknite ga kamo god želite na slajdu.
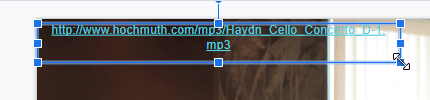
- Reproducirajte prezentaciju klikom Pogled i odabiru Predstaviti u skočnom izborniku. Kliknite na vezu i glazba će početi na novoj kartici vašeg preglednika.
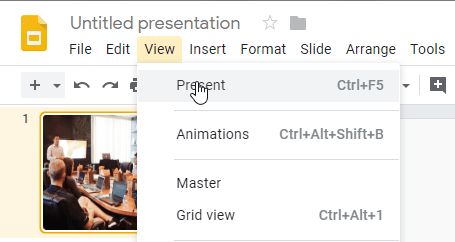
Ako ne želite da se veza prikazuje u tekstualnom okviru ili ako je samo rana na oku, možete staviti sliku preko nje kako biste je učinili nevidljivom. Evo kako to učiniti:
- Otvorite izbornik i odaberite Umetnuti, a zatim kliknite na Slika.
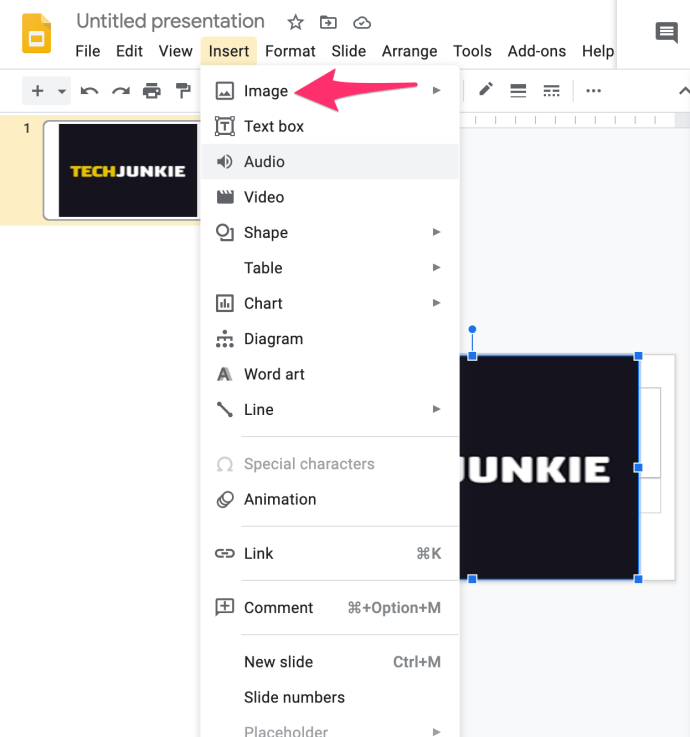
- Pronađite fotografiju ili sliku koju želite dodati svom slajdu. Kliknite na njega i pritisnite Izaberi.
- Odaberite alat sa strelicom za promijeniti veličinu i premjestite sliku kamo želite.
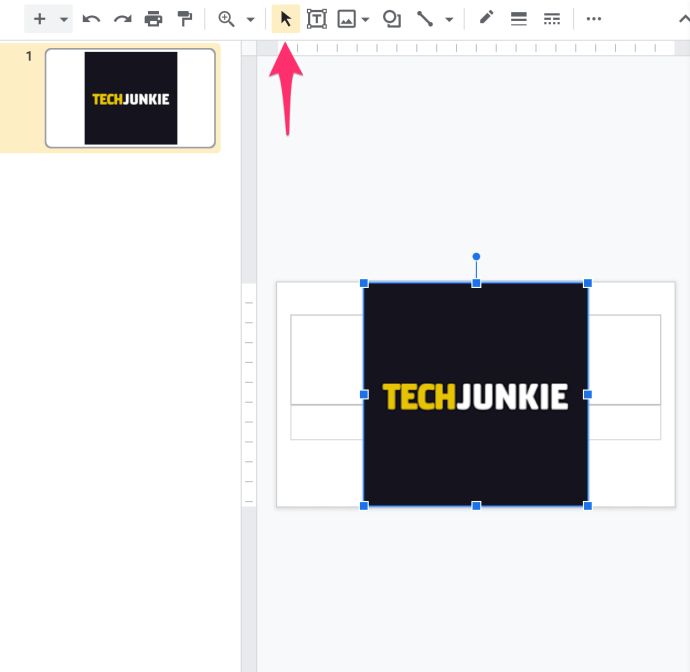
- Dok je vaša slika odabrana, kliknite umetni link na alatnoj traci.
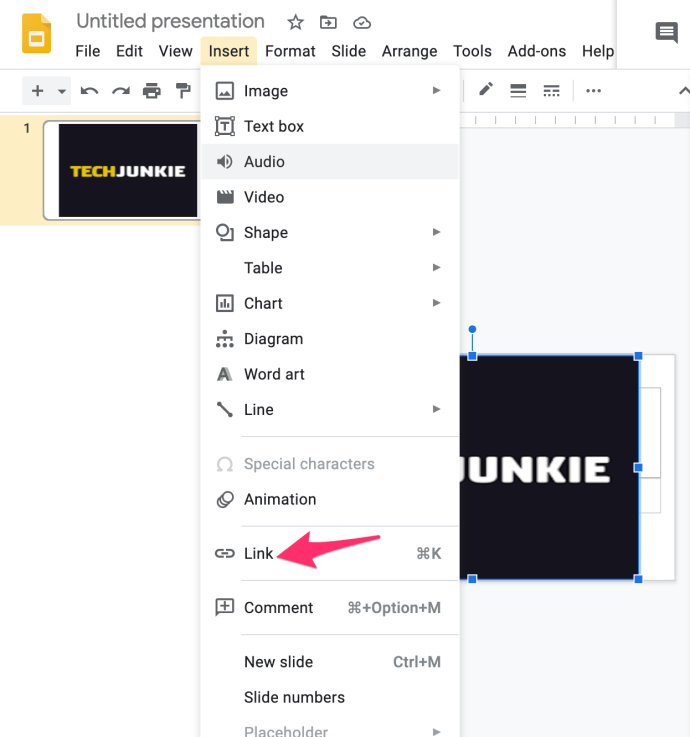
- Nakon što zalijepite vezu u okvir, kliknite Prijavite se
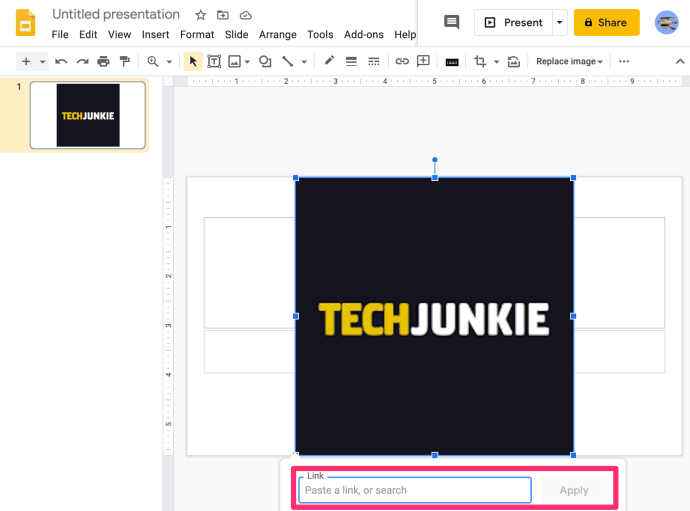
Nakon što to učinite, poveznica će postati nevidljiva i može se aktivirati samo kada kliknete na sliku.
Dodavanje glazbe s YouTubea
U svoju prezentaciju možete dodati i glazbu s YouTubea. To možete učiniti dodavanjem veze kako je gore objašnjeno.
Druga metoda vam omogućuje da dodate YouTube video izravno na svoj slajd. Najbolje je da to isprobate s kraćim glazbenim videozapisima kada želite podvući poantu ili uvesti nove ideje. Videozapis će se reproducirati dok ne prijeđete na sljedeći slajd.
Evo kako se to radi:
- Otvorite slajd na koji želite dodati glazbu i odaberite Umetnuti. Odaberite Video u izborniku.
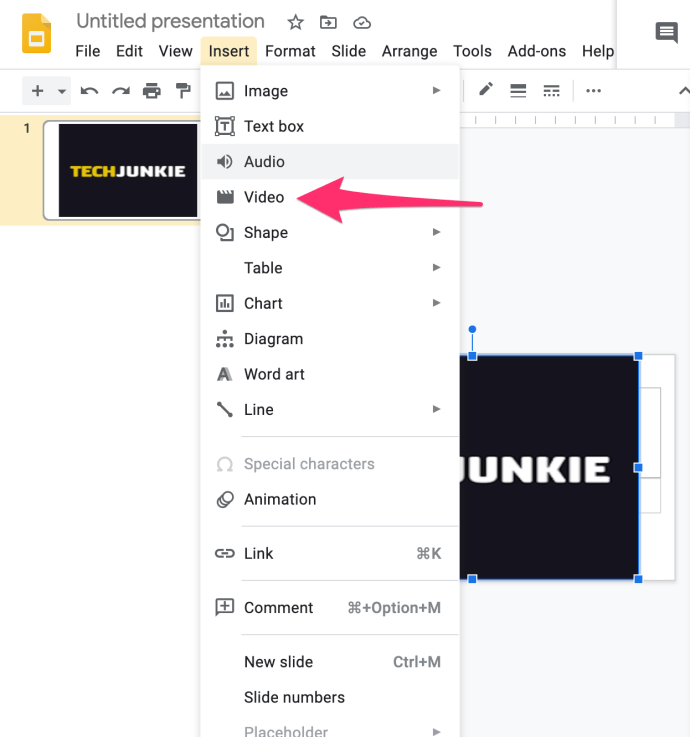
- Otvorite YouTube i potražite video koji želite.
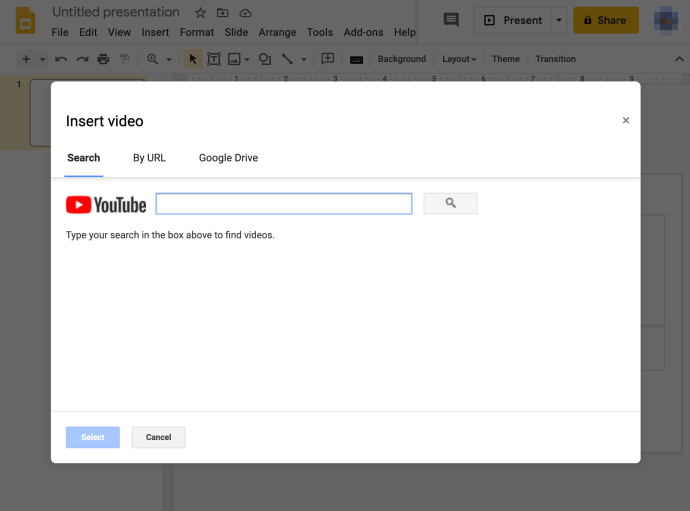
- Kliknite na video po svom izboru i pritisnite Izaberi da ga dodate na slajd.
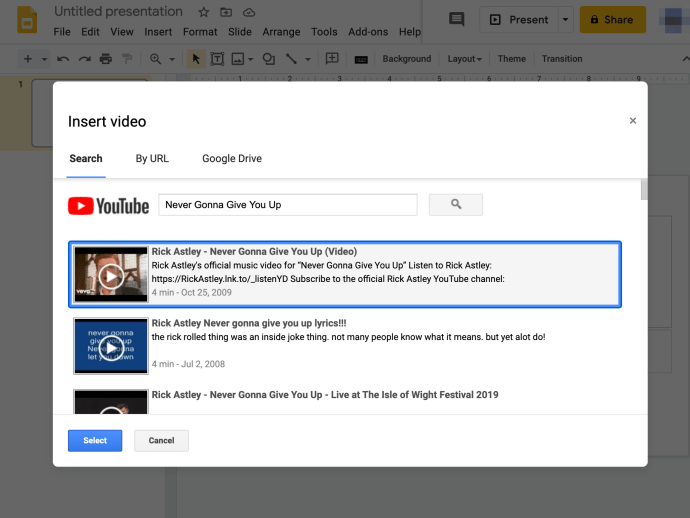
- Koristite alat sa strelicama za promijeniti veličinu video na najmanju veličinu i postavite ga gdje želite.
- Reproducirajte video klikom na njega.
Ova metoda nudi brz i jednostavan način za dodavanje glazbe u svoju prezentaciju, a budući da YouTube ima širok izbor glazbe, ne biste trebali imati problema s pronalaženjem savršene glazbe za svoju prezentaciju.
Kako automatski reproducirati zvuk u Google Slidesu
Naučili smo kako dodati glazbu u Google Slide prezentaciju, ali što je kada želite da se jedna pjesma reproducira tijekom cijele prezentacije?
Opcija automatske reprodukcije može aktivirati video ili pjesmu na jednom slajdu ili cijeloj prezentaciji. To možete postaviti na sljedeći način:
Automatska reprodukcija jednog slajda
- Umetnite audio datoteku u slajd koji želite.
- Desnom tipkom miša kliknite video i potražite opcije formata u izborniku. Kliknite na njega da biste ga uključili.
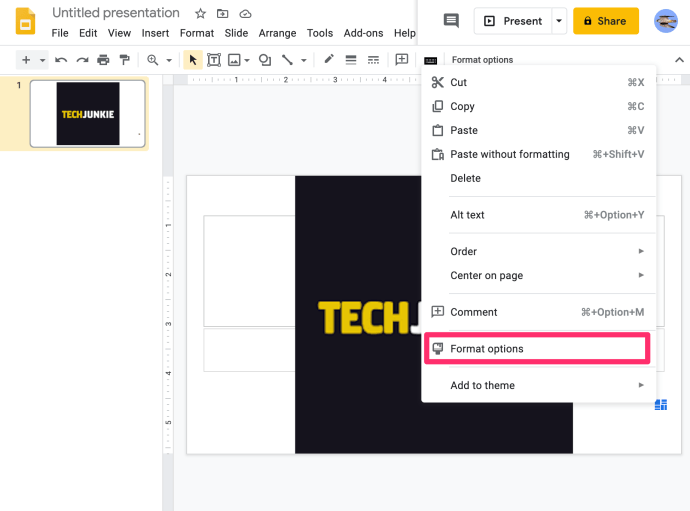
- The Auto Playprilikom predstavljanja opcija će postati vidljiva na lijevoj strani.
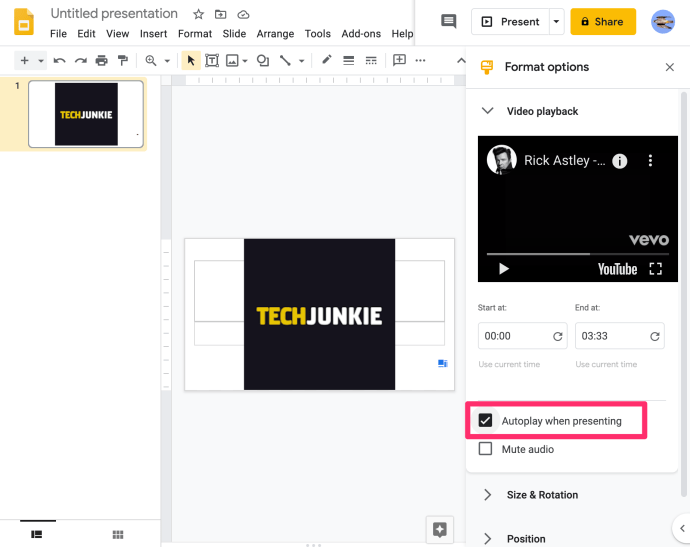
- Odaberite opciju i zvuk će se reproducirati na cijelom slajdu.
Automatska reprodukcija cijele prezentacije
- Kopirajte zvuk koji želite dodati na svaki pojedinačni slajd svoje prezentacije. Svi slajdovi moraju imati istu vezu.
- Pustite prezentaciju.
- Glazba će se automatski reproducirati tijekom prezentacije.
Završne misli
Sada kada znate kako dodati glazbu na svoje slajdove, možete upotrijebiti svoju kreativnost kako biste dublje utjecali na gledalište. Odabir prave pjesme za prezentaciju može napraviti veliku razliku u tome kako je ljudi percipiraju. Uz malo vježbe brzo ćete postati majstor prezentera.
Imate li još savjeta za izradu nevjerojatne Google prezentacije? Javite nam se u komentarima!