Kada koriste softver za proračunske tablice kao što je Google Sheets, iskusni korisnici često moraju primijeniti formulu (ili funkciju) na cijeli stupac tablice. Na primjer, možda biste željeli zbrojiti vrijednosti u dva stupca i 10 redaka u trećem stupcu tablice.

Najjednostavniji način za to je dodavanje funkcije SUM u 10 ćelija u odredišnom stupcu. Međutim, ručno umetanje svih tih formula bilo bi sklono pogreškama, da ne govorimo o zamornom.
Srećom, postoje različiti načini na koje možete brzo primijeniti formule na cijele stupce u Tablicama bez ručnog unosa u svaku ćeliju, što vas čini učinkovitijim i točnim u svom radu.
Pomoću ove metode možete raditi brže, učinkovitije i točnije za primjenu formula na cijele stupce u Google tablicama. Započnimo!
Dodajte formule u stupce tablice pomoću ručke za popunjavanje
Većina aplikacija za proračunske tablice, uključujući Google tablice, imaju ručicu za popunjavanje pomoću koje možete kopirati formulu ćelije u stupce ili retke. Možete koristiti ručicu za popunjavanje Listova tako da povučete ćeliju formule preko raspona ćelija da je kopirate u svaku ćeliju unutar raspona.
Ostale ćelije stupca tada će uključivati istu funkciju i relativne reference ćelije za svoje retke tablice Slijedite ove korake da biste dodali formule cijelim stupcima tablice pomoću ručke za popunjavanje:
- Otvorite praznu Google tablicu u svom pregledniku, otvarajući praznu proračunsku tablicu.

- Za primjer djelovanja ručke za popunjavanje, unesite 500 u A1, 250 u A2, 500 u A3 i '1500' u A4.

- Zatim unesite '500' u ćeliju B1, '1,250' u B2, '250' u B3 i '500' ponovno u B4 tako da se vaša proračunska tablica Google tablice podudara s onom na snimci izravno ispod.

Sada možete dodati formulu stupcu C pomoću ručke za popunjavanje:
- Najprije odaberite ćeliju C1 u svojoj Google tablici; i kliknite na fx traka

- Zatim Enter
=SUM(A1:B1)u fx traci.
- Pritisnite Enter i ćelija C1 će vratiti vrijednost od 1000.

- Da biste kopirali funkciju C1 u druge retke tablice u stupcu C s ručkom za popunjavanje, slijedite ove korake:
- Odaberite ćeliju C1 i pomaknite kursor u njezin donji desni kut ćelije.
- Kada se pokazivač pretvori u križ, pritisnite i držite lijevu tipku miša.

- Povucite pokazivač prema dolje do ćelije C4.
- Zatim otpustite lijevu tipku miša.

Ovaj proces će primijeniti funkciju na ostala tri retka stupca C. Ćelije će dodati vrijednosti unesene u stupce A i B.
Funkcija ArrayFormula
Korištenje alata za ručicu za popunjavanje listova izvrsno je za dodavanje formula u manje stupce tablice. Međutim, ako imate veliku tablicu, možda bi bilo bolje primijeniti formulu na cijeli stupac proračunske tablice s funkcijom ARRAYFORMULA.
Da biste koristili ARRAYFORMULA, morate znati koliko redaka formula treba adresirati. Srećom, ovo je lako shvatiti. Pomoću trake za pomicanje možete se pomicati do 1000 redaka u proračunskim tablicama. Iako možete dodati više, 1000 je zadani broj redaka u Tablicama. Kao takav, 1000 ćelija predstavlja cijeli stupac ako ne izmijenite zadanu vrijednost. Ovaj trik će vam uštedjeti puno vremena.

Pomoću funkcije ARRAYFORMULA možete brzo primijeniti formulu na sve te retke stupaca.
- Zamijenite funkciju SUM u stupcu C vaše tablice formulom polja.
- Odaberite raspon ćelija
C1:C4.
- Pritisnite tipku Del za brisanje SUM. Odaberite ćeliju C1 da biste uključili funkciju.

- Ulazni
=A1:A+B1:Bna fx traci i pritisnite Ctrl + Shift + Enter da formuli dodate ARRAYFORMULA.
- Fx traka će tada uključivati formulu polja prikazanu na snimci izravno ispod.

Zatim udari Unesi za kopiranje formule u svih 1000 redaka. Ovaj proces će uzrokovati da 1000 redaka u stupcu C vaše proračunske tablice sada zbroji vrijednosti unesene u stupce A i B!

Ključna stvar koju treba napomenuti je da uvijek trebate pritisnuti Ctrl + Shift + Enter nakon unosa osnovne funkcije u fx traku kao Ctrl + Shift + Enter automatski pretvara osnovnu funkciju u formulu polja, što vam je potrebno za ovu vježbu.
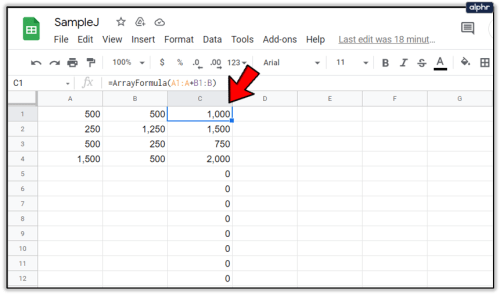
Također trebate izmijeniti referencu ćelije funkcije da bi formula polja radila. Prva ćelija stupca uvijek je uključena u referencu.
Međutim, druga polovica reference je zapravo zaglavlje stupca. Reference ćelije uvijek bi trebale biti nešto poput A1:A, B4:B, C3:C, itd., ovisno o tome gdje se nalazi prva ćelija stupca tablice u Google tablici na kojoj radite.
Dodajte formule u tablice pomoću automatskog zbroja
Power Tools izvrstan je dodatak za Tablice koji proširuje web-aplikaciju alatima za tekst, podatke, formule, brisanje sadržaja ćelije i još mnogo toga. AutoSum je opcija u Power Tools pomoću koje možete dodati funkcije cijelim stupcima.
Pomoću AutoSum možete dodati SUM, COUNT, AVERAGE, MAX, PRODUCT, MODE, MIN i druge funkcije punim stupcima.
Da biste dodali električne alate, slijedite ove korake:
- Idite na web stranicu Power Tools
- pritisni Besplatno gumb na ovom e za dodavanje električnih alata u Sheets

- Klik Nastaviti u dijaloškom okviru koji će se pojaviti u roku od nekoliko sekundi

- Zatim odaberite račun za Google dokumente (isti račun kao i vaš Gmail) na koji ćete instalirati Power Tools

- Idite na Dodaci izbornik

- Izaberi Električni alati zatim Početak za otvaranje bočna traka dodatka ili odaberite jednu od devet grupa alata iz 9 Električni alati izbornik

- Kliknite zaglavlje D u proračunskoj tablici da biste odabrali cijeli stupac

- Izaberi Formule iz izbornika Električni alati

- Zatim kliknite na AutoSum radio gumb na bočnoj traci

- Izaberi IZNOS s padajućeg izbornika

- pritisni Trčanjegumb za dodavanje SUM stupcu D kao što je prikazano na slici ispod

- To dodaje funkcije SUM na svih 1000 ćelija u stupcu D kao što je prikazano na drugoj snimci zaslona ispod

Dakle, sada možete brzo dodati funkcije svim ćelijama stupaca tablice u tablicama pomoću ručke za popunjavanje, ARRAYFORMULA i opcije AutoSum u Power Tools. Ručica za popunjavanje Google tablica obično radi za manje tablice, ali ARRAYFORMULA i AutoSum su mnogo bolji izbor za primjenu funkcija na čitave stupce Google Sheet.
Ako želite naučiti koristiti naprednu i moćnu značajku Google tablica, pogledajte Kako stvoriti, urediti i osvježiti zaokretne tablice u Google tablicama.
Imate li još neke prijedloge kako dodati funkcije cijelom stupcu u Google tablicama ili druge savjete i trikove? Podijelite ih s nama u nastavku!























