Apple Music jedna je od najvećih platformi za slušanje glazbe. Dolazi na sve Apple proizvode kao zgodna usluga. Jedna od najboljih stvari u vezi s Apple Musicom je mogućnost izrade osobne biblioteke.
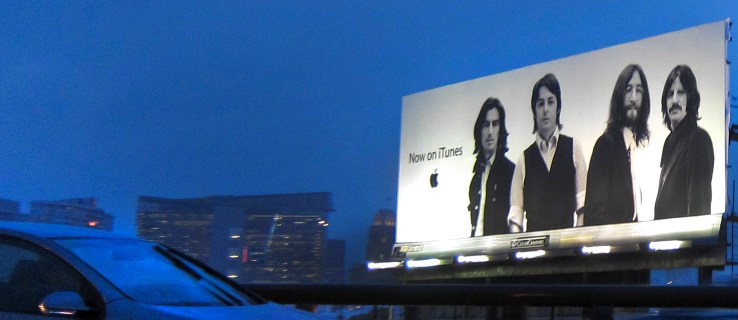
Ako ne znate kako funkcionira proces dodavanja glazbe u vašu biblioteku, imate sreće. Vodit ćemo vas kroz cijeli proces. Čak možete pronaći odgovore na neka uobičajena pitanja na Apple Music.
Dodajte glazbu iz Apple Music kataloga
Ako želite dodati neke pjesme, albume ili cijele popise pjesama u svoju biblioteku, to možete jednostavno učiniti. Proces je jednostavan. Trebate samo nekoliko dodira ili klikova i bit će u vašoj biblioteci.
Evo koraka za dodavanje glazbe iz kataloga u svoju biblioteku na Macu ili PC-u:
- Otvorite Apple Music.
- Pretražite glazbu koju volite slušati.

- Bilo da se radi o pjesmi, albumu ili popisu za reprodukciju, možete kliknuti znak "+" da biste ga dodali u svoju biblioteku.

- Glazba bi se sada trebala pojaviti u vašoj biblioteci.

Ako koristite mobilni uređaj, koraci su malo drugačiji.
- Otvorite Apple Music na svom mobilnom uređaju.

- Potražite glazbu u kojoj uživate.
- Za pjesme dodirnite simbol “+” da biste je dodali u svoju biblioteku.

- Za albume, popise za reprodukciju i glazbene videozapise dodirnite ikonu "+ Dodaj" na vrhu.

- Sada biste trebali moći slušati glazbu koju ste dodali iz kataloga u svojoj biblioteci.

Postoji mnogo sjajnih umjetnika koji čekaju da njihovu glazbu dodate u svoju biblioteku. Sada kada znate kako to učiniti, vaša knjižnica može rasti. Praktički ne postoji ograničenje koliko vaša knjižnica može biti velika, tako da možete nastaviti dodavati.
Međutim, dodavanje glazbe u vašu biblioteku nije isto što i preuzimanje. Za to su koraci različiti.
Preuzmite glazbu iz svoje Apple Music Library
Sve dok imate prostora, možete preuzeti neke od svojih favorita za slušanje na mreži. Prvo ćemo započeti s koracima za PC i Mac:
- Otvorite Apple Music ili iTunes.
- Pristupite svojoj biblioteci.

- Odaberite pjesme ili albume koje želite preuzeti.

- Kliknite gumb za preuzimanje u obliku oblaka i strelice usmjerene prema dolje.

Na mobilnim uređajima koraci su vrlo slični.
- Otvorite aplikaciju Apple Music na svom mobilnom uređaju.

- Pristupite svojoj biblioteci.

- Odaberite pjesme ili albume koje želite preuzeti.

- Kliknite gumb za preuzimanje u obliku oblaka i strelice usmjerene prema dolje.

Preuzimanje pjesama omogućuje vam slušanje bez internetske veze. Ovo je zgodno kada želite uštedjeti podatke, trajanje baterije ili oboje. Jednostavno pustite pjesme kad god želite.
Imajte na umu da preuzimanje vaših pjesama zahtijeva prostor. Ako koristite Apple mobilni uređaj, nećete moći proširiti prostor za pohranu s MicroSD karticama.
Dodajte glazbu iz biblioteke računala
Ako imate glazbu koju ste preuzeli na svoje računalo, možete je dodati u svoju Apple Music Library. Morat ćete uvesti svoje datoteke u biblioteku, a ovisno o tome koliko ih ima, može potrajati neko vrijeme. Pogledajmo kako se to radi:
- Pokrenite svoju aplikaciju Apple Music na računalu.
- Idite na "Datoteka", a zatim "Dodaj u biblioteku ili datoteku".

- Odatle odaberite "Uvoz".
- Sada možete odabrati mapu koju želite uvesti u svoju Apple Music biblioteku.
- Pričekajte da mapa završi uvoz.
Iako možete uvesti pojedinačne pjesme, dodavanjem mape sve će se uvesti u vašu biblioteku. I dalje možete stvarati popise za reprodukciju od ovih pjesama, stoga ne brinite.
Jednostavniji način je povlačenje i ispuštanje glazbene datoteke ili mape iz Findera u prozor Apple Music. Odmah će početi s uvozom. Ova metoda postavlja samo referencu na lokaciju izvorne datoteke. Ako premjestite izvornu datoteku, referenca će postati zastarjela. Morat ćete ga ponovno uvesti ako se to dogodi.
Pogledajmo neke postavke povezane s uvozom koje možete konfigurirati.
Promijenite gdje su pohranjene uvezene datoteke
Učinite to ako više volite spremati uvezenu glazbu na određeno mjesto. Koraci su sljedeći:
- Pokrenite aplikaciju Apple Music na računalu.
- Odaberite “Glazba.
- Odaberite "Postavke", a zatim kliknite "Datoteke".
- Odaberite "Promijeni" i odaberite novo mjesto za svoje datoteke.
To će vam omogućiti uvoz glazbe na novo mjesto.
Objedinite svoje datoteke
Objedinjavanje vaših datoteka pomaže da sve ostane na jednom mjestu. To olakšava premještanje vaših datoteka kada dođe dan. Evo kako to radite:
- Pokrenite aplikaciju Apple Music na računalu.
- Odaberite "Datoteka".

- Zatim idite na "Knjižnica" i odaberite "Organiziraj biblioteku".

- Odaberite "Konsolidiraj datoteke".

- Sada će Apple Music kopirati glazbene datoteke u zadanu mapu ili određenu mapu koju ste prethodno postavili.
Dodajte datoteke u Apple Music Library, ali ne i u Music Folder
Ovo možete koristiti za dodavanje glazbe u svoju biblioteku, ali je ne dirajte na bilo koji drugi način. Bolje je spremati datoteke na vanjske tvrde diskove i spriječiti nadimanje izvornih tvrdih diskova. I dalje ćete ih moći slušati čak i bez dodavanja u glazbenu mapu.
- Pokrenite aplikaciju Apple Music na računalu.
- Odaberite “Glazba.
- Odaberite "Postavke", a zatim kliknite "Datoteke".
- Poništite odabir okvira s natpisom "Kopiraj datoteke u mapu glazbenih medija prilikom dodavanja u biblioteku".
Nakon što to učinite, trebali biste biti slobodni za uvoz bez potrebe za kopiranjem datoteka.
Dodajte glazbu s Appleovih popisa pjesama
Ako jedna pjesma s velikog popisa za reprodukciju privuče vašu pozornost, možete je izdvojiti i dodati u svoju biblioteku. Sve što trebate učiniti je otvoriti popis za reprodukciju i odabrati pjesmu. Nakon toga, možete ga dodati u svoju biblioteku, a zatim dodati i na svoje popise za reprodukciju.
- Otvorite Apple Music.
- Otvorite popis pjesama s kojeg želite spremiti pjesmu.
- Odaberite pjesmu koju želite dodati.
- Kliknite znak "+" da biste ga dodali u svoju biblioteku.
- Glazba bi se sada trebala pojaviti u vašoj biblioteci.
Ova metoda radi i s albumima. Na vama je koje pjesme želite spremiti u svoju biblioteku.
Dodajte glazbu na popise pjesama bez dodavanja u biblioteku
Također možete dodati pjesme na popise pjesama bez dodavanja u svoju biblioteku. Evo koraka za PC:
- Otvorite Apple Music na svom računalu.
- Idite na ‘’Glazba’’, a zatim ‘’Preferences’’.
- Kliknite karticu "Napredno".
- Poništite odabir okvira s natpisom "Dodaj pjesme u biblioteku prilikom dodavanja na popise za reprodukciju".

Za mobilne uređaje, to je lakše učiniti.
- Pokrenite Apple Music.

- Pomaknite se prema dolje i odaberite "Glazba".
- Isključite opciju "Dodaj pjesme na popis pjesama".
Sada možete zadržati glazbu na svojim popisima pjesama, a da se ona ne pojavljuju u vašoj biblioteci.
Dodajte iTunes biblioteku u Apple Music
Ako želite dodati svoju iTunes biblioteku u Apple Music, to možete jednostavno učiniti. Od iOS 11.3 možete sinkronizirati biblioteke. Ako želite kombinirati biblioteke, evo kako to radite:
- Prije otvaranja iTunesa, isključite iCloud Music Library na svom iOS uređaju.
- Otvorite iTunes na svom Macu ili PC-u i odaberite ikonu iPhone ili iPad u gornjem lijevom kutu.
- Idite na "Glazba".
- Odaberite koje pjesme želite sinkronizirati.
- Pričekajte da iTunes dovrši postupak.
- Ponovno uključite iCloud Music Library.
- Kada vas pozdravi opcija da zadržite svoju glazbu ili je zamijenite, odaberite zadržati.
Zadržavanje glazbe je bolja opcija jer je vjerojatno više nećete dirati. Također će trebati neko vrijeme da se vaša knjižnica učita ovisno o tome koliko je velika.
Za sinkronizaciju s vašim Macom, koraci su drugačiji.
- Otvorite aplikaciju Apple Music.
- Idite na Glazba, a zatim na Postavke.
- Idite na karticu "Općenito".
- Odaberite "Sinkroniziraj knjižnicu".
- Kliknite "OK".
Ovo će funkcionirati samo ako imate i iTunes Match i Apple Music. Inače uopće nećete vidjeti opciju.
Česta pitanja o Apple Musicu
Koja je razlika između dodavanja u knjižnicu i preuzimanja?
Dodavanjem u vašu biblioteku pjesma će se dodati na popis, a za slušanje će vam trebati internetska veza. Ako preuzmete pjesmu, bit će na vašem uređaju i možete je slušati izvan mreže. Datoteka se sprema lokalno na vaš uređaj.
Koja je razlika između iTunesa i Apple Musica?
iTunes je potpuno besplatan za preuzimanje i korištenje za reprodukciju vaše glazbe i upravljanje datotekama. Apple Music je usluga koja se temelji na pretplati koju morate plaćati mjesečno. Apple Music također je bez oglasa i pruža audio datoteke veće kvalitete.
Sada ste Apple Music Pro!
Dodavanje glazbe u Apple Music vrlo je jednostavno, a možete čak i preuzeti pjesme za slušanje bilo gdje. Ako imate iTunes, možete sinkronizirati i biblioteke radi praktičnosti. Sve što vam je potrebno je uglavnom internetska veza.
Nedostaje li vam uopće iTunes? Koliko pjesama imate na Apple Musicu? Javite nam u odjeljku za komentare u nastavku.


















